Sappiamo tutti come creare un'unità USB avviabile da un ISO. Possiamo creare dispositivi USB avviabili utilizzando il comando dd , incisore , Ghiaccioli , Bootiso , MultiCD e Mkusb . Ora, lo faremo al contrario. Sì, in questo breve tutorial vedremo come creare una ISO da una chiavetta USB avviabile che abbiamo già creato. Questo sarà molto utile quando hai perso la tua immagine ISO effettiva e volevi creare un'unità di avvio aggiuntiva.
Scarica - Guida gratuita:"Guida avanzata agli script Bash"Crea una ISO da un'unità USB avviabile
Possiamo facilmente creare una ISO da un'unità USB avviabile esistente con Dischi GNOME . Come forse già saprai, Gnome Disks è un'utilità grafica per gestire unità disco e supporti. Fornisce le utilità e le applicazioni necessarie per gestire i dispositivi di archiviazione. GNOME Disks viene preinstallato con tutte le edizioni Linux desktop di GNOME per impostazione predefinita. Se non è installato per caso, installarlo come mostrato di seguito.
Su Arch Linux e suoi derivati:
$ sudo pacman -S gnome-disk-utility
Su Debian, Ubuntu:
$ sudo apt install gnome-disk-utility
Su RHEL, CentOS:
$ sudo yum install gnome-disk-utility
Su Fedora:
$ sudo dnf install gnome-disk-utility
Su SUSE/openSUSE:
$ sudo zypper in gnome-disk-utility
Una volta installato, collega l'unità USB al tuo sistema. Quindi apri l'utilità GNOME Disks dal Dash o dal Menu.
L'interfaccia predefinita di GNOME Disks apparirà come di seguito.
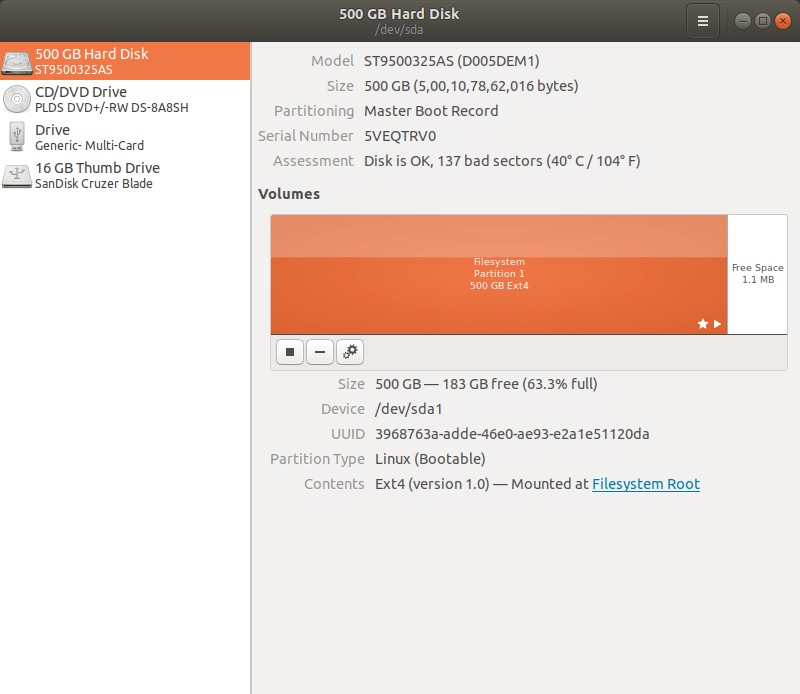
Interfaccia Dischi GNOME
Ho già un'unità USB avviabile Ubuntu 18.04 in mano. Se non ne hai uno, usa uno dei creatori di avvio USB menzionati nel primo paragrafo.
Selezionare l'unità USB avviabile dall'elenco. Scegli la partizione che contiene l'ISO (è citata come ISO 9660 ). Quindi fai clic su ingranaggi icona. Sembreranno due scatole ingranaggi sotto la partizione. Vedi il segno della freccia.
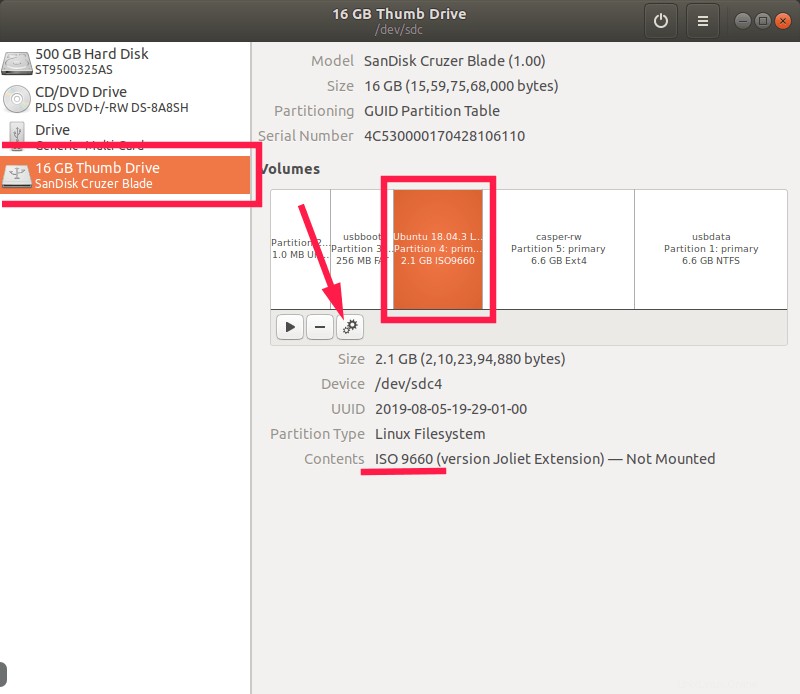
Seleziona la partizione di avvio da GNOME Disks Interface
Scegli Crea immagine partizione opzione dall'elenco a discesa.
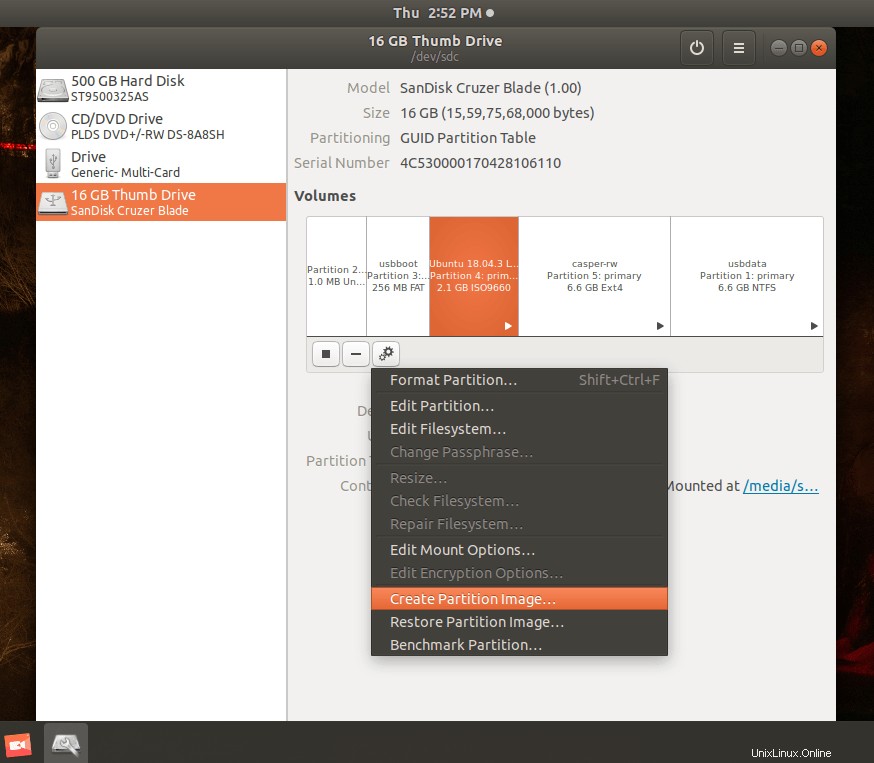
Crea un'immagine di partizione usando l'utilità GNOME Disks
Immettere il nome e scegliere la posizione in cui salvare l'immagine ISO. Lo salverò in Documenti cartella. Infine, fai clic su "Inizia a creare" icona.
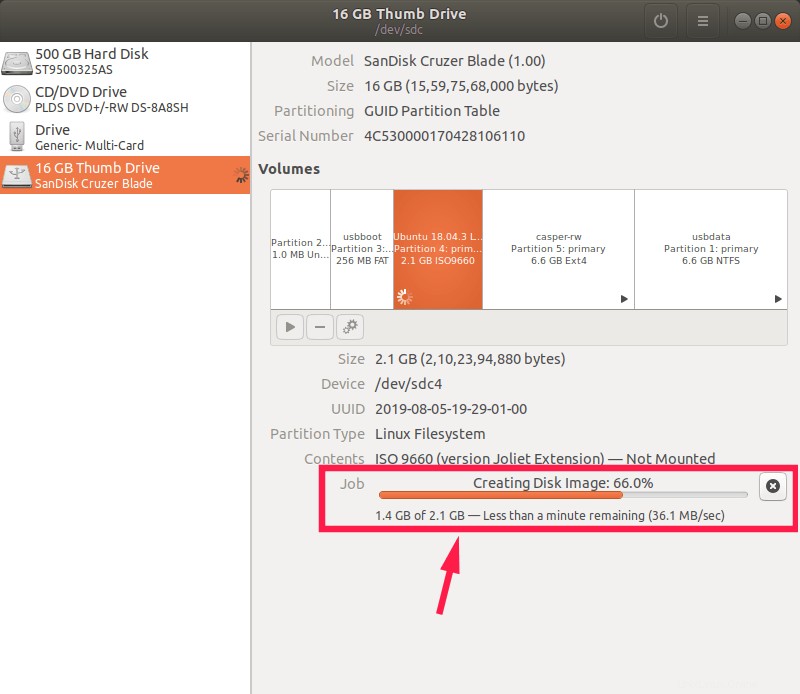
Salva immagine ISO avviabile
Ora, l'utilità GNOME Disks inizierà a creare un'immagine ISO dall'unità USB avviabile.
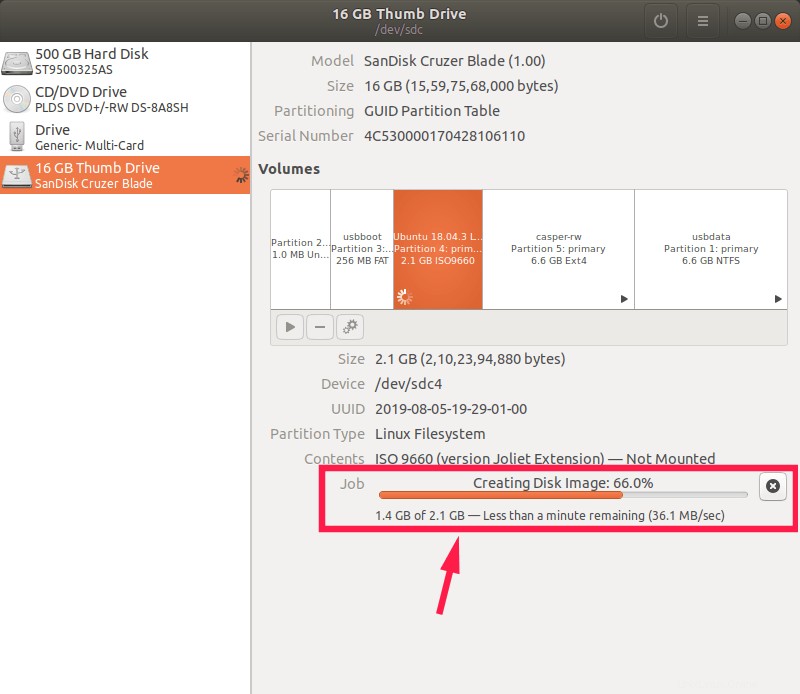
Avanzamento della creazione USB avviabile
Al termine dell'avanzamento della creazione dell'USB avviabile, vai alla posizione in cui l'hai salvata e verifica se l'ISO è stato creato.
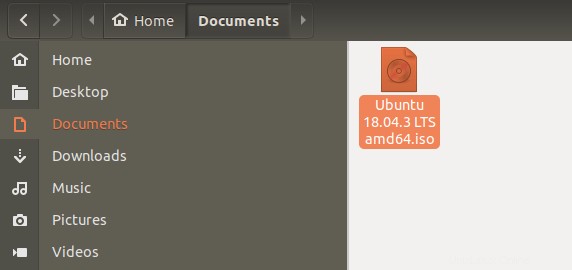
Posizione ISO avviabile di Ubuntu
Questo è tutto. Abbiamo creato con successo l'immagine ISO da un'unità USB avviabile. Avvia il tuo sistema con il sistema appena creato per verificare se l'immagine ISO funziona davvero o meno.
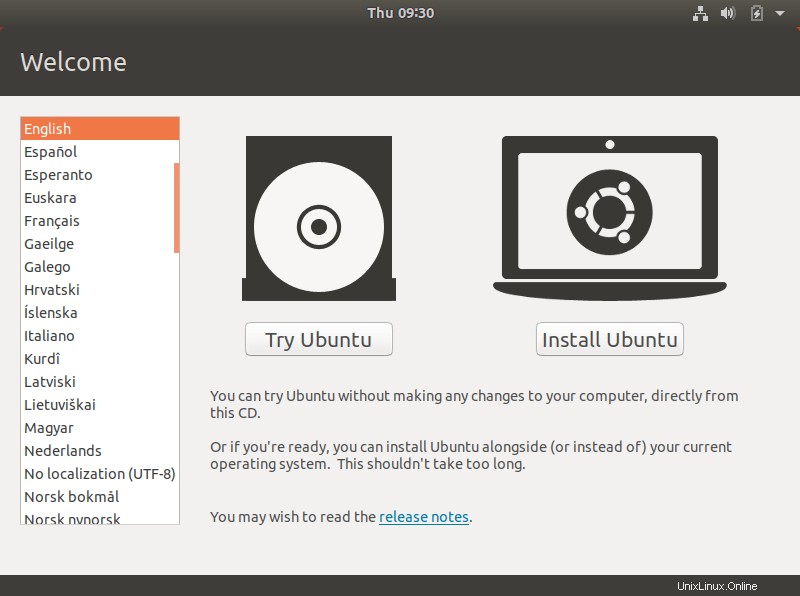
Ubuntu live medium
Ho testato l'ISO su VirtualBox e ha funzionato!!
Crea l'intera immagine del disco
Il metodo sopra creerà l'immagine della partizione che contiene l'ISO. Puoi anche creare l'intera immagine del disco USB.
Per farlo, scegli l'unità USB dall'interfaccia di NOME Disks e fai clic sulle tre linee orizzontali nell'angolo in alto a destra.
Dalla casella a discesa, scegli "Crea immagine disco" opzione, scegli il nome e la posizione in cui salvare l'immagine del disco.
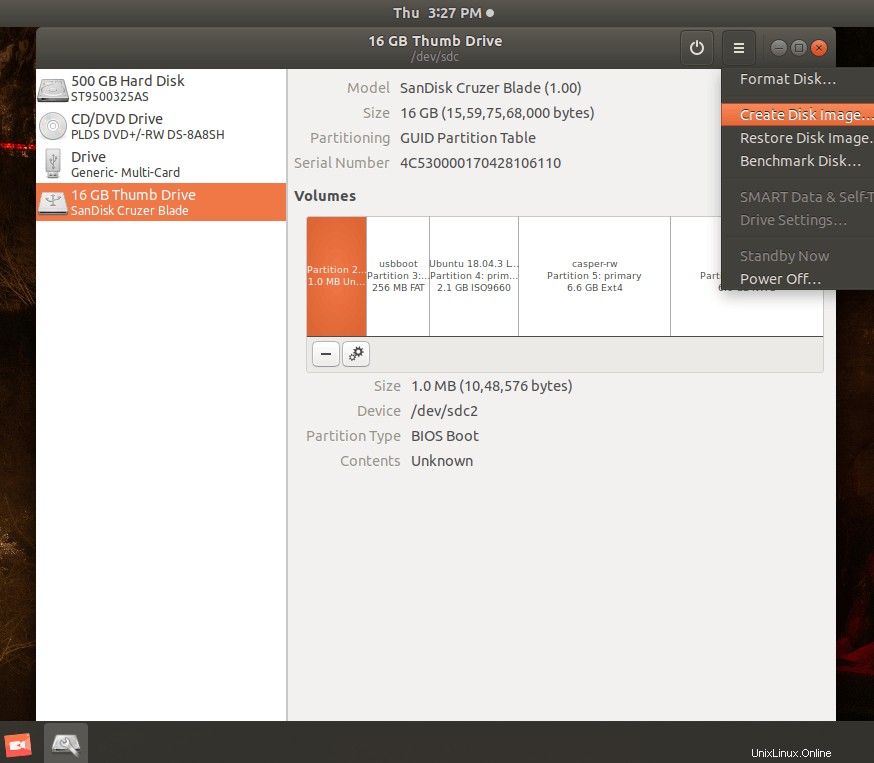
Crea un'immagine disco dall'interfaccia dei dischi GNOME
L'intera immagine del disco verrà salvata in .img formato. Potrebbe essere necessario trovare un'applicazione adatta per convertirla in formato ISO per avviare il sistema.
Crea una ISO da un'unità USB avviabile utilizzando il comando dd
In alternativa, utilizzare il comando "dd" per creare un'immagine ISO dell'unità USB utilizzando il seguente comando:
$ sudo dd if=/dev/sdc of=bootableusb.iso
Sostituisci la lettera dell'unità USB (ad esempio /dev/sdc) con la tua.
Risultato di esempio:
30464000+0 records in 30464000+0 records out 15597568000 bytes (16 GB, 15 GiB) copied, 482.085 s, 32.4 MB/s
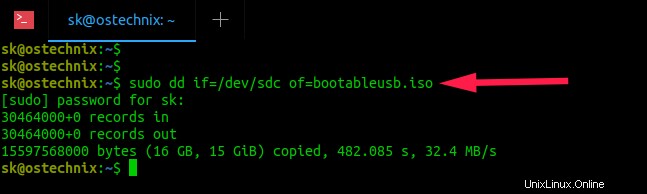
Crea una ISO da un'unità USB avviabile utilizzando il comando dd
Questo comando creerà un'immagine ISO del contenuto dell'intera unità USB e la salverà in un file denominato "bootableusb.iso" nella directory di lavoro corrente. Questa immagine è di proprietà solo dell'utente root. Imposta l'autorizzazione utente corretta per il file ISO appena creato utilizzando:
$ sudo chown $USER:$USER bootableusb.iso
Questo è tutto. Ora hai di nuovo la tua immagine ISO reale. Come ho detto, questo sarà utile in una situazione in cui hai perso l'immagine ISO. Basta collegare l'unità di avvio, aprire l'utilità GNOME Disks e creare ISO in pochi minuti. Se hai perso l'unità USB avviabile, non hai scelta, ma scarica l'ISO da Internet.
Lettura correlata:
- Come eseguire l'avvio dall'unità USB in Virtualbox in Linux
Spero che questo aiuti.