Duca è una raccolta di strumenti che possono essere utilizzati per indicizzare, ispezionare e visualizzare l'utilizzo del disco su sistemi operativi simili a Unix. Non pensarlo come un semplice strumento CLI che mostra semplicemente un grafico fantasioso dell'utilizzo del tuo disco. È costruito per scalare abbastanza bene su filesystem di grandi dimensioni. Duc è stato testato senza problemi su sistemi costituiti da oltre 500 milioni di file e diversi petabyte di spazio di archiviazione.
Duc è uno strumento abbastanza veloce e versatile. Memorizza l'utilizzo del tuo disco in un database ottimizzato, in modo da poter trovare rapidamente dove si trovano i tuoi byte non appena l'indice è completato. Inoltre, viene fornito con varie interfacce utente e back-end per accedere al database e disegnare grafici.
Ecco l'elenco delle interfacce utente (UI) attualmente supportate:
- Interfaccia della riga di comando (ls),
- Interfaccia console (ui) di Ncurses
- X11 GUI (duc gui),
- Guida grafica OpenGL (duc gui).
Elenco dei back-end di database supportati:
- Tokyocabinet,
- Livellob,
- Sqlite3.
Duc usa Tokyocabinet come back-end predefinito del database.
Installa Duc in Linux
Duc è disponibile nei repository predefiniti di Debian e dei suoi derivati come Ubuntu. Quindi installare Duc su sistemi basati su DEB è un gioco da ragazzi.
$ sudo apt-get install duc
Su altre distribuzioni Linux, potrebbe essere necessario compilare e installare manualmente Duc dal sorgente come mostrato di seguito.
Scarica l'ultimo file duc source .tgz dalle release pagina su github. Al momento della stesura di questa guida, l'ultima versione era 1.4.4 .
$ wget https://github.com/zevv/duc/releases/download/1.4.4/duc-1.4.4.tar.gz
Quindi esegui i seguenti comandi uno per uno per installare DUC.
$ tar -xzf duc-1.4.4.tar.gz $ cd duc-1.4.4 $ ./configure $ make $ sudo make install
Ispeziona e visualizza l'utilizzo del disco con Duc
L'uso tipico di duc è:
$ duc <subcommand> <options>
È possibile visualizzare l'elenco delle opzioni generali e dei sottocomandi eseguendo il comando seguente:
$ duc help
Puoi anche conoscere l'utilizzo di un sottocomando specifico come di seguito.
$ duc help <subcommand>
Per visualizzare l'elenco completo di tutti i comandi e le relative opzioni, esegui semplicemente:
$ duc help --all
Vediamo ora alcuni casi pratici di utilizzo dell'utilità duc.
1. Crea indice (database)
Prima di tutto, devi creare un file di indice (database) del tuo filesystem. Per creare un file di indice, usa il comando "duc index".
Ad esempio, per creare un indice della tua /home directory, esegui semplicemente:
$ duc index /home
Il comando precedente creerà l'indice della tua directory /home/ e lo salverà in $HOME/.duc.db file. Se in futuro hai aggiunto nuovi file/directory nella directory /home, esegui nuovamente il comando precedente in qualsiasi momento per ricostruire l'indice.
2. Indice query
Duc ha vari sottocomandi per interrogare ed esplorare l'indice.
Per visualizzare l'elenco degli indici disponibili, eseguire:
$ duc info
Risultato di esempio:
Date Time Files Dirs Size Path 2019-04-09 15:45:55 3.5K 305 654.6M /home
Come vedi nell'output sopra, ho già indicizzato la directory /home.
Per elencare tutti i file e le directory nella directory di lavoro corrente, puoi fare:
$ duc ls
Per elencare file/directory in una directory specifica, ad esempio /home/sk/Downloads , passa semplicemente il percorso come argomento come di seguito.
$ duc ls /home/sk/Downloads
Allo stesso modo, esegui "duc ui" comando per aprire un ncurses interfaccia utente della console basata per esplorare l'utilizzo del file system ed eseguire "duc gui" per avviare una grafica (X11) interfaccia per esplorare il file system.
Per saperne di più sull'utilizzo di un sottocomando, fai semplicemente riferimento alla sezione della guida.
$ duc help ls
Il comando precedente visualizzerà la sezione della guida del sottocomando "ls".
3. Visualizza l'utilizzo del disco
Nella sezione precedente, abbiamo visto come elencare file e directory usando i sottocomandi duc. Inoltre, puoi persino mostrare le dimensioni dei file in un grafico di fantasia.
Per mostrare il grafico di un determinato percorso, usa il sottocomando "ls" come di seguito.
$ duc ls -Fg /home/sk
Esempio di output:
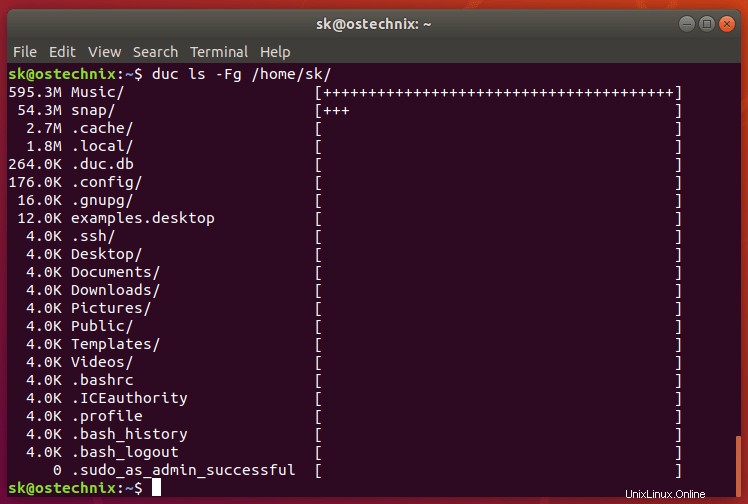
Visualizza l'utilizzo del disco usando il comando "duc ls"
Come puoi vedere nell'output sopra, il sottocomando "ls" interroga il database duc ed elenca la dimensione inclusiva di tutti
file e directory del percorso indicato, ad esempio /home/sk/ in questo caso.
Qui, la "-F" l'opzione viene utilizzata per aggiungere l'indicatore del tipo di file (uno di */) alle voci e il "-g" l'opzione viene utilizzata per disegnare un grafico con dimensioni relative per ogni voce.
Tieni presente che se non viene fornito alcun percorso, viene esplorata la directory di lavoro corrente.
Puoi usare -R opzione per visualizzare il risultato dell'utilizzo del disco in albero struttura.
$ duc ls -R /home/sk
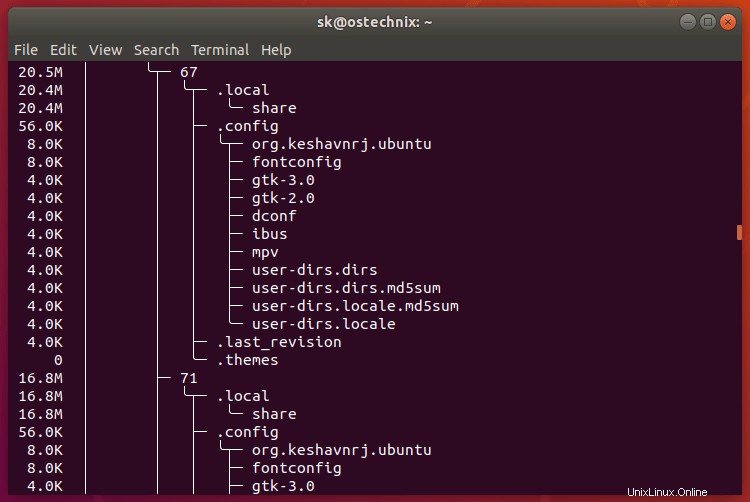
Visualizza l'utilizzo del disco nella struttura ad albero
Per interrogare il database duc e aprire un ncurses basata sull'interfaccia utente della console per esplorare l'utilizzo del disco di un determinato percorso, utilizzare "ui" sottocomando come di seguito.
$ duc ui /home/sk
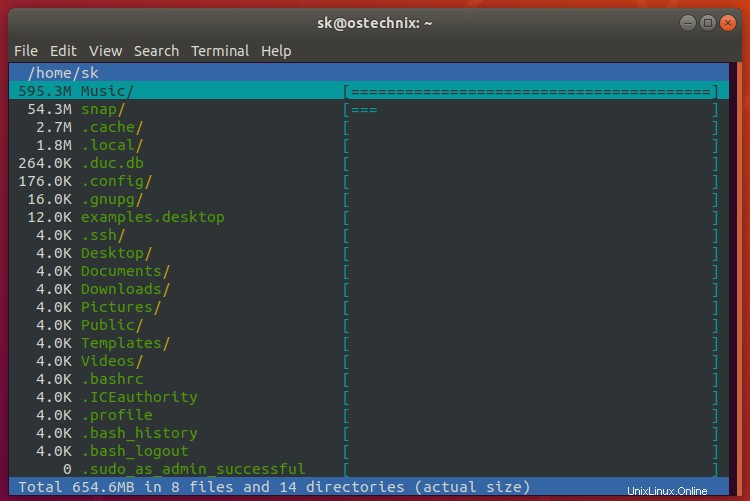
Visualizza l'utilizzo del disco nella console basata su ncurses
Allo stesso modo, utilizziamo "gui" sottocomando per interrogare il database duc e avviare un grafico (X11) interfaccia per esplorare l'utilizzo del disco del percorso specificato:
$ duc gui /home/sk
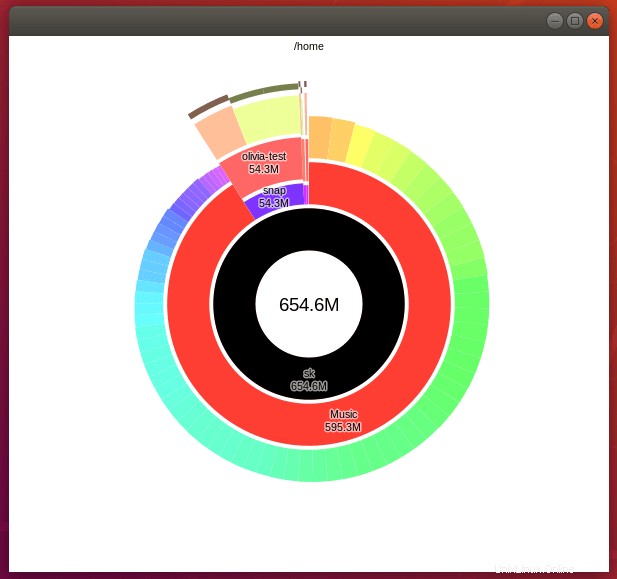
Visualizza l'utilizzo del disco con duc
Come ho già accennato in precedenza, possiamo saperne di più sull'utilizzo di un sottocomando come di seguito.
$ duc help <subcommand-name>
Ho coperto solo la parte di utilizzo di base. Fare riferimento alle pagine man per maggiori dettagli sullo strumento "duc".
$ man duc
Lettura correlata:
- Filelight:visualizza l'utilizzo del disco sul tuo sistema Linux
- Alcune buone alternative al comando 'du'
- Come controllare l'utilizzo dello spazio su disco in Linux utilizzando Ncdu
- Agedu:scopri lo spazio su disco sprecato in Linux
- Come trovare la dimensione di una directory in Linux
- Il tutorial sul comando df con esempi per principianti
Conclusione
Duc è un visualizzatore di utilizzo del disco semplice ma utile. Se vuoi sapere rapidamente e facilmente quali file/directory stanno consumando spazio su disco, Duc potrebbe essere una buona scelta. Cosa stai aspettando? Ottieni già questo strumento, scansiona il tuo filesystem e sbarazzati di file/directory inutilizzati.