Ci sono molte applicazioni disponibili per visualizzare e visualizzare l'utilizzo del disco in Linux. Abbiamo già esaminato du , Ncdu , Agedu , Filelight , Duc e alcune buone alternative a du comando. Oggi parleremo di un altro strumento chiamato Vizex per visualizzare l'utilizzo dello spazio su disco in Linux.
Cos'è Vizex?
Vizex è un programma da riga di comando per visualizzare l'utilizzo del disco per tutte le partizioni e i media in un bel layout grafico. L'output di Vizex mostra la dimensione totale, lo spazio utilizzato totale, lo spazio libero e la percentuale di spazio utilizzato di ciascuna partizione in diagrammi simili a un grafico a barre orizzontali.
Possiamo personalizzare l'output a nostro piacimento utilizzando varie opzioni. Ad esempio, possiamo visualizzare l'utilizzo del disco visualizzato di un percorso specifico. Possiamo escludere dettagli di partizione specifici dall'output. Possiamo salvare le informazioni complete sulla partizione in un csv o json file. È anche possibile visualizzare le informazioni sulla batteria di un laptop utilizzando Vizex.
Inoltre, Vizex ha una funzione per stampare il contenuto della directory con dimensioni, tipi di file e data dell'ultima modifica.
Vizex è scritto in Python la lingua e il relativo codice sorgente sono disponibili gratuitamente in GitHub.
Installa Vizex in Linux
Vizex richiede Python>=3.7 e il Pip gestore di pacchetti. Assicurati di averli installati sulla tua macchina Linux. Se Pip non è ancora installato, fai riferimento alla seguente guida:
- Come gestire i pacchetti Python utilizzando PIP
Dopo aver installato pip, esegui il seguente comando per installare Vizex sul tuo sistema Linux:
$ pip install vizexPer aggiornare Vizex, esegui:
$ pip install vizex --upgradeVizex è disponibile in AUR, quindi gli utenti di Arch Linux possono installare Vizex utilizzando qualsiasi programma di supporto AUR come Sì .
$ yay -S vizexVisualizza l'utilizzo dello spazio su disco con Vizex in Linux
Esegui Vizex senza alcuna opzione per visualizzare l'utilizzo dello spazio su disco in formato grafico:
$ vizexRisultato di esempio:
root
Total: 68.4 gb Used: 17.2 gb Free: 47.7 gb
█████████▒░░░░░░░░░░░░░░░░░░░░░░░░░░░░░ 26.5% used
Total: 68.4 gb Used: 17.2 gb Free: 47.7 gb
█████████▒░░░░░░░░░░░░░░░░░░░░░░░░░░░░░ 26.5% used
usr
Total: 68.4 gb Used: 17.2 gb Free: 47.7 gb
█████████▒░░░░░░░░░░░░░░░░░░░░░░░░░░░░░ 26.5% used
var
Total: 68.4 gb Used: 17.2 gb Free: 47.7 gb
█████████▒░░░░░░░░░░░░░░░░░░░░░░░░░░░░░ 26.5% used
boot
Total: 975.9 mb Used: 95.1 mb Free: 813.6 mb
███▒░░░░░░░░░░░░░░░░░░░░░░░░░░░░░░░░░░░ 10.5% used
home
Total: 218.8 gb Used: 113.2 gb Free: 94.5 gb
███████████████████▒░░░░░░░░░░░░░░░░░░░ 54.5% used
3968763a-adde-46e0-ae93-e2a1e51120da
Total: 457.4 gb Used: 387.9 gb Free: 46.2 gb
████████████████████████████████▒░░░░░░ 89.3% used
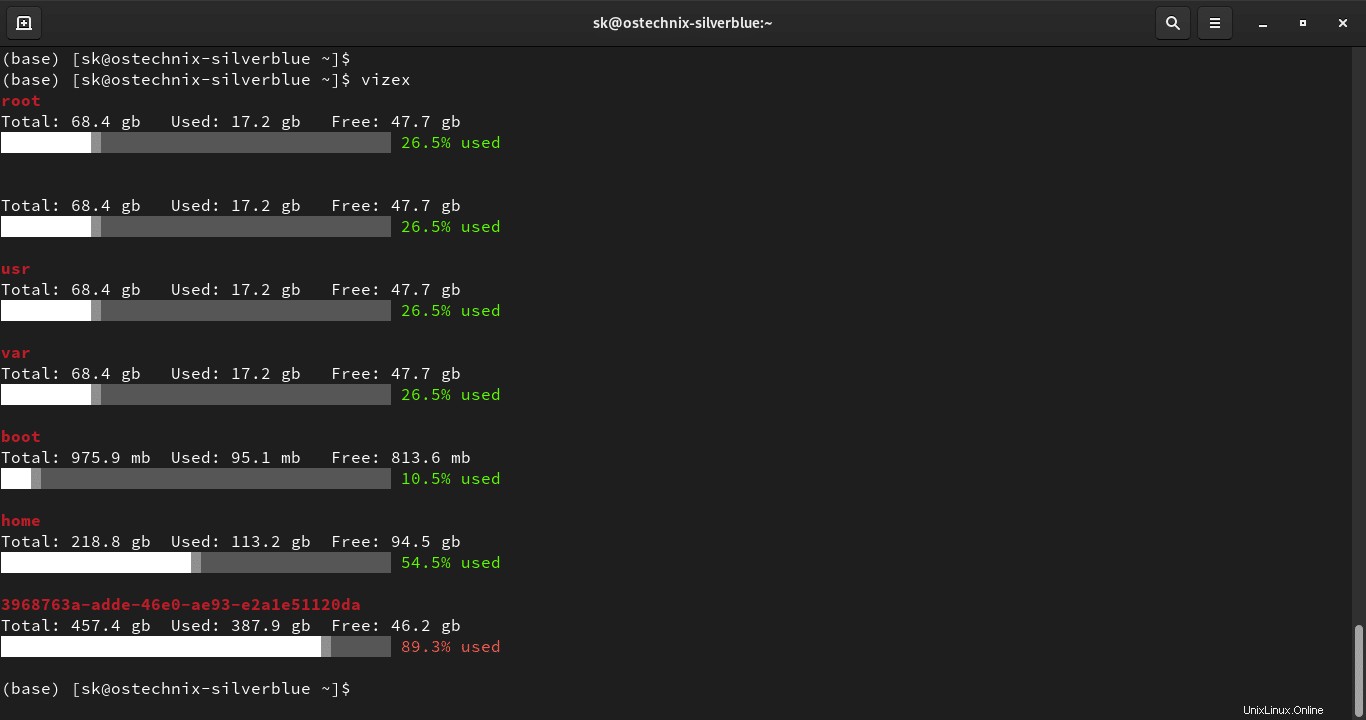
Come è possibile nell'output sopra, l'utilizzo dello spazio su disco viene visualizzato in modo ordinato in un diagramma grafico simile a un grafico a barre. Ciascun grafico mostra i dettagli delle singole partizioni come la dimensione totale, lo spazio rimanente, lo spazio libero e la percentuale di spazio utilizzato.
Se desideri ulteriori dettagli come il tipo di filesystem e il punto di montaggio di ciascuna partizione, usa --details opzione:
$ vizex --detailsRisultato di esempio:
root
Total: 68.4 gb Used: 17.2 gb Free: 47.7 gb
█████████▒░░░░░░░░░░░░░░░░░░░░░░░░░░░░░ 26.5% used
fstype=ext4 mountpoint=/
Total: 68.4 gb Used: 17.2 gb Free: 47.7 gb
█████████▒░░░░░░░░░░░░░░░░░░░░░░░░░░░░░ 26.5% used
fstype=ext4 mountpoint=/
usr
Total: 68.4 gb Used: 17.2 gb Free: 47.7 gb
█████████▒░░░░░░░░░░░░░░░░░░░░░░░░░░░░░ 26.5% used
fstype=ext4 mountpoint=/usr
var
Total: 68.4 gb Used: 17.2 gb Free: 47.7 gb
█████████▒░░░░░░░░░░░░░░░░░░░░░░░░░░░░░ 26.5% used
fstype=ext4 mountpoint=/var
boot
Total: 975.9 mb Used: 95.1 mb Free: 813.6 mb
███▒░░░░░░░░░░░░░░░░░░░░░░░░░░░░░░░░░░░ 10.5% used
fstype=ext4 mountpoint=/boot
home
Total: 218.8 gb Used: 113.9 gb Free: 93.7 gb
███████████████████▒░░░░░░░░░░░░░░░░░░░ 54.9% used
fstype=ext4 mountpoint=/var/home
3968763a-adde-46e0-ae93-e2a1e51120da
Total: 457.4 gb Used: 387.9 gb Free: 46.2 gb
████████████████████████████████▒░░░░░░ 89.3% used
fstype=ext4 mountpoint=/run/media/sk/3968763a-adde-46e0-ae93-e2a1e51120da
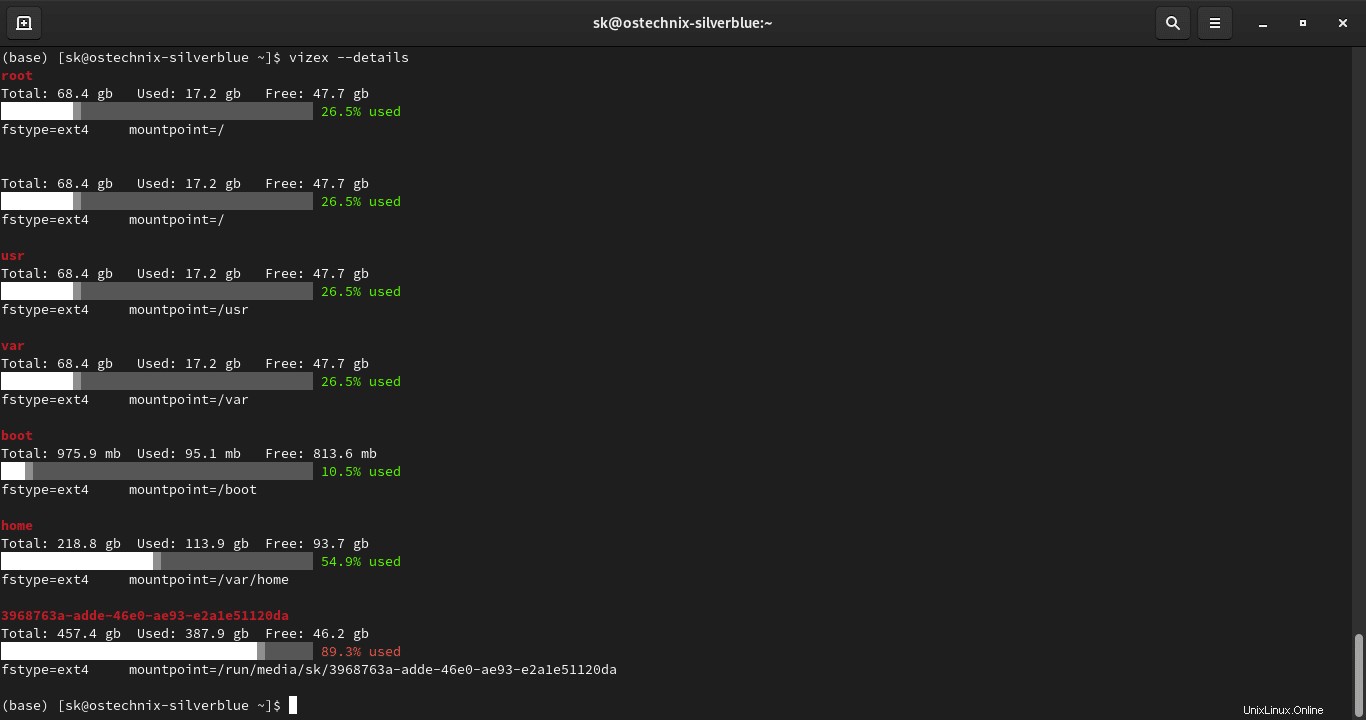
Visualizza percorso specifico
Per impostazione predefinita, Vizex visualizza i dettagli sull'utilizzo del disco di tutte le partizioni. Puoi anche visualizzare le statistiche sull'utilizzo del disco di un percorso specifico:
$ vizex --path /var/home/sk/Risultato di esempio:
/var/home/sk/
Total: 218.8 gb Used: 113.9 gb Free: 93.7 gb
███████████████████▒░░░░░░░░░░░░░░░░░░░ 54.9% used
Salva i dettagli sull'utilizzo del disco in un file
Vizex ha un'opzione per salvare i dettagli sull'utilizzo del disco in csv o json file.
$ vizex --save "~/ostechnix/disk_info.json"Personalizza output vizex
Come già affermato, possiamo personalizzare l'output di Vizex secondo il nostro desiderio. Ad esempio, puoi cambiare il colore del testo con -t , --text flag, colore dell'intestazione con -d , --header flag e colore del grafico con -g , --graph bandiera:
$ vizex -d white -t red -g blue
Visualizza l'utilizzo della batteria
Anche se l'obiettivo principale di Vizex è visualizzare l'utilizzo del disco, l'autore ha aggiunto una funzionalità aggiuntiva per visualizzare l'utilizzo della batteria. Non visualizzerà alcun dettaglio tecnico sulla batteria. Visualizza solo i dettagli sull'utilizzo della batteria.
$ vizex batteryRisultato di esempio:
Battery
██████████████████████████████████████▒ 100.0%
Plugged in: False Discharging: 2:48:10 Visualizza directory e informazioni sui file utilizzando vizexdf
Vizex ha un sottocomando chiamato vizexdf che visualizza le directory e le informazioni sui file in forma tabellare.
Possiamo
Per stampare i dati della directory corrente utilizzando vizexdf, eseguire:
$ vizexdf -ads name
Il comando precedente elencherà il contenuto della directory corrente insieme alle dimensioni di ciascuna directory e file, tipi di file e ora dell'ultima modifica.
Qui, -a flag viene utilizzato per visualizzare tutti i file inclusi i file nascosti, -d flag viene utilizzato per elencare i contenuti in ordine decrescente e -s flag viene utilizzato per ordinare i contenuti in base a nome, tipo di file, dimensione o data. Il comando precedente stampa i dati della directory corrente inclusi i file e le cartelle nascosti, ordinati per nome e in ordine decrescente.
Allo stesso modo, possiamo stampare i dati della directory corrente ordinati per dimensione usando questo comando:
$ vizexdf -ads sizeStampa i dati della directory corrente ordinati per ultima volta modificata :
$ vizexdf -ads dt
In tutti gli esempi precedenti, abbiamo visualizzato il contenuto della directory corrente. Se desideri visualizzare i dettagli di una directory specifica, ad esempio ~/Downloads , menziona solo il suo percorso:
$ vizexdf ~/DownloadsPer maggiori dettagli, fare riferimento alla sezione della guida dei comandi vizex e vizexdf:
$ man vizex$ man vizexdf