In questo tutorial, ti mostrerò come bloccare la tastiera e il mouse, ma non lo schermo in Linux usando "xtrlock" utilità. Xtrlock è un'utilità semplice ma utile per bloccare il display X finché l'utente non inserisce la password sulla tastiera.
Perché bloccare la tastiera e il mouse, ma non lo schermo?
Mia nipote di 4 anni è una bambina curiosa. Ama moltissimo il film "Avatar". Ogni volta che viene riprodotto il film Avatar, diventa così concentrata e i suoi occhi sono incollati allo schermo. Ma il problema è che spesso tocca un tasto della tastiera o muove il mouse o fa clic con il pulsante del mouse mentre guarda il film. A volte, chiude o mette in pausa accidentalmente il film premendo un tasto sulla tastiera. Così ho iniziato a cercare un modo per bloccare sia la tastiera che il mouse, ma non lo schermo.
Dopo un paio di ricerche su Google, mi sono imbattuto in questa soluzione perfetta nel forum di Ubuntu. Se non vuoi che il tuo gatto cammini sulla tastiera o che tuo figlio faccia pasticci con tastiera e mouse mentre guardi qualcosa di importante sullo schermo, ti suggerisco di provare l'utilità xtrlock per bloccare il display X fino a quando non viene fornita la password, lasciando le finestre visibili.
Alcuni di voi potrebbero pensare:perché non scollegare semplicemente la tastiera o il mouse? Vero! Se si tratta di un desktop, è possibile rimuovere temporaneamente la tastiera/il mouse. Ma nei laptop non c'è modo di farlo.
Installa xtrlock
Il pacchetto xtrlock è disponibile nei repository predefiniti della maggior parte dei sistemi operativi Linux. Quindi, puoi installarlo utilizzando il gestore di pacchetti della tua distribuzione.
Su Arch Linux e derivati, esegui il comando seguente per installarlo.
$ sudo pacman -S xtrlock
Su Fedora :
$ sudo dnf install xtrlock
Su RHEL, CentOS :
$ sudo yum install xtrlock
Su SUSE/openSUSE :
$ sudo zypper install xtrlock
Su Debian, Ubuntu, Linux Mint :
$ sudo apt-get install xtrlock
Crea scorciatoia da tastiera per bloccare il display X
Una volta installato xtrlock, crea una scorciatoia da tastiera. Ti serve per bloccare la tastiera e il mouse usando la combinazione di tasti che preferisci.
Crea un nuovo file chiamato lockkbmouse in /usr/local/bin .
$ sudo vi /usr/local/bin/lockkbmouse
Aggiungi le seguenti righe al suo interno.
#!/usr/bin/env bash sleep 1 && xtrlock
Salva il file e chiudi il file.
Rendilo eseguibile usando il seguente comando:
$ sudo chmod a+x /usr/local/bin/lockkbmouse
Successivamente, dobbiamo creare una scorciatoia da tastiera per bloccare il kb/mouse.
In Ubuntu GNOME DE:
Nel desktop Ubuntu 20.04 LTS, vai a Impostazioni -> Scorciatoie da tastiera . Fai clic sul + simbolo (più) alla fine. Nelle versioni precedenti di Ubuntu come Ubuntu 18.04 LTS, desktop, vai su Impostazioni di sistema -> Dispositivi -> Tastiera .
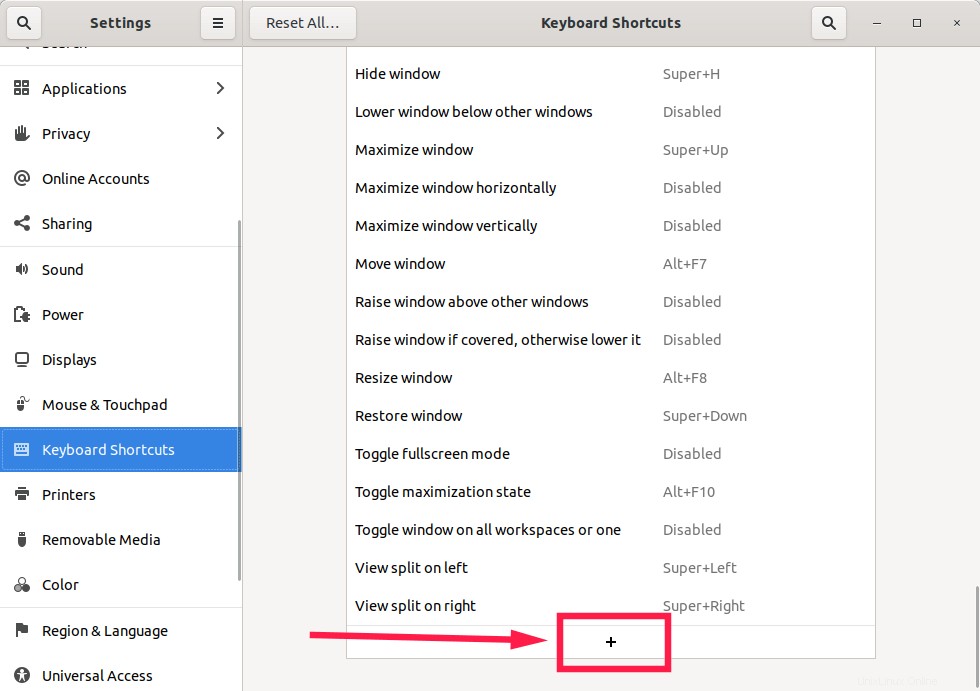
Finestra delle scorciatoie da tastiera in Ubuntu Gnome
Inserisci un nome per il collegamento e aggiungi la seguente riga nella casella di comando, quindi fai clic su Imposta collegamento pulsante.
/usr/local/bin/lockkbmouse
Puoi anche utilizzare questa riga nella casella di comando.
bash -c "sleep 1 && xtrlock"
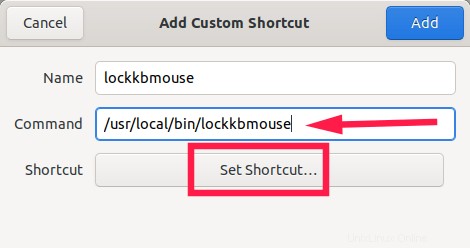
Aggiungi scorciatoia da tastiera personalizzata a xtrlock
Successivamente, vedrai la seguente schermata. Digita la combinazione di tasti di tua scelta per assegnare il tasto di scelta rapida alla scorciatoia appena creata. Ad esempio, utilizzo Alt+k .
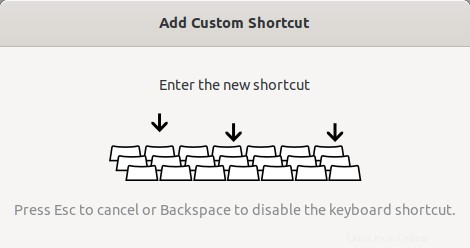
Assegna il tasto di scelta rapida da tastiera a xtrlock
Per cancellare la combinazione di tasti, premi il tasto BACKSPACE.
Ora vedrai che il tasto di scelta rapida selezionato appare nella casella Collegamento.
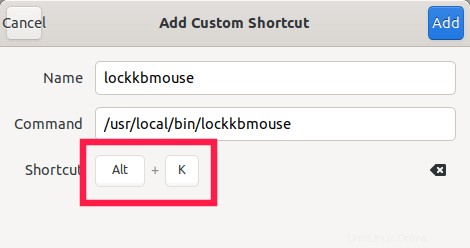
Imposta la scorciatoia da tastiera per xtrlock
Questa è la combinazione di tasti per bloccare la tastiera e il mouse. Chiudi questa finestra.
Il tasto di scelta rapida da tastiera per xtrclock è stato creato.
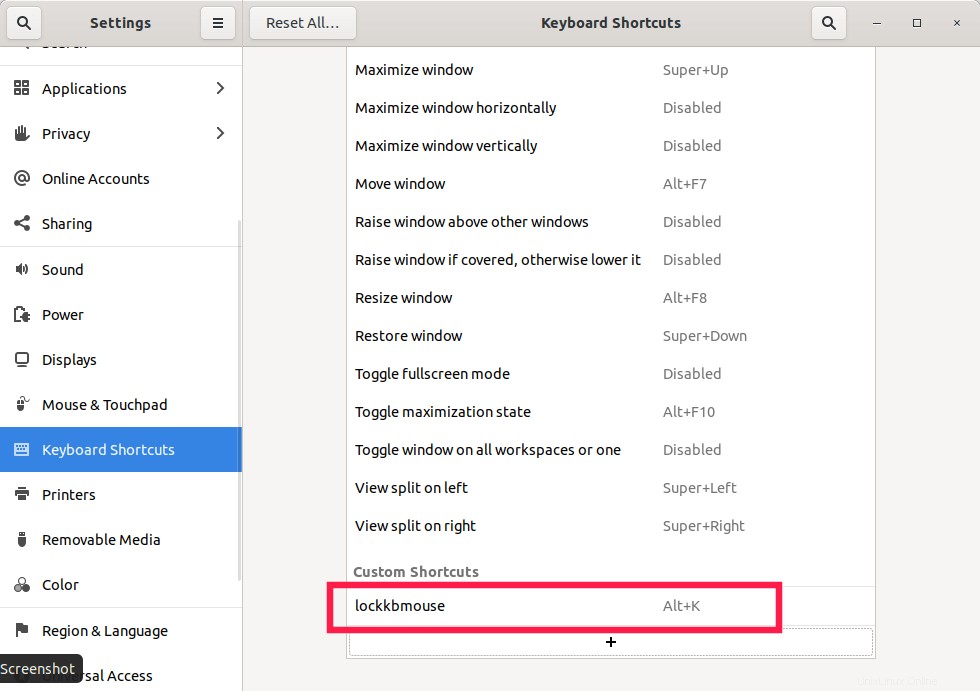
tasto di scelta rapida da tastiera per xtrclock
Al termine, chiudi la finestra Impostazioni tastiera.
In Arch Linux MATE desktop:
Vai a Sistema -> Preferenze -> Hardware -> Scorciatoie da tastiera .
Fai clic su Aggiungi per creare un nuovo collegamento.
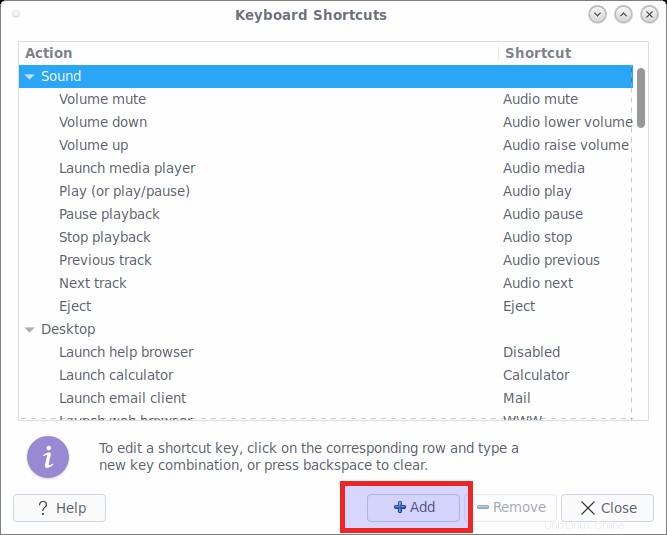
Finestra Scorciatoie da tastiera in MATE DE
Inserisci il nome della scorciatoia e aggiungi la seguente riga nella casella di comando, quindi fai clic su Applica pulsante.
bash -c "sleep 1 && xtrlock"
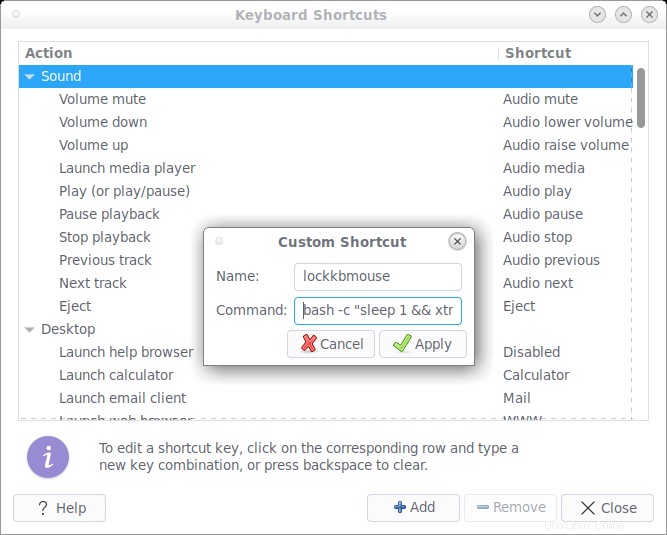
Crea scorciatoia da tastiera personalizzata per xtrlock in MATE DE
Per assegnare il tasto di scelta rapida, selezionalo o fai doppio clic su di esso e digita la combinazione di tasti che preferisci. Ad esempio, utilizzo Alt+k .
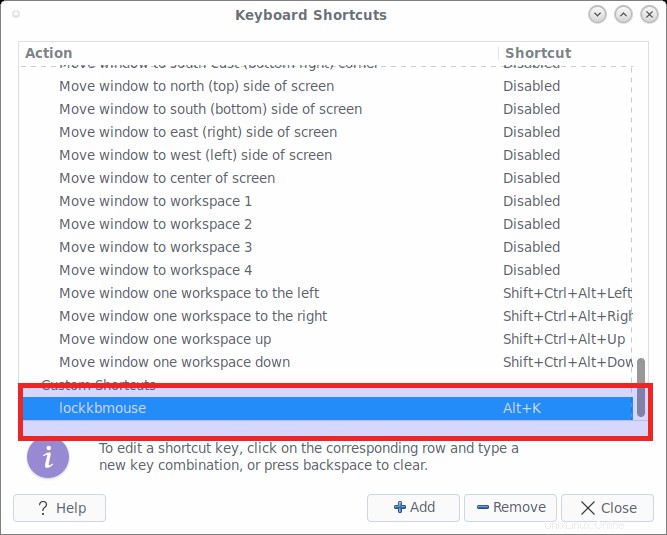
Scorciatoia da tastiera personalizzata per xtrlock in MATE DE
Per cancellare la combinazione di tasti, premere il tasto BACKSPACE. Al termine, chiudi la finestra Impostazioni tastiera.
Blocca la tastiera e il mouse, ma non lo schermo usando xtrlock
D'ora in poi, ogni volta che si preme il tasto di scelta rapida da tastiera (ALT+k nel nostro caso), il puntatore del mouse si trasformerà in un lucchetto. Ora, la tastiera e il mouse sono stati bloccati, quindi puoi guardare liberamente i film o qualsiasi cosa tu voglia. Anche il tuo bambino o animale domestico tocca alcuni tasti della tastiera o fa clic su un pulsante del mouse, non funzioneranno.
Ecco xtrlock in azione.
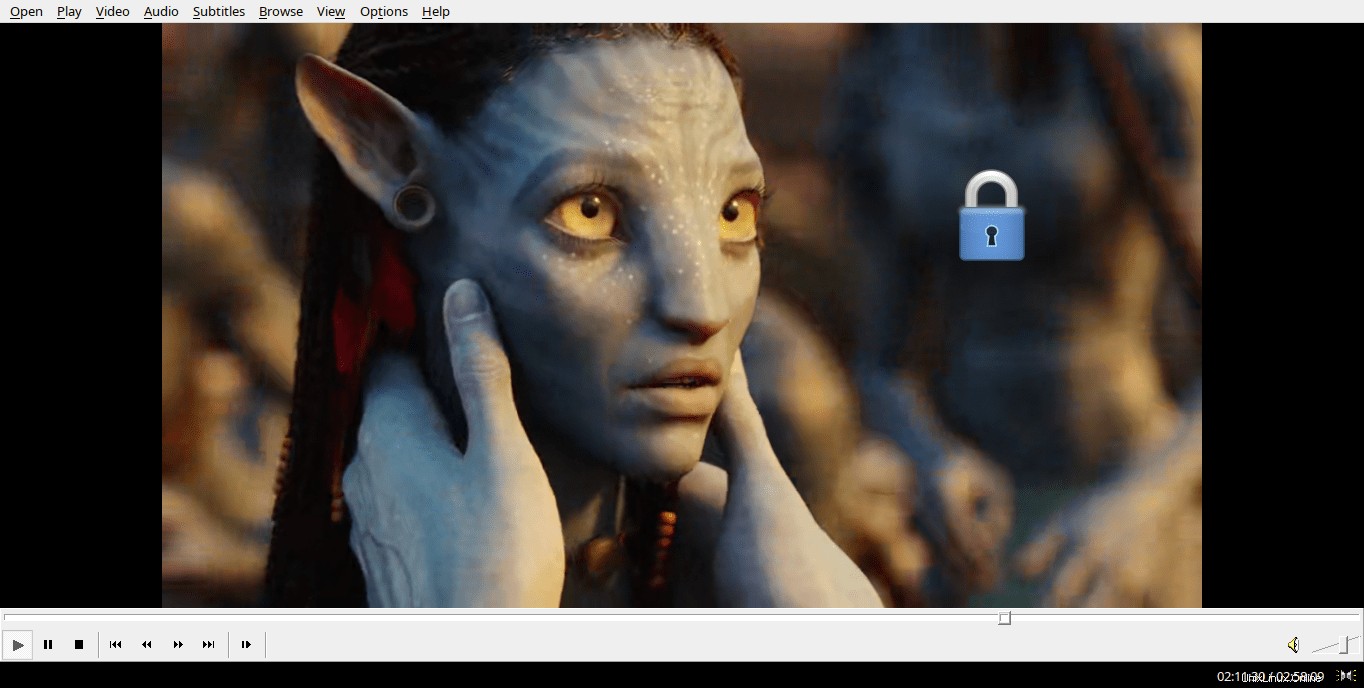
Blocca la tastiera e il mouse, ma non lo schermo usando xtrlock in Linux
Vedi un piccolo pulsante di blocco? Significa che la tastiera e il mouse sono stati bloccati. Anche se muovi il pulsante di blocco, non accadrà nulla. L'attività continuerà fino a quando non sblocchi lo schermo e lo chiudi manualmente.
Sblocca tastiera e mouse
Per sbloccare la tastiera e il mouse, digita la tua password e premi "Invio" . Non vedrai la password mentre la digiti. Digita comunque la password e premi il tasto INVIO. Il mouse e la tastiera inizieranno a funzionare dopo aver inserito la password corretta. Se hai inserito una password errata, sentirai un suono di campanello. Premi ESC per cancellare la password errata e reinserire la password corretta. Per rimuovere un carattere di una password digitata parzialmente, premi BACKSPACE o ELIMINA chiavi.
Cosa succede se vengo bloccato permanentemente fuori dallo schermo?
Lo strumento xtrlock potrebbe non funzionare su alcuni DE, ad esempio GDM. Potrebbe bloccarti permanentemente fuori dallo schermo. Provalo su una macchina virtuale e poi provalo sul tuo desktop personale o ufficiale per verificare se funziona davvero. L'ho testato su desktop Arch Linux MATE e desktop GNOME Ubuntu 20.04 e 18.04. Ha funzionato bene.
Nel caso in cui tu sia bloccato fuori dallo schermo in modo permanente, passa al TTY (CTRL+ALT+F2) quindi esegui:
$ sudo killall xtrlock
In alternativa, puoi utilizzare il chvt comando per passare dalla sessione TTY a quella X.
Ad esempio, per passare a TTY1, esegui:
$ sudo chvt 1
Per tornare nuovamente alla sessione X, digita:
$ sudo chvt 7
Diverse distribuzioni utilizzano diverse combinazioni di tasti per passare da un TTY all'altro. Per ulteriori dettagli, fai riferimento al sito Web ufficiale della tua distribuzione.
In caso di crash di GDM, anche TTY non è accessibile e il sistema si blocca all'interfaccia grafica raggiunta. In questi casi, potrebbe essere necessario eseguire il chroot nel sistema e disinstallare xtrlock. Sei stato avvertito!
Per maggiori dettagli su xtrlock, fare riferimento alle pagine man.
$ man xtrlock