L'errore più comune che commettiamo spesso è "Non ho bisogno di prendere appunti. Lo ricorderò". Non è vero? Certo che lo è. Anche io non sono un'eccezione. Ho fatto questo errore così tante volte. Non più! Oggi ho trovato un'utile applicazione TODO task manager da riga di comando chiamata "Taskwarrior" . È un'utilità gratuita e Open Source che gestisce la tua lista TODO dalla riga di comando. È uno strumento efficiente, flessibile, veloce e discreto. Puoi aggiungere tutti i tipi di attività, come faccende quotidiane, settimanali, mensili, obiettivi personali, lavori ufficiali, eventi familiari e gestirli come un professionista dalla riga di comando.
Naturalmente, ci sono molti task manager basati su GUI, applicazioni web disponibili. Il motivo per cui ho scelto questa utility è che lavoravo principalmente sulla riga di comando. Mi aiuta a fare le cose il più rapidamente possibile e mi tiene organizzato al lavoro ea casa. Per dirla semplicemente, fa il suo lavoro e poi si toglie di mezzo. In questo tutorial, ti mostrerò come gestire le tue attività in modo efficace utilizzando Taskwarrior in sistemi operativi simili a Unix. Continua a leggere.
Installa Taskwarrior in Linux
Taskwarrior è disponibile nei repository predefiniti della maggior parte dei moderni sistemi operativi Linux.
In Arch Linux e nei suoi derivati come Antergos, Manjaro Linux, esegui il comando seguente per installarlo.
$ sudo pacman -S task
Su sistemi basati su RPM come Fedora, installalo come mostrato di seguito.
$ sudo dnf install task
Su SUSE/openSUSE:
$ sudo zypper in task
Su Debian, Ubuntu, Linux Mint:
$ sudo apt-get install task
Nel caso non sia disponibile nei repository predefiniti, puoi installarlo utilizzando Linuxbrew gestore di pacchetti come di seguito.
$ brew install taskScarica - Guida gratuita di suggerimenti e trucchi:"Consigli di Bash Command Line Pro"
Come usare Taskwarrior da riga di comando per fare task manager
L'utilizzo di Taskwarrior non è un grosso problema. Puoi imparare tutti i comandi in un paio di giorni. Qui ho trattato i comandi usati più di frequente.
Prima di iniziare a usarlo, esegui attività comando per creare un file ~/.taskrc . Questo file conserva tutte le impostazioni di Taskwarrior.
$ task
Risultato di esempio:
A configuration file could not be found in Would you like a sample /home/sk/.taskrc created, so Taskwarrior can proceed? (yes/no) y [task next] No matches.
Aggiunta di attività
Popoliamo ora Taskwarrior con alcune attività.
Per aggiungere un'attività, esegui semplicemente:
$ task add Write a guide about Taskwarrior
Risultato di esempio:
Created task 1.
Aggiungiamo altre attività.
$ task add Fix Laptop OS problem
$ task add Clean living room
$ task add Pay Internet bill
$ task add Recharge mobile
Allo stesso modo, puoi aggiungere tutte le attività che desideri gestire.
Visualizzazione delle attività
Per visualizzare l'elenco delle attività disponibili, eseguire:
$ task list
Oppure,
$ task ls
Risultato di esempio:
ID Description 3 Clean living room 2 Fix Laptop OS problem 4 Pay Internet bill 5 Recharge mobile 1 Write a guide about Taskwarrior 5 tasks
Come vedi sopra, abbiamo in tutto cinque attività.
Fornisce una rapida panoramica di ogni attività, inclusi ID, priorità e descrizione. Puoi anche visualizzare le informazioni dettagliate di ogni attività eseguendo il comando seguente:
$ task long
Risultato di esempio:
ID Created Mod Description 5 2017-04-06 1min Recharge mobile 4 2017-04-06 1min Pay Internet bill 3 2017-04-06 1min Clean living room 2 2017-04-06 1min Fix Laptop OS problem 1 2017-04-06 1min Write a guide about Taskwarrior
Il comando precedente ti fornisce il conto alla rovescia, l'età e i tag per ogni attività.
Per visualizzare un'attività particolare, puoi utilizzare l'ID attività con il seguente comando:
$ task <Task-ID-Number> info
Esempio:
$ task 5 info
Risultato di esempio:
Name Value ID 5 Description Recharge mobile Status Pending Entered 2017-04-06 17:45:59 (2min) Last modified 2017-04-06 17:45:59 (2min) Virtual tags PENDING READY UNBLOCKED LATEST UUID 8c4ab173-df08-4b61-b813-f5eb0042b930 Urgency 0
Aggiungere priorità alle attività
A volte dobbiamo prima svolgere compiti importanti. Quindi, possiamo aggiungere priorità a tali compiti. Il parametro priorità Taskwarrior ha tre valori come indicato di seguito.
- H - Priorità alta
- M - Medio
- L - Basso.
Puoi aggiungere priorità alle attività in base all'importanza di un'attività.
$ task add priority:H Buy Groceries
Per creare attività con priorità media e bassa, utilizza 'M' e 'L' flag rispettivamente.
Aggiunta di tag alle attività
A volte è buona norma aggiungere tag alle attività, in modo da poter trovare rapidamente una singola attività o un'attività di gruppo.
Vedi l'esempio seguente.
$ task add +household Buy Groceries
Per elencare le attività contenenti determinati tag, esegui:
$ task list +household
Risultato di esempio:
ID Age Tags Description Urg 7 43s household Buy Groceries 0.8 1 task
Puoi anche aggiungere più tag a una singola attività come di seguito.
$ task add +tamil +language Learn Tamil Language
Aggiunta di note alle attività
Taskwarrior ti consente anche di aggiungere note alle attività.
$ task 8 annotate Start learning Tamil alphabets
Risultato di esempio:
Annotating task 8 'Learn Tamil Language'. Annotated 1 task.
Raggruppa le attività in un unico progetto
È sempre buona norma raggruppare le attività in categorie o progetti. Ti rende molto più facile avviare un'attività di gruppo o completare un gruppo di attività.
Guarda il seguente esempio per sapere come raggruppare le attività in progetti.
$ task add "Buy Groceries" project:personal +household
Risultato di esempio:
Created task 10. The project 'personal' has changed. Project 'personal' is 0% complete (1 task remaining).
Aggiungi un'altra attività.
$ task add "Clean living room" project:personal +household
Risultato di esempio:
Created task 11. The project 'personal' has changed. Project 'personal' is 0% complete (2 of 2 tasks remaining).
Come puoi vedere nell'esempio sopra, ho aggiunto due attività in un unico progetto etichettato "personale" e le ho etichettate con "famiglia". Ora possiamo facilmente filtrare le attività in base al nome del progetto come di seguito.
$ task burndown.daily project:personal
Risultato di esempio:
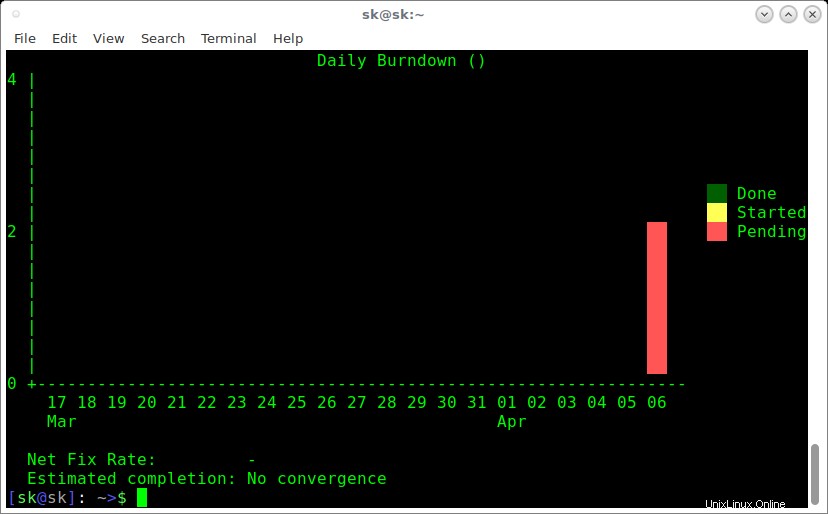
Possiamo anche scomporre l'avanzamento delle attività per settimana, come mostrato di seguito.
$ task burndown.weekly project:personal
Questo ti aiuterà a sapere come ti comporti al lavoro.
Assegnazione delle scadenze alle attività
Alcune attività devono essere eseguite immediatamente e altre possono attendere. Taskwarrior include parole chiave integrate come domani , oggi , un giorno .
Per impostare una causa per una determinata attività, esegui:
$ task add Fix Laptop OS problem due:today
L'attività di cui sopra deve essere completata oggi . Allo stesso modo, puoi impostare la prossima settimana come data di scadenza come mostrato di seguito.
$ task add Fix Laptop OS problem due:'1week'
Scadenza tra 1 mese:
$ task add Fix Laptop OS problem due:'1month'
Scadenza a data specifica:
$ task add Fix Laptop OS problem due:due:2017-04-30
Una volta trascorsa la data di scadenza, l'attività viene contrassegnata con PRONTO tag virtuale.
Puoi controllare queste attività usando il comando:
$ task ready
Per rimuovere una data di scadenza da un'attività specifica, esegui:
$ task 1 modify due:
Il comando precedente rimuove la data di scadenza dell'ID attività 1 . Per maggiori dettagli sulle scadenze, controlla questo link .
Modifica e modifica attività
Per modificare le proprietà di un'attività, esegui:
$ task 1 edit
Questo comando aprirà l'attività specificata nell'editor predefinito. Quindi, puoi modificare manualmente le proprietà di quell'attività.
Invece di modificare le attività, puoi utilizzare attività
Per modificare un'attività, esegui:
$ task 2 modify priority:L
Il comando precedente modificherà la priorità dell'attività 2 su BASSA.
Inoltre, puoi modificare la data di scadenza di un'attività specifica come mostrato di seguito.
$ task 1 modify due:5d
Questo comando imposta la data di scadenza dell'attività da 1 a 5 giorni da adesso.
Attività di avvio
Taskwarrior aiuta a trovare le attività su cui stai attualmente lavorando. Per tenere traccia delle attività su cui stai attualmente lavorando, contrassegnale come attive come di seguito.
$ task 1 start
$ task 2 start
I comandi precedenti avvieranno le attività. Puoi visualizzare l'elenco delle attività attive eseguendo il comando 'elenco attività'.
$ task list
Risultato di esempio:
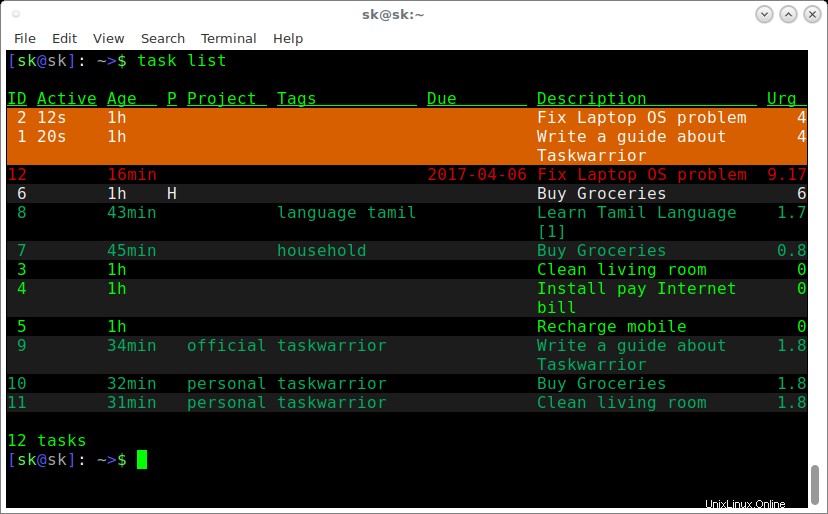
Elenca le attività utilizzando taskwarrior
Come puoi vedere nell'output sopra, tutte le attività attive sono evidenziate, il che rende più facile identificarle.
Per interrompere un'attività attiva, esegui:
$ task 1 stop
Questo interrompe l'ID attività 1. Puoi interrompere tutte le attività una volta completate.
Attività di ricerca
Puoi cercare un'attività specifica usando l'espressione regolare.
Supponiamo, ad esempio, che il comando seguente visualizzi l'attività che contiene la parola "Tamil".
$ task '/.* Tamil/' list
Risultato di esempio:
ID Age Tags Description Urg 8 56min language tamil Learn Tamil Language [1] 1.7 1 task
Completamento delle attività
Per contrassegnare un'attività come completata, esegui:
$ task 1 done
Risultato di esempio:
Completed task 1 'Write a guide about Taskwarrior'. Completed 1 task.
Ora puoi visualizzare l'elenco delle attività rimanenti, usando il comando:
$ task next
Eliminazione delle attività
Non ho bisogno di un particolare, cosa fare? Eliminalo.
Per eliminare un'attività, esegui:
$ task 10 delete
Conferma per eliminare l'attività specificata.
Delete task 10 'Fix Laptop OS problem'? (yes/no) yes Deleting task 10 'Fix Laptop OS problem'. Deleted 1 task.
Ho bisogno di sapere quante attività ho completato finora. Nessun problema! Utilizzare questo comando per visualizzare la scheda attività.
$ task timesheet
Risultato di esempio:
2017-04-02 - 2017-04-08 Completed (2 tasks) Project Due Description Write a guide about Taskwarrior Fix Laptop OS problem Started (0 tasks)
Attività ricorrenti
Alcuni compiti devono essere eseguiti ogni giorno o ogni settimana. Ad esempio, questo comando mi ricorderà di pulire il soggiorno venerdì da fare entro sabato e Taskwarrior mi ricorderà di farlo ogni settimana
$ task add Clean living room due:'Saturday' wait:'Friday' recur:'1week'
E il seguente comando mi ricorderà di pagare la bolletta Internet alla fine di ogni mese, ogni mese.
$ task add due:eom recur:monthly Pay Internet bill
I comandi codificati finora sono appena sufficienti per iniziare con Taskwarrior. Tuttavia, c'è di più. Ti ho consigliato di fare riferimento alle pagine man per maggiori dettagli su Taskwarior.
$ man task
Inoltre, controlla la pagina della documentazione di Taskwarrior per saperne di più suggerimenti.
Scarica - Cheat sheet gratuito:"Cheat sheet di Linux Command Line"Conclusione
Ora sai come aggiungere, visualizzare, gestire ed eliminare attività dalla riga di comando utilizzando Taskwarrior. Per quanto ho testato questa utility, Taskwarrior è il perfetto task manager TODO per coloro che trascorrono la maggior parte del loro tempo nella riga di comando. È un'utilità da riga di comando leggera, veloce e impeccabile per fare le cose in modo efficace e mantenerti organizzato personalmente e professionalmente. Provalo, non rimarrai deluso.