Il comando in alto offre una rapida panoramica delle informazioni di sistema. Riporta i dati sui processi correnti che vengono aggiornati (per impostazione predefinita) ogni 3 secondi.
L'utilizzo e la comprensione di un programma come top è un'abilità essenziale nell'amministrazione del sistema. In questo articolo, ti spiegherò come navigare con sicurezza in Top Command.
Capire il comando top in Linux
topLa parte superiore è semplice da usare. Questo semplice comando ti porterà nell'applicazione principale. Quando vuoi uscire, digita la lettera q per uscire . Ci sono anche altri comandi chiave per farne pieno uso di cui parlerò più avanti.
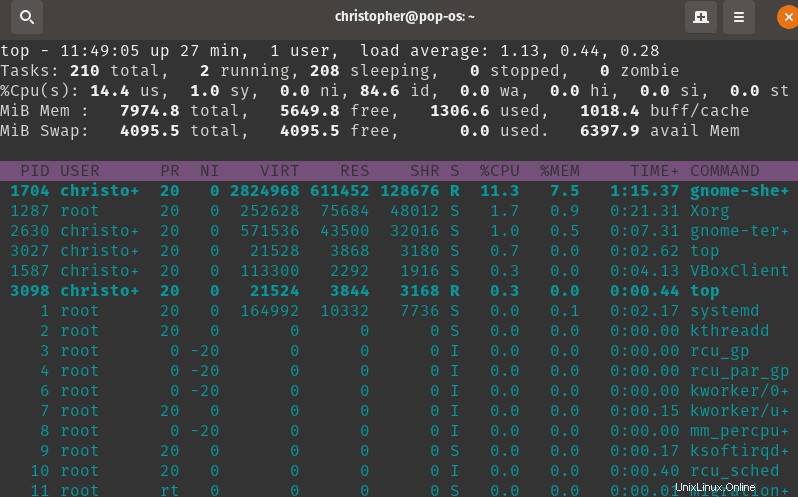
Puoi controllare facilmente il carico della CPU, il numero di attività correnti e visualizzare le informazioni sull'utilizzo della memoria. Noterai che durante l'esecuzione ci sono essenzialmente 2 sezioni con informazioni.
Nella parte superiore del nostro terminale, otteniamo i nostri dati di panoramica, inclusi l'utilizzo della memoria e il carico della CPU. Di seguito, abbiamo una tabella con processi specifici con molti dettagli.
Ci sono molte informazioni dettagliate visualizzate in un formato ridotto. Dividiamolo in pezzi più piccoli in modo da avere una comprensione più completa. Le prime quattro righe contengono i dati generali che ho menzionato prima. Prendiamoli riga per riga e spieghiamo cosa sta succedendo.
Informazioni utente, tempo di attività e medie di carico
top - 11:49:05 up 27 min, 1 user, load average: 1.13, 0.44, 0.28La prima informazione è un timestamp, che è abbastanza autoesplicativo. Accanto ad esso vedrai il tempo di attività del sistema. Nel mio caso, legge 24 minuti. Questo si riferisce a quanto tempo il computer è stato in esecuzione senza interruzioni. Successivamente vediamo tre valori per la media del carico. Queste cifre sono letture su 1 minuto, 5 minuti e 15 minuti, nel rispettivo ordine.
Per i nostri scopi i valori di carico possono essere intesi come una stima dello "stress" sulla potenza di elaborazione del tuo sistema. Ad esempio, un carico di 1,0 significherebbe che il 100% della tua potenza di elaborazione è attualmente in funzione.
Compiti
Tasks: 210 total, 2 running, 208 sleeping, 0 stopped, 0 zombieI processi di sistema sono anche noti come attività. Un sistema operativo si basa su una serie di processi in esecuzione in background per rendere possibili altre attività, come l'utilizzo di un browser web.
I processi possono essere eseguiti in molti modi diversi e hanno la priorità utilizzando una varietà di algoritmi. Questo serve per ottimizzare come e quando il computer esegue l'operazione. Questa è intesa come una panoramica di alto livello, quindi la manterremo semplice qui. Vogliamo che i nostri lettori sappiano che nell'informatica c'è di più rispetto agli stati qui descritti.
Detto questo, diamo un'occhiata a cosa significa ciascuno di questi:
| Stato | Descrizione |
|---|---|
| In esecuzione | Attivo / in coda da elaborare |
| Dormire | In attesa del completamento di un processo |
| Arrestato | Interrotto dal segnale di controllo lavoro (CTRL+C, ad esempio) |
| Zombie | Composto da attività figlio "orfane" / non più in esecuzione |
Informazioni sulla CPU nel comando top
%Cpu(s):100.0 us, 0.0 sy, 0.0 ni, 0.0 id, 0.0 wa, 0.0 hi, 0.0 si, 0.0 stCiascuno dei valori qui è una percentuale di tempo dedicato alle rispettive attività. La tabella seguente spiega cosa si intende con ciascuna abbreviazione. Questo fornisce un'analisi abbastanza dettagliata di come viene utilizzata la potenza di elaborazione.
| Abbreviazione | Descrizione |
|---|---|
| noi | Elaborazione eseguita in modalità utente |
| sy | Elaborazione eseguita in modalità Sistema/Kernel |
| ni | Tempo speso per processi "piacevoli" |
| id | Tempo trascorso inattivo |
| wa | In attesa del completamento di un processo di I/O |
| ciao | Tempo speso a causa di interruzioni hardware |
| si | Tempo speso a causa di interruzioni del software |
| st | Tempo "rubato" dalle risorse della macchina virtuale |
Utilizzo della memoria nel comando top
MiB Mem : 7974.7 total, 5974.0 free, 1046.9 used, 953.9 buff/cache
MiB Swap: 4095.5 total, 4095.5 free, 0.0 used. 6660.1 avail Mem Queste righe imitano l'output del comando free in Linux.
Tabella delle attività
Questo è davvero il cuore del comando superiore. Se provieni da Windows, probabilmente hai familiarità con l'uso di CTRL+ALT+CANC per accedere a Task Manager. Questa è una specie di versione più "spogliata". Viene visualizzata la tabella di tutte le attività attualmente in esecuzione.
Ecco un esempio di alcune attività visualizzate in alto.
PID USER PR NI VIRT RES SHR S %CPU %MEM TIME+ COMMAND
1703 christo+ 20 0 2338396 342200 114744 S 7.9 4.2 0:25.05 gnome-shell
1285 root 20 0 237252 72360 46012 S 4.3 0.9 0:04.00 Xorg
2158 christo+ 20 0 496976 42952 32192 S 4.0 0.5 0:01.74 gnome-terminal-
2703 christo+ 20 0 21528 3880 3204 R 0.7 0.0 0:00.40 top Ecco una tabella per aiutare a dare un senso alle abbreviazioni delle intestazioni di colonna.
| Abbreviazione | Descrizione |
|---|---|
| PID | ID processo (numero intero positivo unico) |
| UTENTE | Nome utente |
| PR | Priorità (kernel) |
| NI | Un buon rapporto qualità-prezzo |
| VIRT | Memoria virtuale |
| RES | Dimensione residente (memoria fisica) |
| SHR | Memoria condivisa |
| S | Stato del processo (in esecuzione, interrotto, ecc.) |
| %CPU | Carico CPU |
| %MEM | Percentuale di RES / RAM totale |
| TEMPO + | Tempo totale speso per il processo |
| COMANDO | Comando che ha iniziato il processo |
Questi sono i campi predefiniti sulla mia distribuzione. Il tuo sistema potrebbe essere leggermente diverso. Questi sono personalizzabili digitando F mentre la parte superiore è in esecuzione. Verrà visualizzato un elenco completo delle opzioni disponibili
Personalizzazione e interazione con l'output del comando superiore
Dopo aver impostato il display nel modo che preferisci. È ora di fare un po' di lavoro. Diamo un'occhiata all'elenco completo delle opzioni per la parte superiore (accessibile digitando h) e guarda alcuni esempi.
1. Colore e scala di memoria
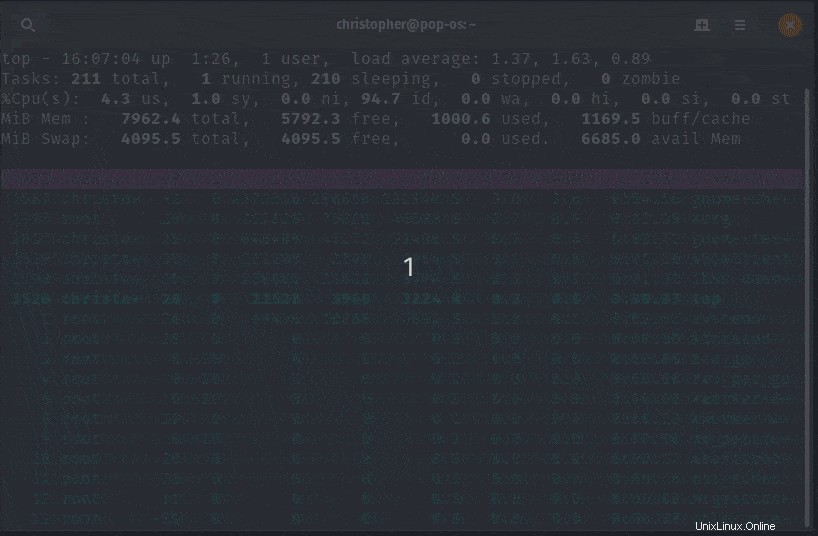
Z,B,E,e Global: 'Z' colors; 'B' bold; 'E'/'e' summary/task memory scale
Abbiamo coperto i cambi di colore, ma puoi anche modificare la scala di memoria da byte fino a petabyte. E modifica i dati della sezione di riepilogo, mentre un e regola la scala nella tabella delle attività.
2. Attiva/disattiva le visualizzazioni per le informazioni di riepilogo
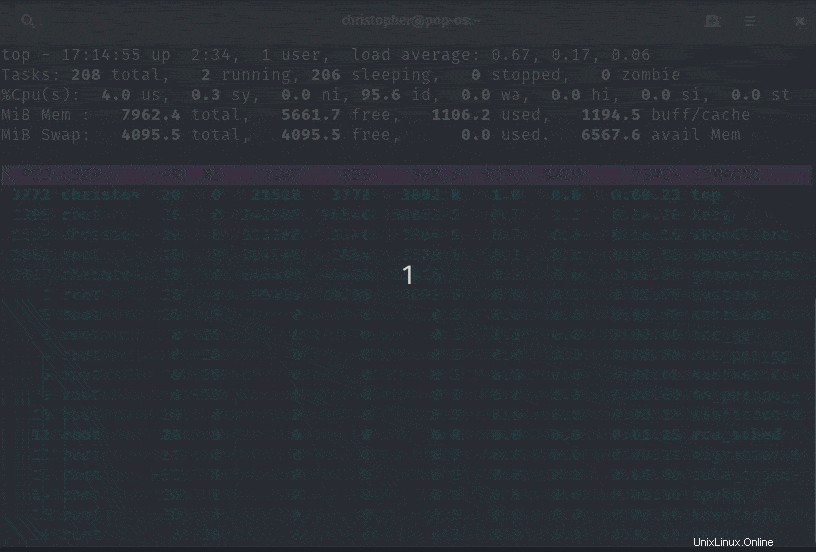
l,t,m Toggle Summary: 'l' load avg; 't' task/cpu stats; 'm' memory infoCiascun rispettivo tasto regolerà le opzioni di visualizzazione. L'impostazione predefinita è un output basato su testo, ma ci sono anche barre simulate oppure puoi disattivare completamente gli elementi.
3. Visualizza le informazioni specifiche sulla CPU
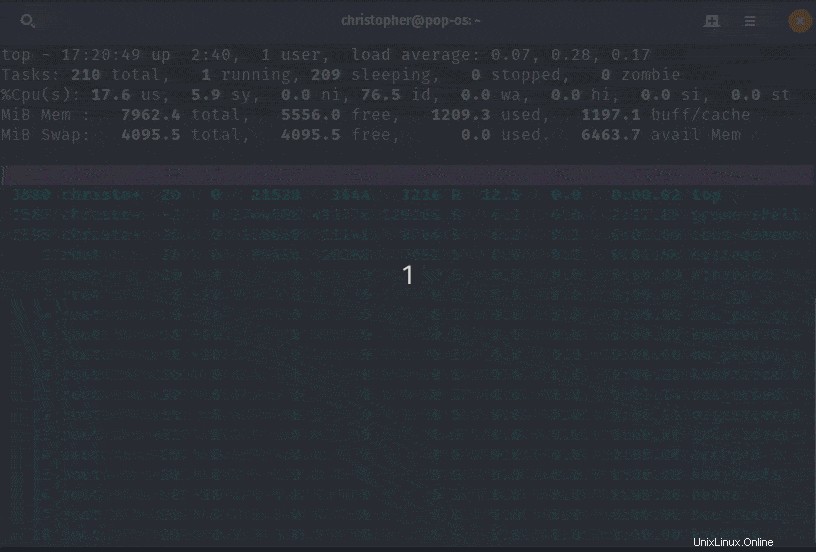
0,1,2,3,I Toggle: '0' zeros; '1/2/3' cpus or numa node views; 'I' Irix modeHo solo una CPU sulla mia macchina virtuale, ma puoi vedere come funzionerebbe se ce ne fossero multipli. Puoi separare i singoli nodi con le proprie statistiche.
4 Manipolazione dei campi principali
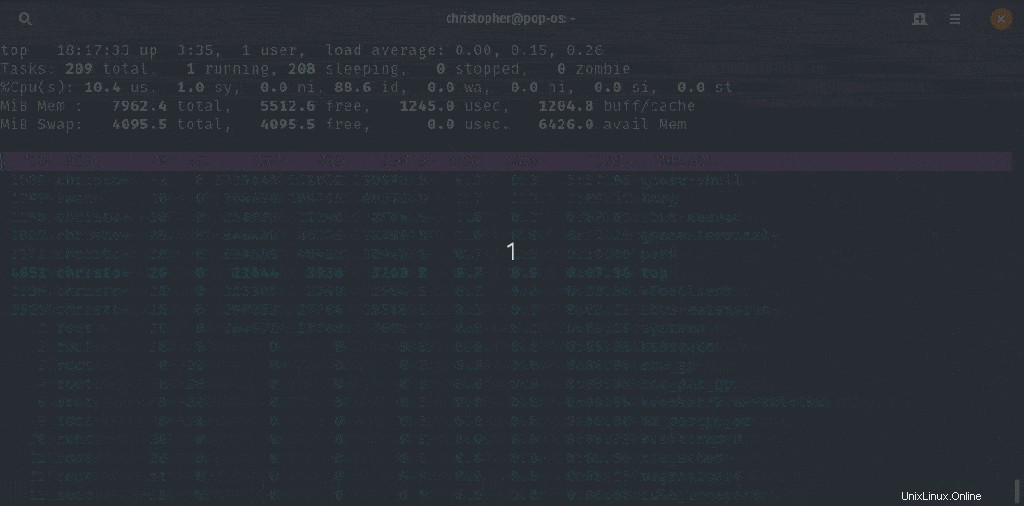
f,F,X Fields: 'f'/'F' add/remove/order/sort; 'X' increase fixed-widthPossiamo aggiungere o rimuovere tutti i campi che vogliamo visualizzare, possiamo anche regolare la larghezza fissa del testo.
Allo stesso modo, puoi anche ordinare l'output del comando superiore.
5. Individua la stringa
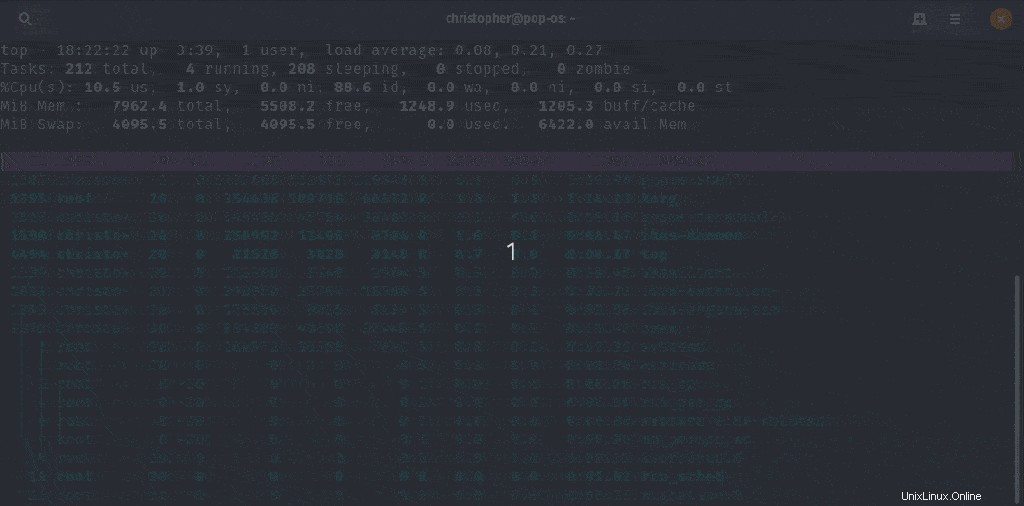
L,&,<,> . Locate: 'L'/'&' find/again; Move sort column: '<'/'>' left/right6. Organizza la tua vista
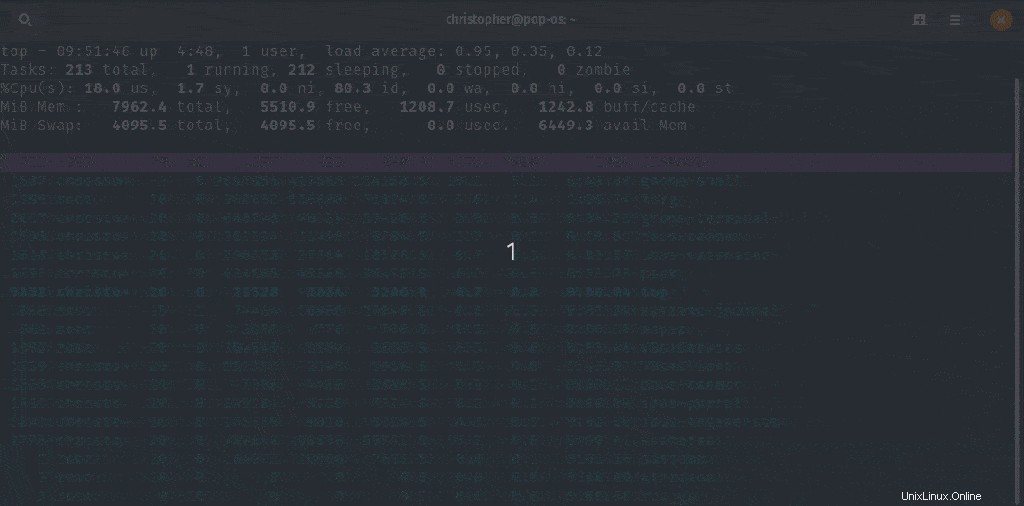
R,H,V,J . Toggle: 'R' Sort; 'H' Threads; 'V' Forest view; 'J' Num justifyQuesti comandi forniscono opzioni per organizzare le informazioni sulle attività. Ordina visualizzerà tutte le attività per PID, anziché la funzione predefinita di ordinamento per attività. I thread cambieranno la visualizzazione dettagliata e di riepilogo in thread-oriented anziché in task-oriented. La vista foresta organizza i processi in una struttura ad "albero" per dimostrare le relazioni genitore-figlio. La giustificazione numerica modifica la posizione predefinita allineata a sinistra dei campi numerici.
7. Attiva/disattiva percorso completo, attività inattive, tempo cumulativo e giustificazione del testo
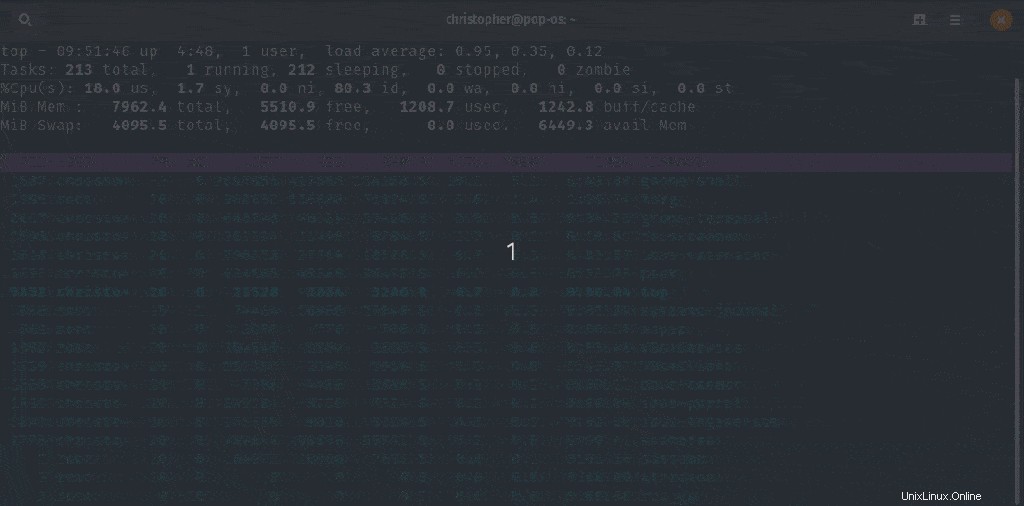
c,i,S,j . Toggle: 'c' Cmd name/line; 'i' Idle; 'S' Time; 'j' Str justify
Quando attivi c , vedrai il percorso completo dei comandi. Inattivo rimuove tutte le attività non attive dal display. S utilizza il tempo cumulativo. Stringa giustifica cambia la posizione predefinita allineata a sinistra dei campi stringa.
8. Attiva/Disattiva In evidenza
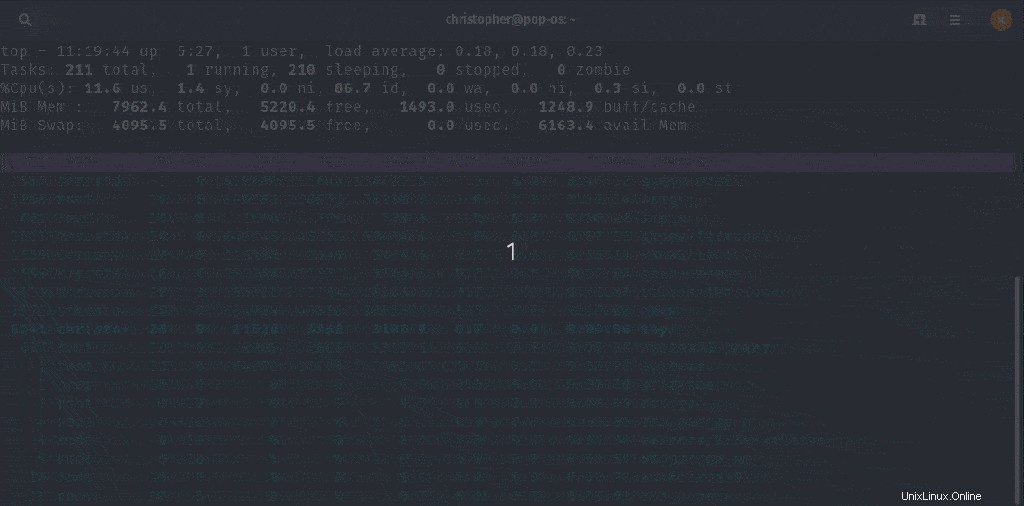
x,y . Toggle highlights: 'x' sort field; 'y' running tasksUsando x per attivare il campo di ordinamento e y per ordinare le attività in esecuzione.
9. Filtra per Utente o Campo/Valore
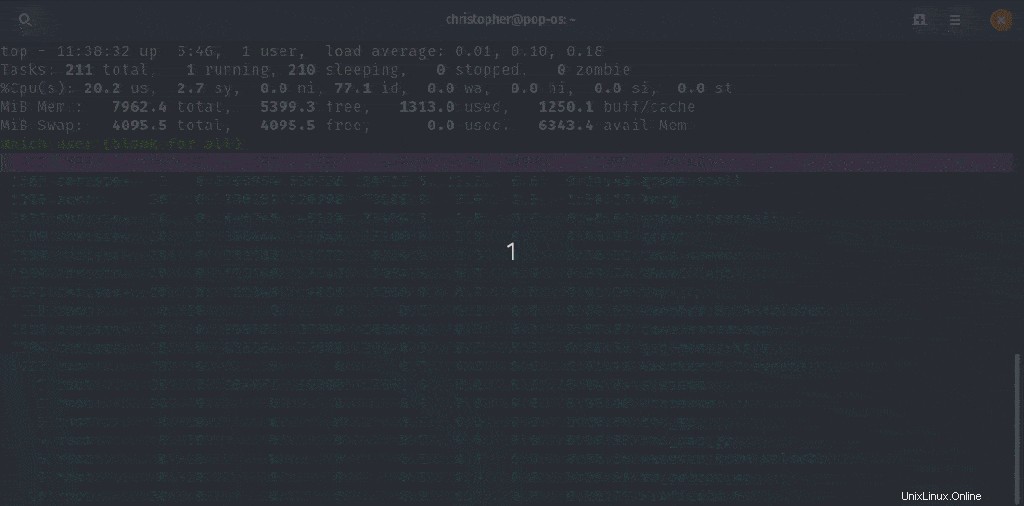
u,U,o,O . Filter by: 'u'/'U' effective/any user; 'o'/'O' other criteria
Possiamo facilmente filtrare utenti o campi/valori specifici. Questo è ottimo per un sistema con molti utenti o molte attività aperte. I filtri richiedono un operatore di confronto tra il campo e il valore. Come puoi vedere qui ho digitato COMMAND=top per filtrare tutti i comandi tranne top. L'utilizzo di Maiusc con uno dei comandi attiva la distinzione tra maiuscole e minuscole.
10. Filtra il numero di processi
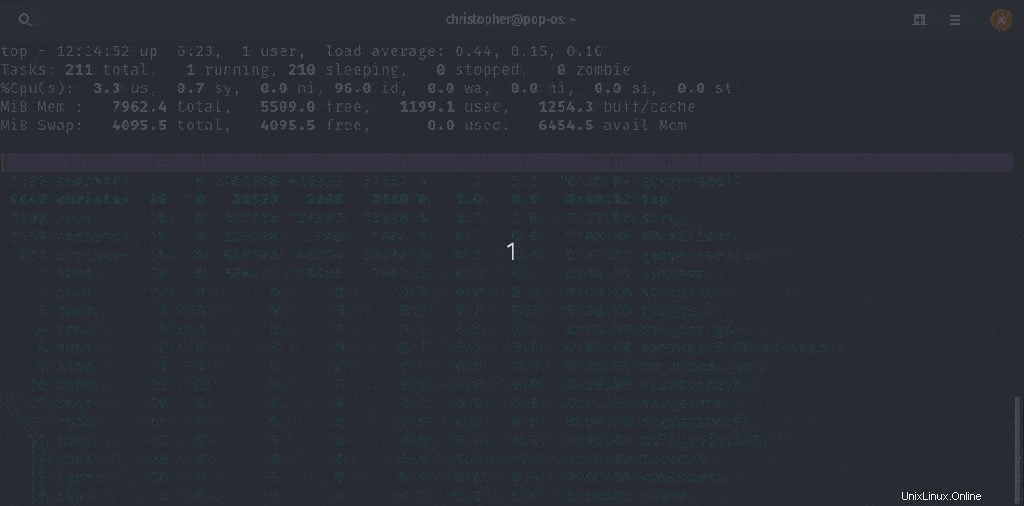
n,#,^O . Set: 'n'/'#' max tasks displayed; Show: Ctrl+'O' other filter(s)
Usando n or # ti darà la possibilità di inserire un valore numerico. Questo mostrerà solo il numero di processi desiderati.
11. Renice o Kill Process con PID nel comando in alto
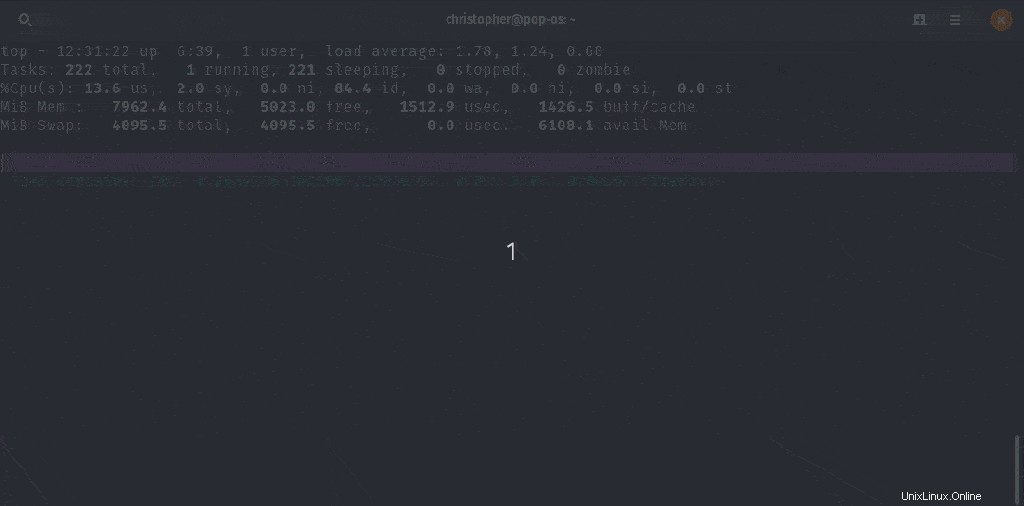
k,r Manipulate tasks: 'k' kill; 'r' reniceUsando questi comandi, possiamo cambiare il valore piacevole o terminare il processo. Ho filtrato il PID specifico per renderlo più facile da vedere. Ho cambiato il bel valore a 20. Quindi ho inviato un comando kill. L'uso di kill per impostazione predefinita invia un segnale SIGTERM. Ciò gli consente di terminare l'esecuzione del codice prima di terminare.
12. Modifica il tempo di aggiornamento predefinito nel comando superiore
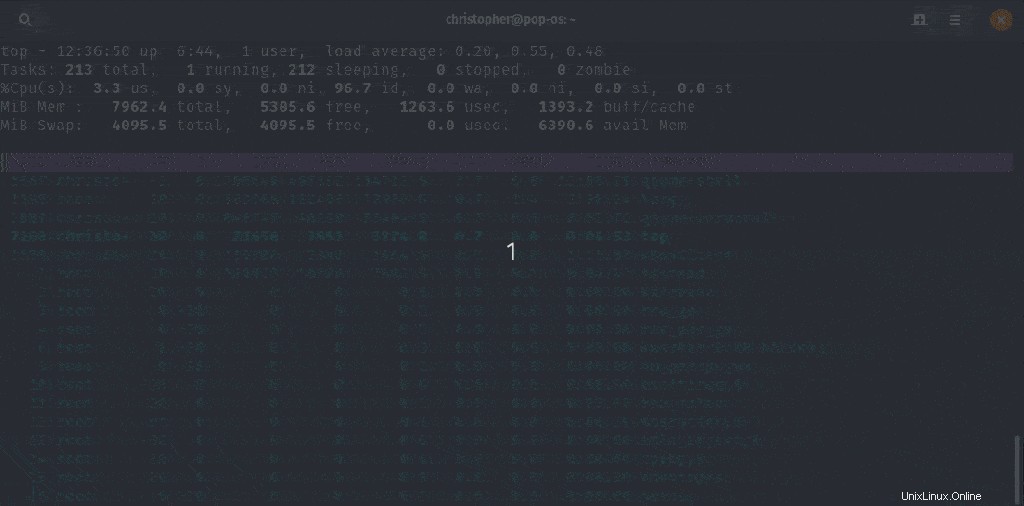
d or s Set update interval
Qui, ho modificato il tempo di aggiornamento predefinito da ogni 3,0 secondi a ogni 1 secondo. Puoi regolare l'orario in base alle tue esigenze. È possibile utilizzare d o s per eseguire la stessa operazione.
Conclusione
Ti è piaciuta la nostra guida alla cima? Spero che questi suggerimenti ti abbiano insegnato qualcosa di nuovo sul lavoro con top. Se ti piace questa guida, condividila sui social media.
Se hai commenti o domande, lasciali qui sotto. Se hai suggerimenti, per argomenti che vorresti vedere trattati, sentiti libero di lasciare anche quelli. Grazie per la lettura.