Breve:questo tutorial per principianti mostra come installare bash su Windows .
Linux su Windows è una realtà, grazie alla partnership tra Canonical (casa madre di Ubuntu) e Microsoft. Quando il CEO di Microsoft ha annunciato che la shell Bash sarebbe arrivata su Windows, un certo numero di persone non riusciva a crederci. #BashOnWindows ha fatto tendenza su Twitter per giorni, tale è stato l'impatto di questa notizia.
Ma Bash su Windows non era immediatamente disponibile per tutti. Le persone dovevano installare l'anteprima tecnica di Windows 10 per installare Linux su Windows 10. Ma non è più così. L'aggiornamento dell'anniversario di Windows 10 è qui e ora puoi facilmente ottenere Bash su Windows. E, prima di procedere con l'installazione di Bash su Windows, lascia che te ne parli un po' di più.
Nota :Questo tutorial è stato testato con l'ultima versione disponibile di Windows 10 2004 e costruisci 19041.450 . Potrebbe essere necessario aggiornare l'installazione di Windows se hai una build precedente per seguire tutto in questo tutorial.
Cos'è Bash su Windows?
Bash su Windows fornisce un sottosistema Windows e Ubuntu Linux viene eseguito su di esso. Non è una macchina virtuale o un'applicazione come Cygwin. È un sistema Linux completo all'interno di Windows 10.
Fondamentalmente, ti consente di eseguire la stessa shell Bash che trovi su Linux. In questo modo puoi eseguire i comandi Linux all'interno di Windows senza la necessità di installare una macchina virtuale o il dual boot di Linux e Windows. Installi Linux all'interno di Windows come una normale applicazione. Questa è una buona opzione se il tuo obiettivo principale è imparare i comandi Linux/Unix.
Consiglio di leggere questo articolo per saperne di più su Bash su Windows.
Metodo 1:installa Linux Bash Shell su Windows 10 versioni più recenti
La cosa buona è che Fall Creator's Update e il recente Windows 10, versione 2004 rendono più semplice l'installazione di Bash su Windows 10. Puoi ottenerlo con un clic da Windows Store. Tuttavia, ci sono ancora alcune cose da fare.
Sto installando Ubuntu utilizzando il sottosistema Windows per Linux. È inoltre possibile utilizzare SUSE Linux. La procedura è la stessa per entrambe le distribuzioni.
Passaggio 1:abilita la funzione "Sottosistema Windows per Linux"
La prima cosa che devi fare è abilitare la funzionalità del sottosistema Windows per Linux da PowerShell o dalle opzioni delle funzionalità di Windows.
Se desideri utilizzare la GUI, puoi semplicemente cercare l'opzione per ottenere l'elenco delle funzionalità di Windows per abilitare alcune cose, come mostrato nello screenshot qui sotto.
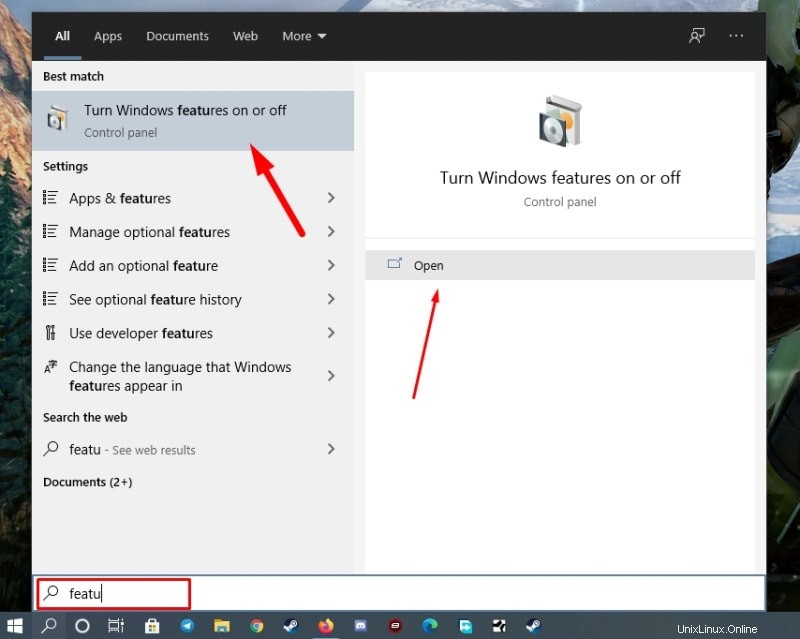
Ora devi solo aprirlo per accedere a tutte le opzioni. Tra quelli elencati, devi abilitare (o controllare) la funzione per “Sottosistema Windows per Linux " e "Piattaforma macchina virtuale ” e quindi esegui un riavvio per assicurarti di averli entrambi abilitati.
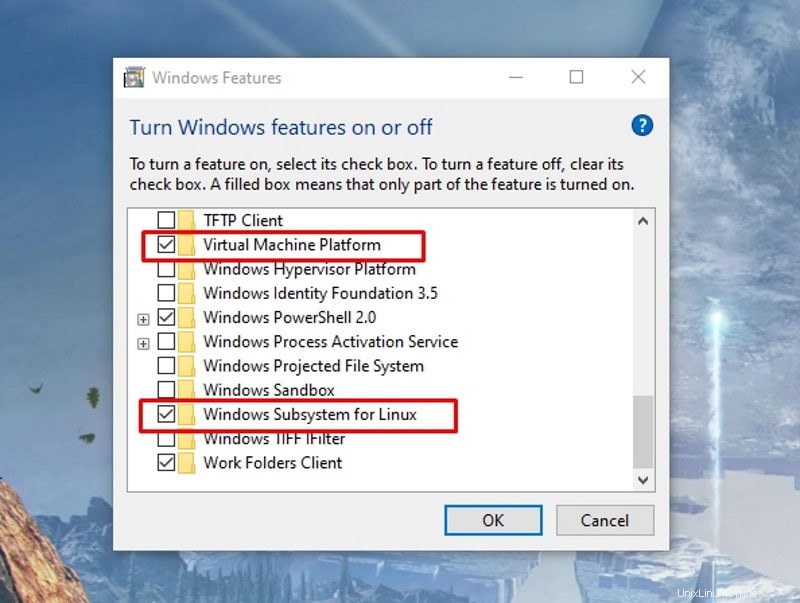
In entrambi i casi, se desideri utilizzare PowerShell, puoi semplicemente andare al menu Start e cercare PowerShell. Eseguilo come amministratore:
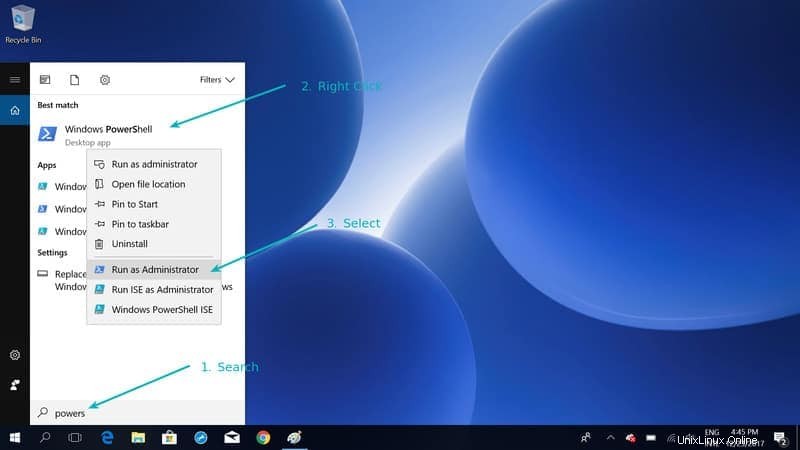
Una volta che PowerShell è in esecuzione, usa il comando seguente per abilitare Bash in Windows 10.
Enable-WindowsOptionalFeature -Online -FeatureName VirtualMachinePlatform -norestart
dism.exe /online /enable-feature /featurename:Microsoft-Windows-Subsystem-Linux /allTi verrà chiesto di confermare la tua scelta. Digita Y o premi invio:
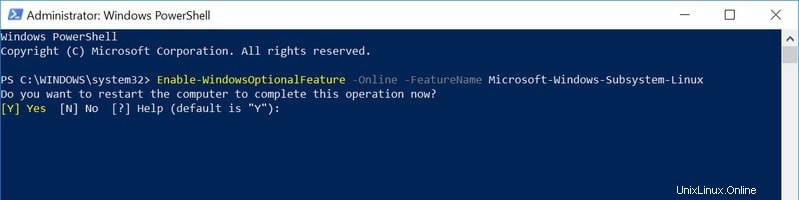
Ora ti dovrebbe essere chiesto di riavviare. Anche se non ti viene richiesto, devi riavviare il sistema.
Fase 2:scarica un sistema Linux da Windows Store
Una volta riavviato il sistema, vai su Windows Store e cerca "Linux" o semplicemente "Ubuntu".
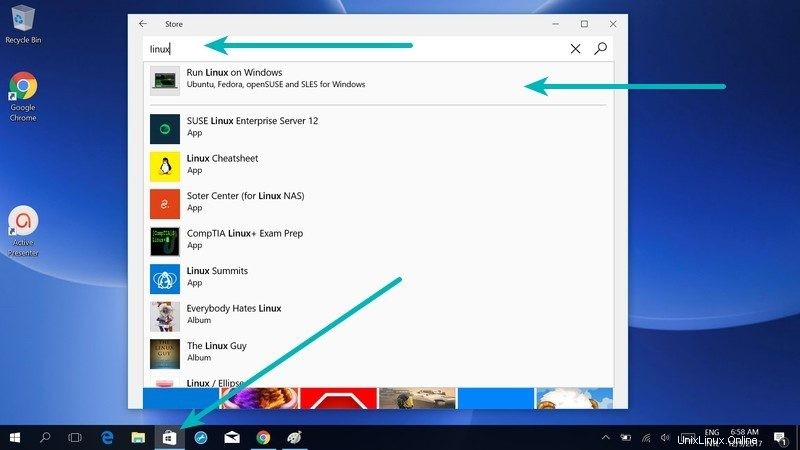
Vedrai l'opzione per installare Ubuntu o SUSE. Ho installato Ubuntu per Bash su Windows qui.
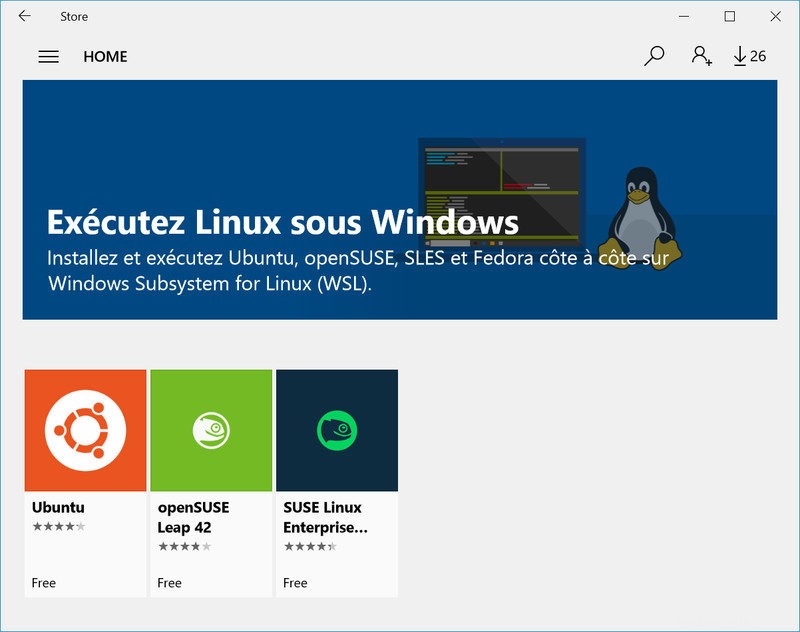
Qual è la differenza tra l'utilizzo di Ubuntu o openSUSE o SUSE Linux Enterprise? E quale dovresti usare?
Per dirtelo rapidamente, la differenza principale sarebbe nei comandi per l'installazione di nuovi pacchetti all'interno di questi sottosistemi Linux. Consiglio di utilizzare Ubuntu in questo caso.
Una volta scelta la distribuzione che preferisci, vedrai l'opzione per installarla. Tieni presente che scaricherà file di dimensioni di circa 1 GB o inferiori a seconda di ciò che stai scaricando.
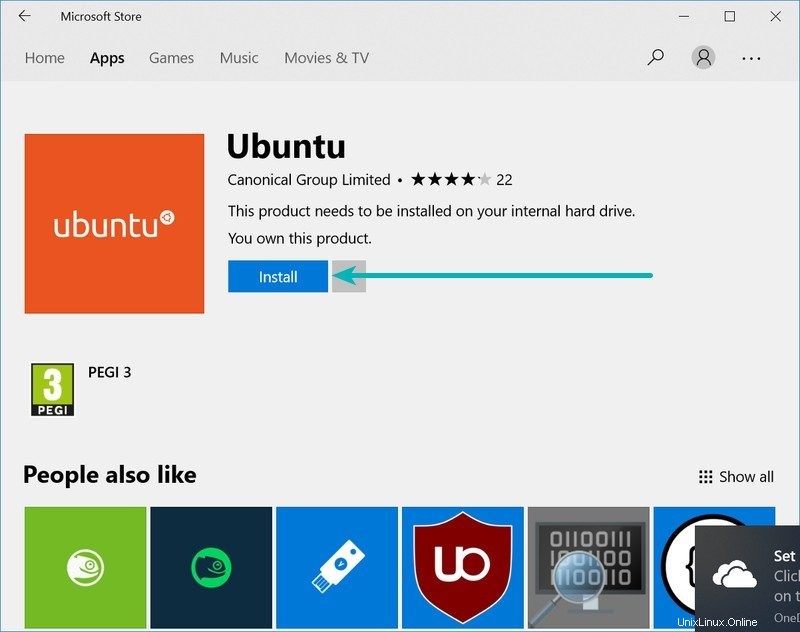
Passaggio 3:esegui Linux in Windows 10
Ci sei quasi. Dopo aver installato Linux, è ora di vedere come accedere a Bash in Windows 10.
Cerca semplicemente la distribuzione Linux che hai installato nel passaggio precedente. Nel mio caso era Ubuntu. Vedrai che funziona come una normale applicazione Windows.
Ci vorrà del tempo per l'installazione e poi dovrai impostare il nome utente e la password.
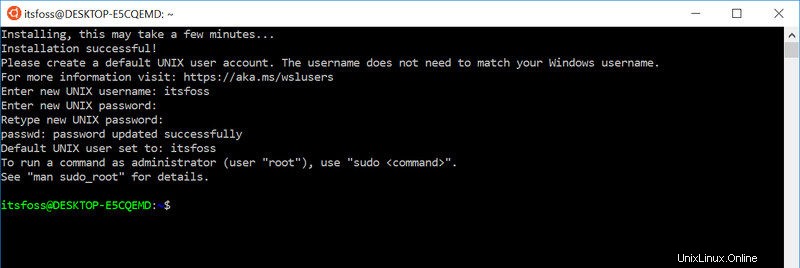
Non preoccuparti, è solo per la prima corsa. La shell Bash sarà disponibile per l'uso direttamente dalla prossima volta in poi.
Goditi Linux all'interno di Windows 10.
Risoluzione dei problemi 1:il componente opzionale WSL non è abilitato. Abilitalo e riprova.
Potresti visualizzare un errore come questo quando provi a eseguire Linux in Windows 10:
The WSL optional component is not enabled. Please enable it and try again.
See https://aka.ms/wslinstall for details.
Error: 0x8007007e
Press any key to continue...E quando premi un tasto qualsiasi, l'applicazione si chiude immediatamente.
Il motivo qui è che il sottosistema Windows per Linux non è abilitato nel tuo caso. Dovresti abilitarlo come spiegato nel passaggio 1 di questa guida. Puoi farlo anche dopo aver installato Linux da Windows Store.
Risoluzione dei problemi 2:installazione non riuscita con errore 0x80070003
Questo perché il sottosistema Windows per Linux viene eseguito solo sull'unità di sistema, ovvero l'unità C. Dovresti assicurarti che quando scarichi Linux da Windows Store, sia archiviato e installato nell'unità C.
Vai su Impostazioni -> Archiviazione -> Altre impostazioni di archiviazione:cambia la posizione in cui vengono salvati i nuovi contenuti e seleziona C Drive qui.
Metodo 2:installa Linux Bash Shell su Windows 10 meno recenti
Se per qualche motivo non riesci a ottenere l'aggiornamento di Fall Creator su Windows 10, puoi comunque installarlo se hai l'aggiornamento Anniversary di Windows 10. Ma qui, dovrai abilitare la modalità sviluppatore. Consiglio comunque di eseguire l'aggiornamento all'aggiornamento di Fall Creator o all'ultimo aggiornamento della versione di Windows 10 2004.
Installazione di Linux Bash Shell su Windows 10 meno recenti (fai clic per espandere)
Fase 1:
Premi il tasto Windows + I per accedere alle impostazioni di sistema di Windows. Da qui, vai su Aggiornamento e sicurezza:
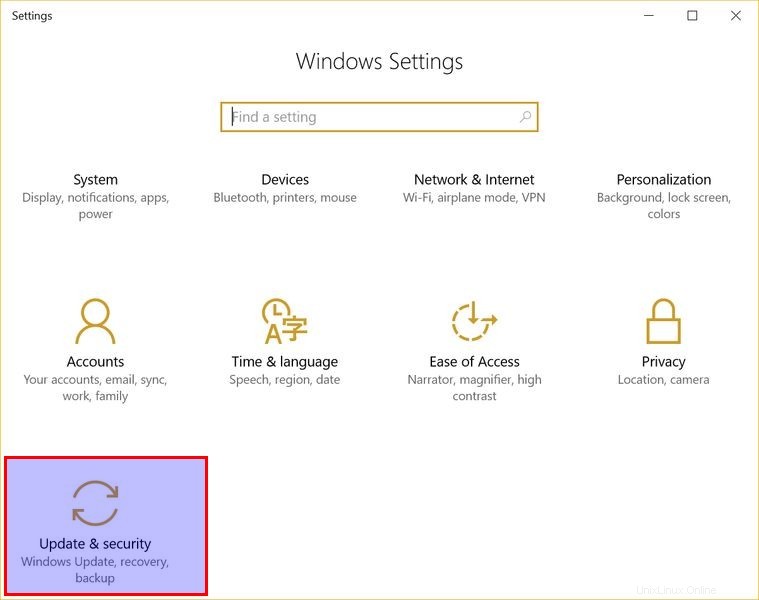
Fase 2:
Dal riquadro di sinistra, scegli "Per sviluppatori". Vedrai un'opzione per "Modalità sviluppatore". Abilitalo.
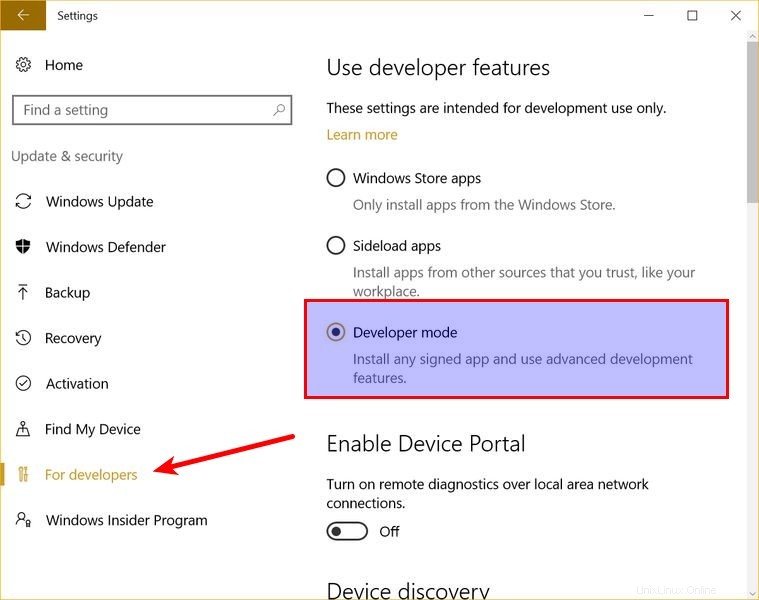
Fase 3:
Ora cerca Pannello di controllo e in Pannello di controllo, fai clic su "Programmi":
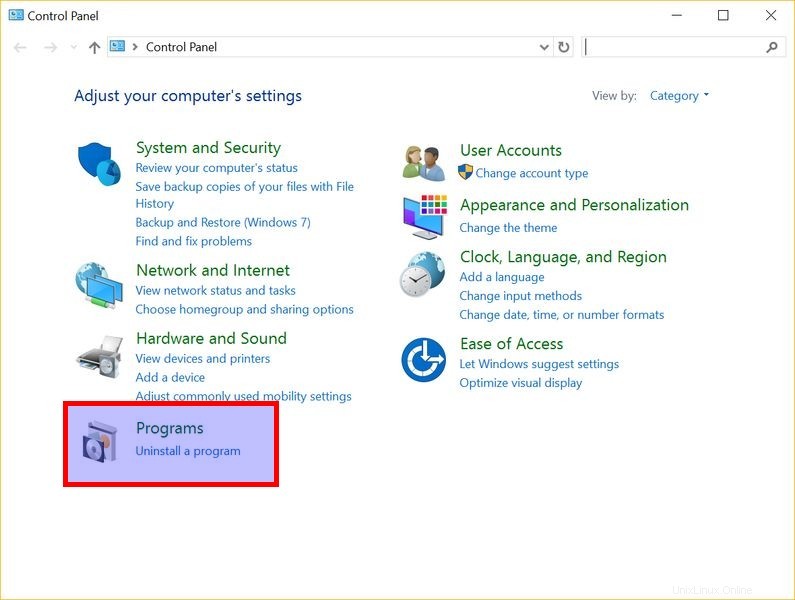
Fase 4:
In Programmi, fai clic su "Attiva o disattiva le funzionalità di Windows":
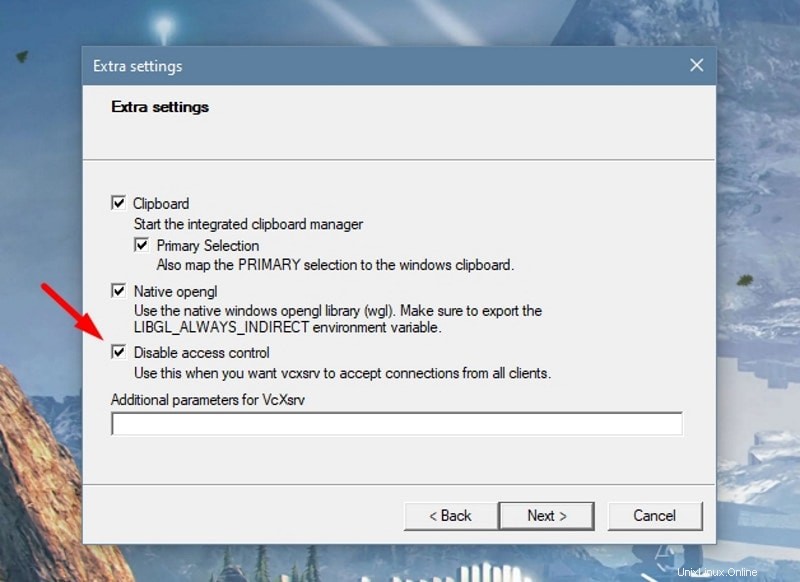
Fase 5:
Quando lo fai, vedrai diverse funzionalità di Windows. Cerca "Sottosistema Windows per Linux" e abilitalo.
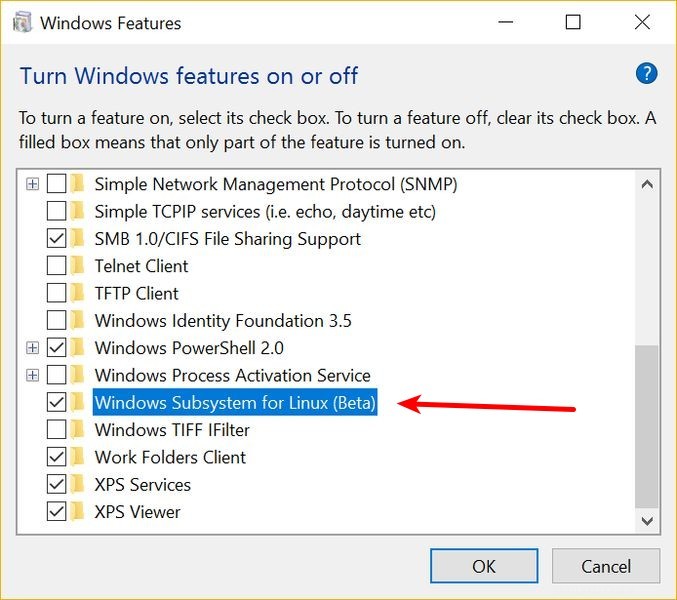
Fase 6:
Dopo aver eseguito questa operazione, dovrai riavviare il sistema.
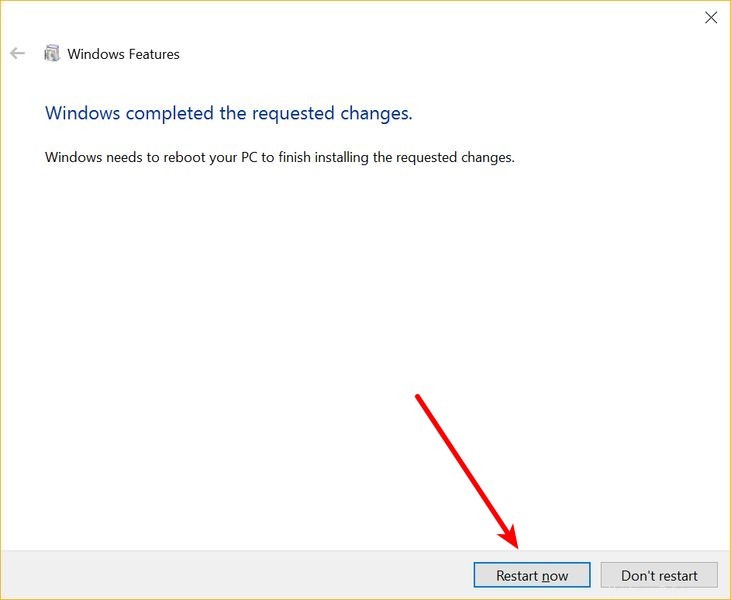
Passo 7:
Dopo aver riavviato il computer, fai clic sul pulsante di avvio e cerca "bash".
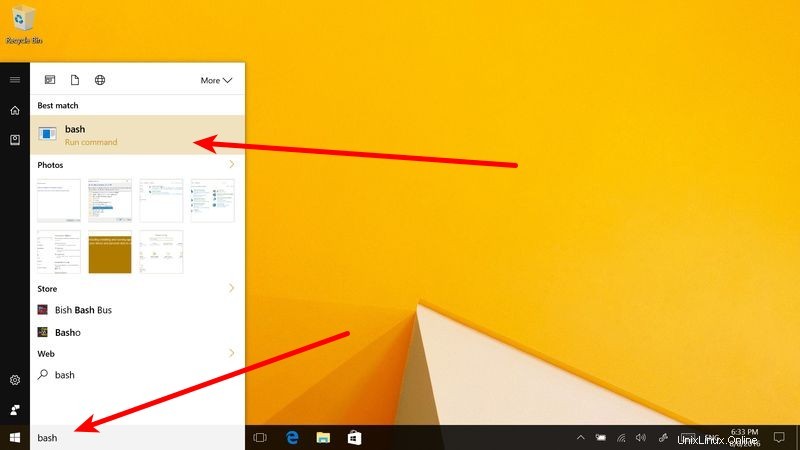
Fase 8:
Quando lo esegui per la prima volta, ti verrà data la possibilità di scaricare e installare Ubuntu. Ti verrà chiesto di creare un nome utente e una password durante questo processo. Installerà un intero sistema Ubuntu Linux, quindi abbi pazienza perché ci vorrà del tempo per scaricare e installare Linux su Windows.
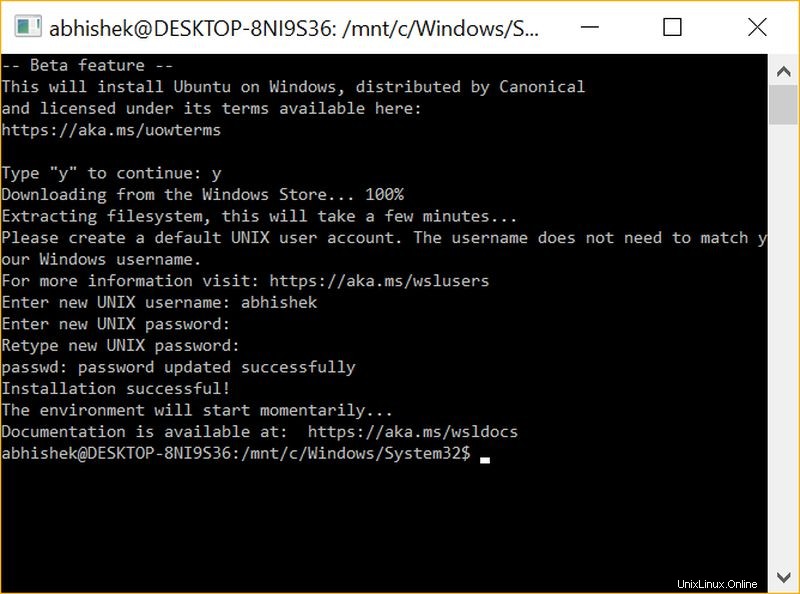
Fase 9:
Fatto ciò, torna al menu Start e cerca Ubuntu o Bash.
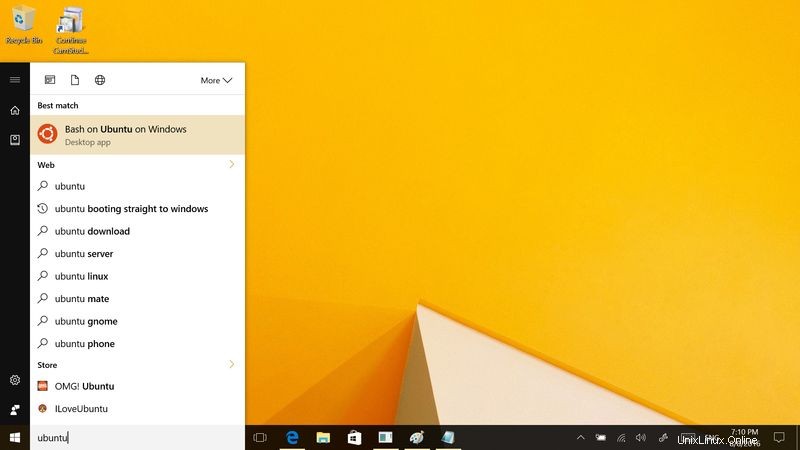
Fase 10:
Ora hai una versione da riga di comando di Ubuntu Linux. Puoi usare apt per installare vari strumenti da riga di comando al suo interno.
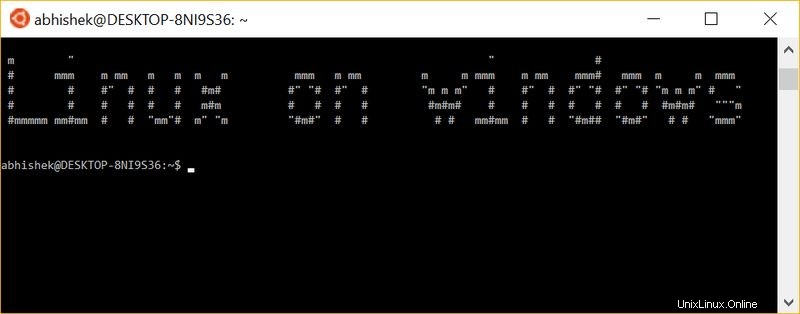
Suggerimento bonus:esegui app GUI sul sottosistema Windows per Linux
La possibilità di eseguire app della GUI sul sottosistema Windows per Linux è stata introdotta con la versione WSL 2 a maggio 2020.
Non è ancora qualcosa di ufficialmente supportato pronto all'uso, ma se sei curioso, puoi sperimentarlo seguendo i passaggi seguenti:
Passaggio 1:abilita/aggiorna WSL 2
Se hai l'ultima versione di Windows 2004, build 19041, hai già il supporto per WSL 2 ma devi abilitarlo e impostarlo come predefinito invece di WSL 1.
Per farlo, devi prima assicurarti di avere il kernel Linux WSL 2 più recente aggiornando il kernel Linux WSL 2.
Devi solo seguire le istruzioni sulla pagina della documentazione ufficiale e scaricare/installare il pacchetto. Una volta terminato, è necessario avviare PowerShell (eseguirlo come amministratore) e impostare WSL 2 come predefinito digitando il seguente comando:
wsl --set-default-version 2Dovresti ricevere un messaggio che dice "Per informazioni sulle differenze chiave con WSL 2, visita https://aka.ms/wsl2".
Nel caso in cui venga visualizzato un errore (Errore:0x1bc ), devi assicurarti di aver aggiornato il kernel Linux WSL 2, che ha risolto il problema per me.
Passaggio 2:scarica e installa un programma Windows X Server
Come accennato, WSL 2 non ha il supporto ufficiale per l'esecuzione di app GUI per impostazione predefinita. Quindi, per farlo, dobbiamo scaricare e installare un programma Windows X Server per consentire l'accesso WSL per visualizzare le app.
Puoi provare il server XLaunch open source che stiamo usando qui.
Fase 3:Configura Windows X Server
Ora che l'hai installato, devi solo configurare alcune cose.
Innanzitutto, avvia XLaunch e procedi per assicurarti di avere le seguenti opzioni abilitate:
1. Mantieni il numero di visualizzazione impostato su -1 e seleziona "Finestre multiple “
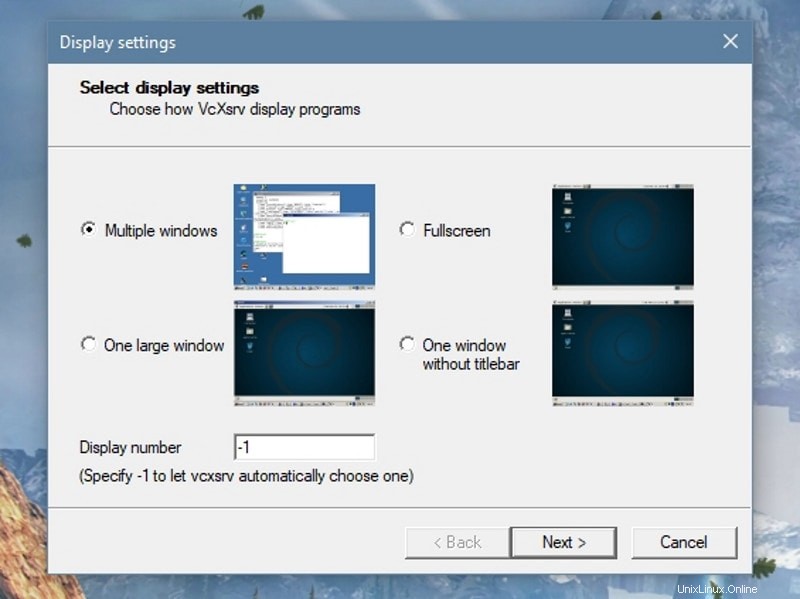
2. Successivamente, devi abilitare "Avvia nessun cliente “.
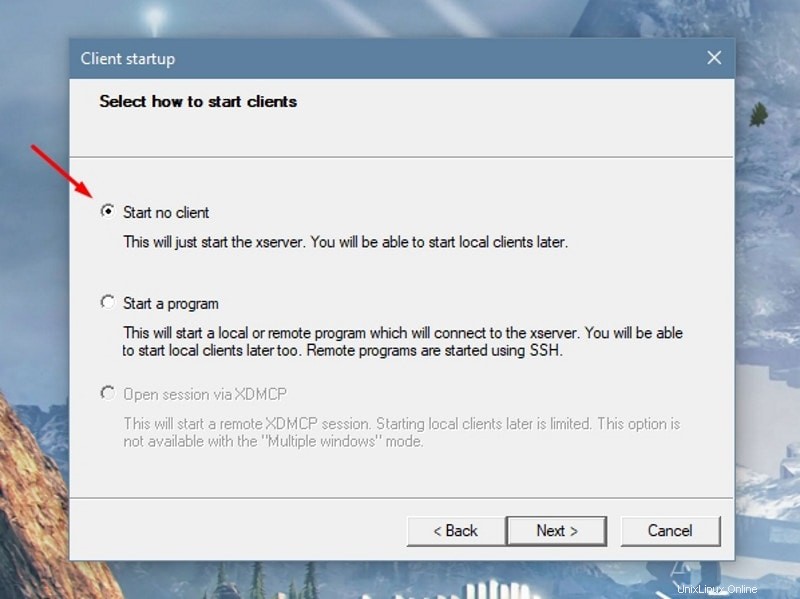
3. Infine, devi solo selezionare "Disabilita controllo accessi ” per evitare problemi di autorizzazione e salvare la configurazione nel passaggio successivo per completare la configurazione.
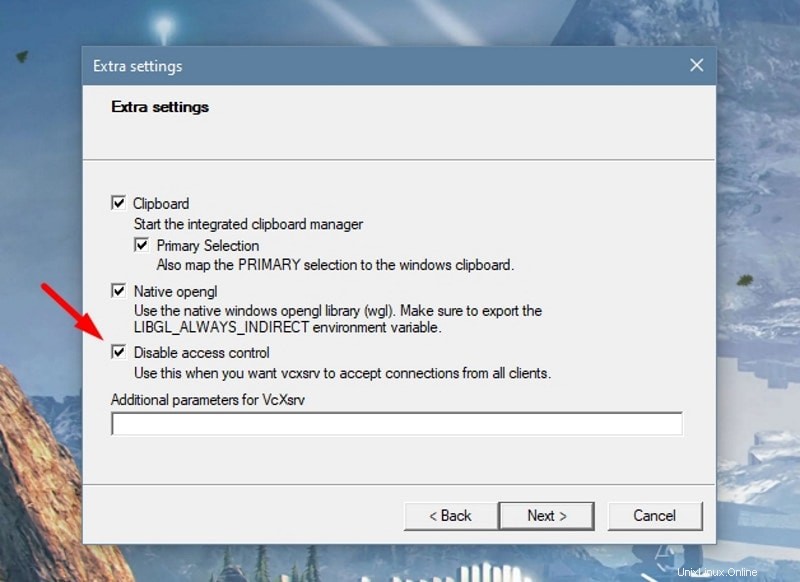
Ora tutto è quasi finito, devi avviare Ubuntu dall'elenco delle app installate e configurarlo per avviare le app della GUI Linux su Windows.
Basta inserire il seguente comando nel terminale Linux (Ubuntu):
export DISPLAY="`grep nameserver /etc/resolv.conf | sed 's/nameserver //'`:0"Ora, installa la tua app GUI Linux preferita dal terminale e verifica se funziona! Nel mio caso, ho installato e avviato Gedit utilizzando i seguenti comandi:
sudo apt update
sudo apt install gedit
geditEd ecco come appare:
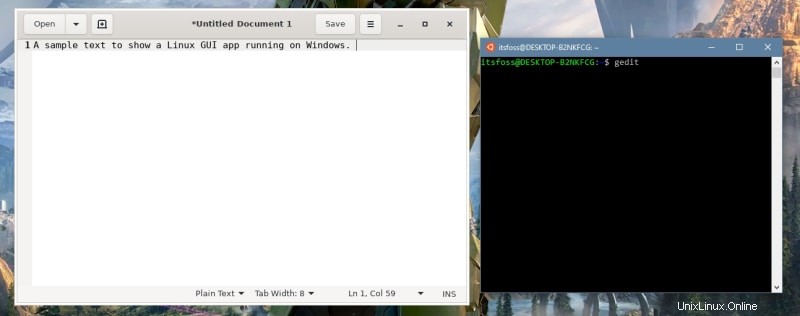
Spero che questo tutorial ti sia utile per installare bash su Windows 10 e sperimentare app della GUI Linux su Windows 10. Non c'è da stupirsi se WSL ti consente di giocare con Linux all'interno di Windows. Se hai domande o suggerimenti, non esitare a chiedere.