Linux è uno dei sistemi operativi più popolari in circolazione dalla metà degli anni '90. Un sistema operativo è un software che gestisce tutte le risorse hardware di un computer o laptop. In parole povere, un sistema operativo gestisce la comunicazione tra il software e l'hardware del tuo PC. Pertanto, se non si dispone di un sistema operativo, il software non funzionerebbe.
Il sistema operativo Linux è quasi ovunque, dai desktop domestici ai server aziendali, dagli smartphone alle automobili, ai supercomputer e agli elettrodomestici. Oltre ad essere una delle piattaforme preferite per eseguire server, desktop e sistemi embedded in tutto il mondo, è uno dei sistemi operativi altamente affidabili e sicuri.
Un altro motivo significativo per cui sempre più persone usano Linux (a parte il fatto che è gratuito, ovviamente) è la riga di comando. Ma ovviamente nessuno nasce sapendo tutto, e impariamo man mano che cresciamo e in base ai bisogni che si presentano. Quindi, non preoccuparti se non sai da dove iniziare quando usi i comandi Linux, perché questo articolo è progettato per mostrarti i comandi di base che devi conoscere come principiante.
Riconosciamo che usare le righe di comando per la prima volta può sembrare difficile, ma in realtà bastano solo un giorno o due per iniziare con questi comandi di base. Comprendere l'utilizzo della riga di comando è necessario per la codifica di alto livello.
Iniziamo spiegando cos'è una riga di comando. È solo un semplice mezzo per istruire il tuo computer su cosa fare. Esistono diversi modi per accedere alla riga di comando a seconda del sistema operativo in uso. Ma ovviamente, dal momento che stiamo parlando di comandi Linux, ecco come farlo:
Puoi aprire Terminal facendo clic direttamente su "CTRL+ALT+T" oppure puoi scegliere di cercarlo premendo l'icona "Dash" e digitando "terminale" nella casella di ricerca. Questo mostrerà l'applicazione terminale sui risultati della ricerca. Quindi, fai clic su di esso per aprire.
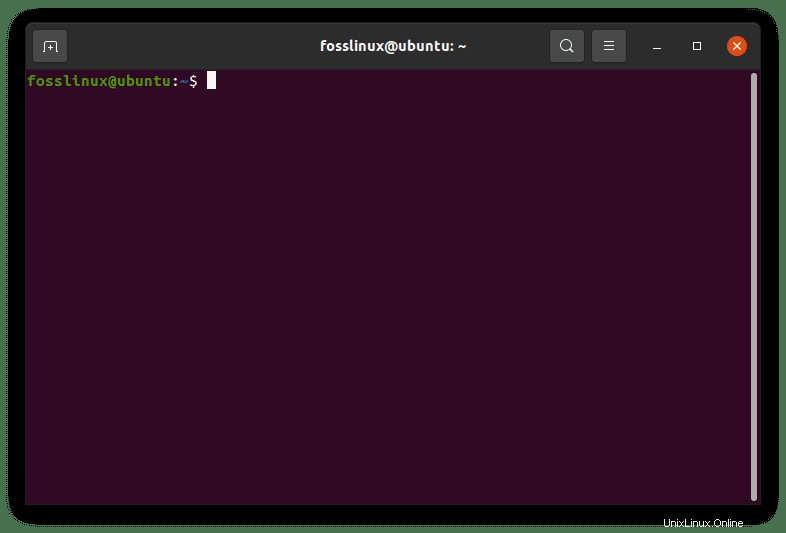
Quando avvii l'applicazione terminale per la prima volta, si aprirà un'app con sfondo nero (nella maggior parte dei casi). Una volta che vedi il tuo nome utente seguito da un simbolo del dollaro, sei a posto e ora puoi utilizzare l'applicazione terminale. Se l'applicazione non risponde, forza l'arresto, riavvia il sistema operativo Linux e riavvia l'applicazione.
25 comandi base di Linux che un principiante deve conoscere
Ora che conosci bene l'applicazione e come aprirla sul tuo sistema operativo Linux, ora approfondiamo e iniziamo con i 25 comandi di base di Linux che dovresti conoscere:
1. comando pwd
Ciò che fa questo comando è stampare la posizione della directory di lavoro che stai attualmente utilizzando. È fondamentale sapere dove ti trovi esattamente prima di andare a un genitore o a una sottodirectory.
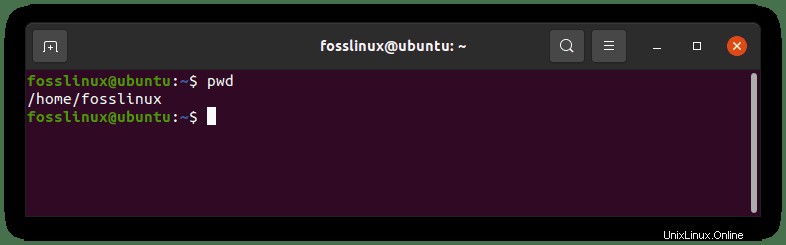
2. È il comando
ls è uno dei comandi di base di Linux più comunemente usati.
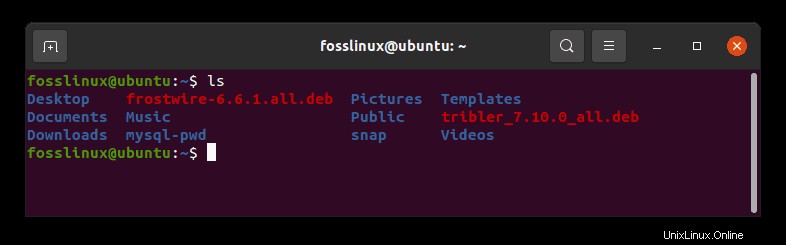
Viene utilizzato per stampare il contenuto di una directory. Descrive il contenuto della directory di lavoro corrente (pwd) per impostazione predefinita. Ad esempio:usa
ls /usr/bin
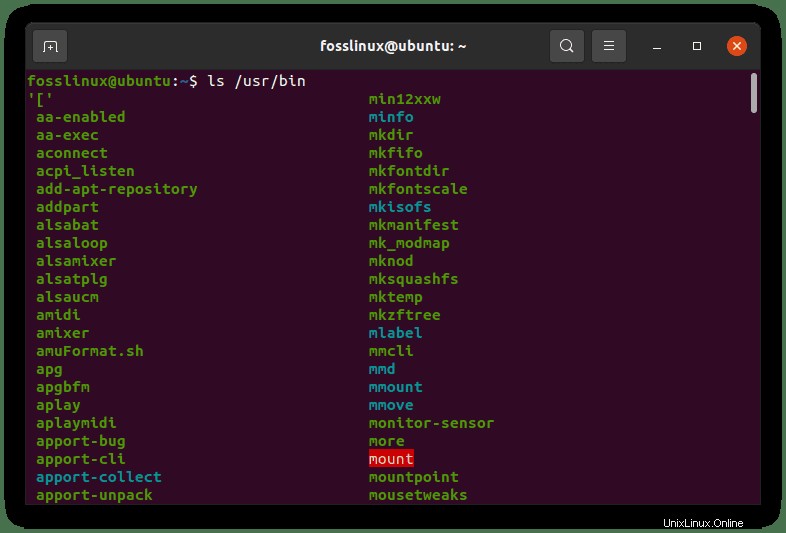
Questo comando elencherà il contenuto della cartella /usr/bin.
3. comando cd
Ora che conosciamo il comando pwd e abbiamo già ottenuto una panoramica del comando Is, procederemo al successivo, il comando cd.
Esempio:
Se sei nella tua home directory, per andare alla directory /usr/local/share/fonts, usa
cd /usr/local/share/fonts
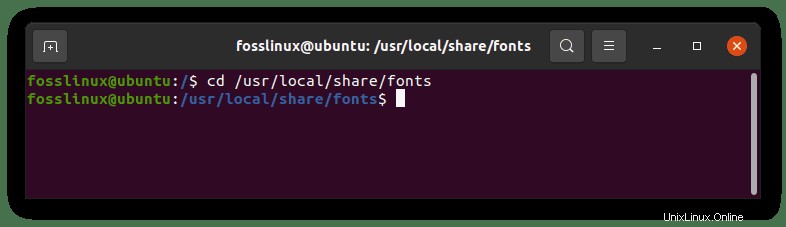
Abbiamo tre scorciatoie che puoi utilizzare se desideri spostare indietro una directory.
Ad esempio, per passare dalla directory dei caratteri alla directory di condivisione, eseguire il comando seguente:
cd ..
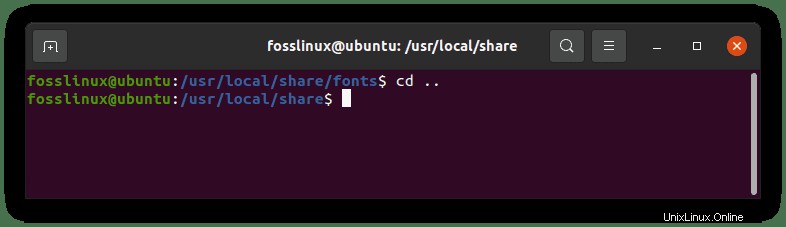
Per andare direttamente alla tua cartella Inizio dalla directory di condivisione, esegui il seguente comando:
cd
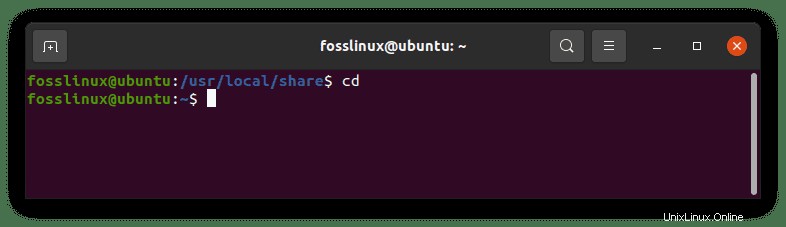
se devi tornare alla tua ultima directory di lavoro (la directory di condivisione), esegui il seguente comando:
cd -
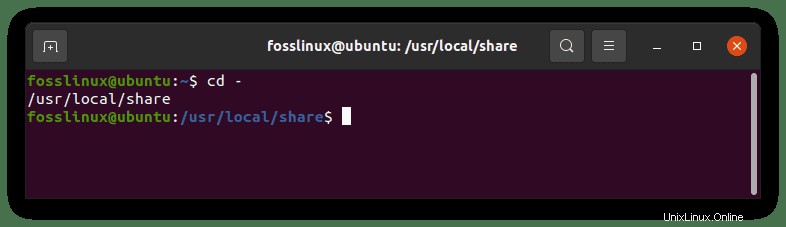
4. comando gatto
Questo comando viene utilizzato per stampare il contenuto di un file sullo schermo e creare un nuovo file.
Esempio:
Crea un nuovo file
crea un nuovo file chiamato fosslinux usando il comando seguente:
cat> fosslinux
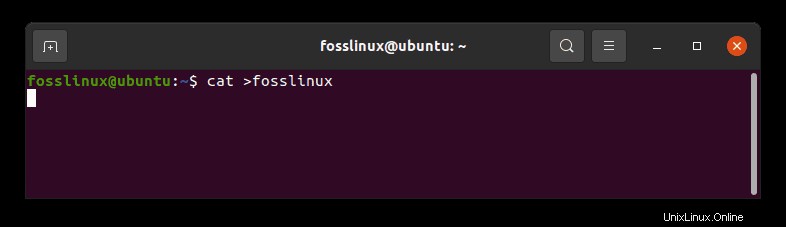
Nota:se guardi l'output sopra, potresti pensare che il comando non sia stato eseguito. Tuttavia, non è così. Per verificare se il file è stato creato, controlla la tua home directory usando il comando ls come mostrato di seguito:
ls
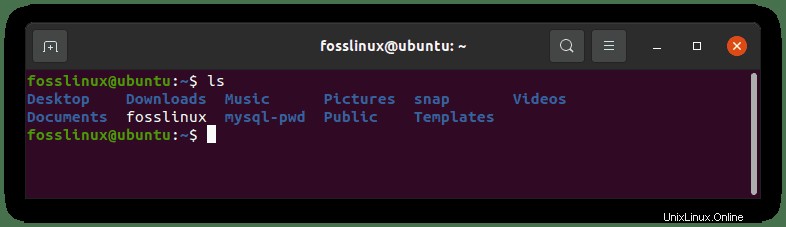
Puoi tornare alla finestra del terminale iniziale dopo aver eseguito il comando cat facendo clic su "CTRL+C", come illustrato di seguito
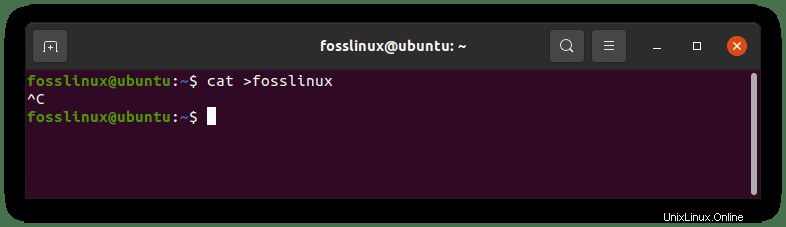
Controlla i contenuti in un file
Poiché il file che abbiamo creato è vuoto, inserirò il seguente testo, "I LOVE FOSSLINUX", e lo salverò, quindi tornerò indietro e controllerò il contenuto del file usando il comando cat.
Per controllare i file contenuti nel nostro file fosslinux, esegui il seguente comando:
cat fosslinux
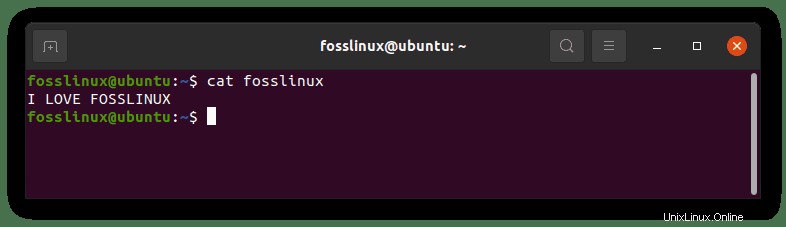
Nota:è utile quando è necessario controllare rapidamente il contenuto di un file specifico.
5. comando cp
Successivamente, abbiamo il comando cp, che viene utilizzato per copiare file e directory.
Sintassi:
- cp Directory di origine
- cp Sorgente Destinazione
- cp Source-1 Source-2 Source-3 Source-n Directory
Syntax 1 and 2 are used to copy Source file to Directory or Destination file. Syntax 3 is used to copy multiple Source files to Directory.
Esempio:
Creerò una nuova destinazione denominata fosslinuxtuts e vi copierò i file da fosslinux usando il comando seguente:
cp fosslinux fosslinuxtuts
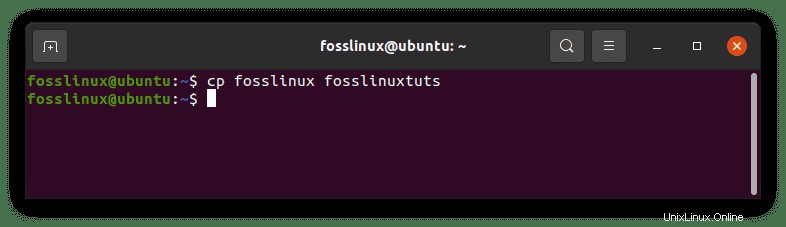
Diamo un'occhiata al file appena creato e al suo contenuto usando i comandi trattati in precedenza:comandi ls e cat.
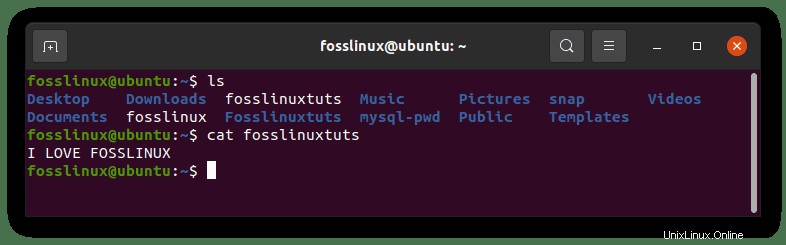
Nota:ricorda di utilizzare il percorso corretto quando copi file e directory da un posto all'altro sul tuo sistema operativo Linux per evitare di causare errori.
6. comando mv
Questo comando viene utilizzato per spostare o rinominare directory e file. Se devi rinominare un file, usa mv old_name new_name
Esempio:
mv fosslinux foss_linux_tuts
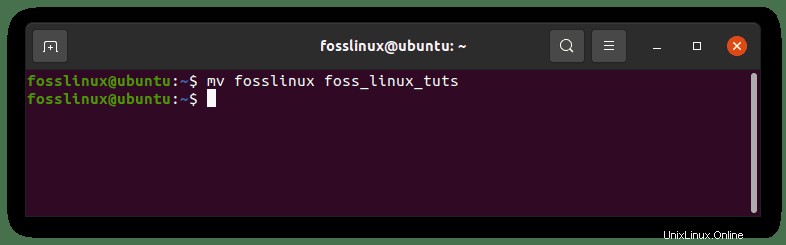
Usa il comando ls e cat per controllare le modifiche apportate al file come mostrato:
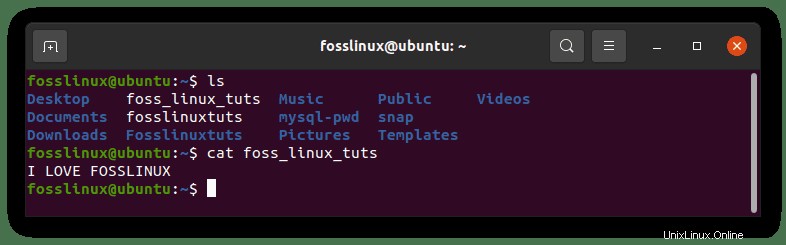
7. comando rm
Il comando rm viene utilizzato per rimuovere directory o file. Puoi usare rm -r /foss_linux_tuts per rimuovere il file.
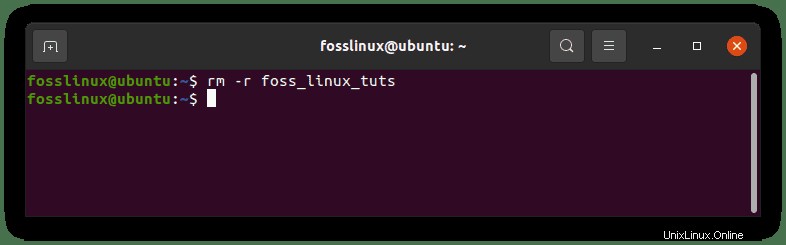
Controlla se il file è stato rimosso usando il comando ls
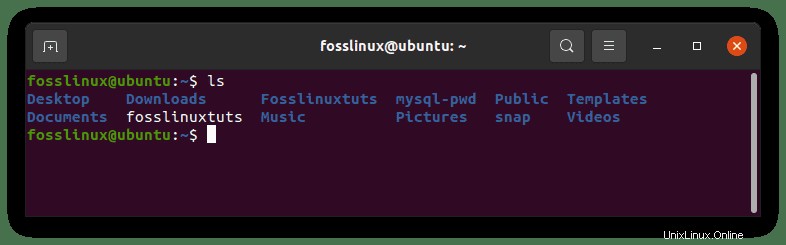
Nota:devi prestare attenzione prima di rimuovere qualsiasi file o directory poiché un leggero errore potrebbe causare incubi.
8. comando mkdir
Il comando mkdir viene utilizzato quando si desidera creare una nuova directory in Linux. Per creare una nuova directory, esegui il comando seguente:
mkdir fosslinux
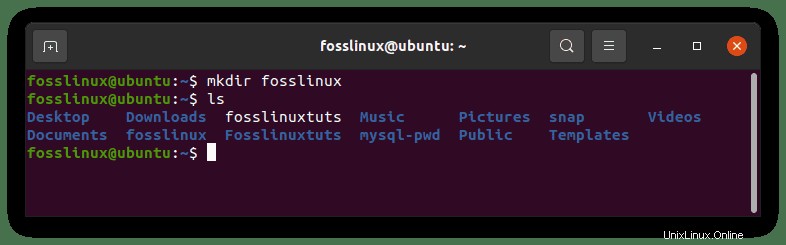
Il comando precedente crea una nuova directory denominata fosslinux.
Nota:puoi anche usare l'argomento -p per evitare di creare manualmente le directory principali.
9. comando rmdir
Questo comando viene utilizzato quando si desidera rimuovere una directory. Ad esempio, utilizzare il comando seguente per rimuovere la directory fosslinux creata nel passaggio precedente utilizzando il comando mkdir. Quindi, usa il comando ls per verificare se la directory è stata rimossa
rmdir fosslinux
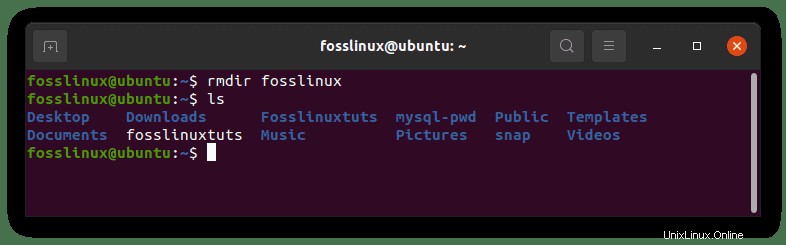
10. comando touch.
touch è un comando in qualche modo simile a mkdir, ma viene utilizzato per i file. Con il comando touch puoi creare un file vuoto. Ad esempio, usa il comando seguente per creare un file index.html vuoto nella directory Foss.
touch ~/Foss/index.html
Nota:assicurarsi prima di eseguire il comando precedente, creare prima una directory. Ad esempio, nel nostro caso, creeremo una directory denominata Foss utilizzando il comando mkdir trattato in precedenza.
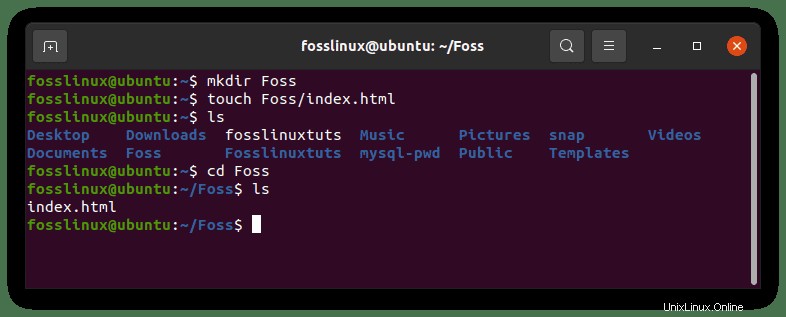
11. al comando
Successivamente, abbiamo il comando ln, che può creare collegamenti tra file e directory. Ad esempio, supponiamo che tu voglia un collegamento simbolico nella directory /var/www memorizzata nella directory /tmp. Ecco cosa usi:
ln -s /var/www/ /tmp/
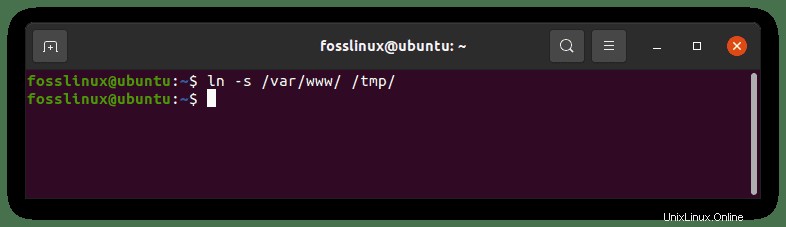
Supponiamo ora che tu voglia scollegare quel collegamento simbolico. Dovresti usare:
unlink /tmp/www
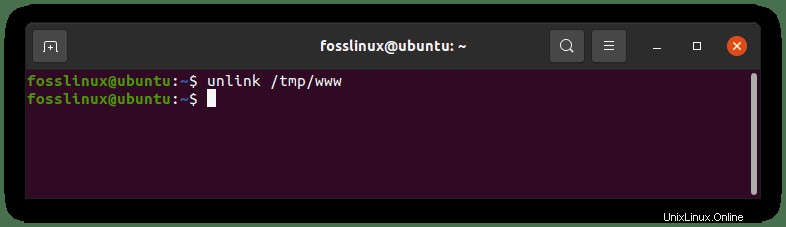
Tieni presente che devi prestare molta attenzione quando fornisci il percorso completo e le barre finali durante i processi di collegamento e scollegamento.
12. comando sudo
Si può dire che questo comando sia un comando essenziale ma potenzialmente pericoloso. Viene utilizzato quando ricevi un "permesso negato", "autorizzazione non riuscita" o qualcosa che richiede privilegi di amministratore.
Ad esempio, /var/www non può essere scritto dall'utente abituale. Ora, per creare un file index.html vuoto nella directory /var/www, usa:
sudo touch /var/www/index.html
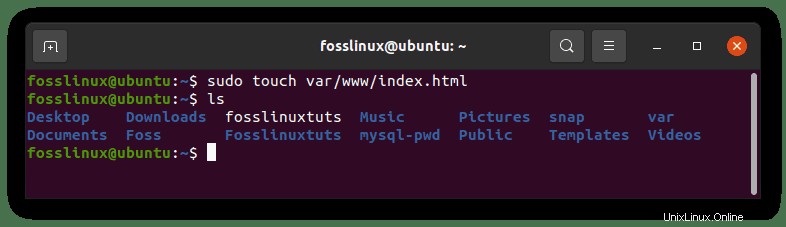
13. comando principale
Se vuoi stampare le prime due righe di qualsiasi file, entra in gioco il comando head. Un ottimo esempio pratico potrebbe essere:
head -15 /var/log/syslog
Questo stamperà le prime 15 righe del registro rsyslogd.
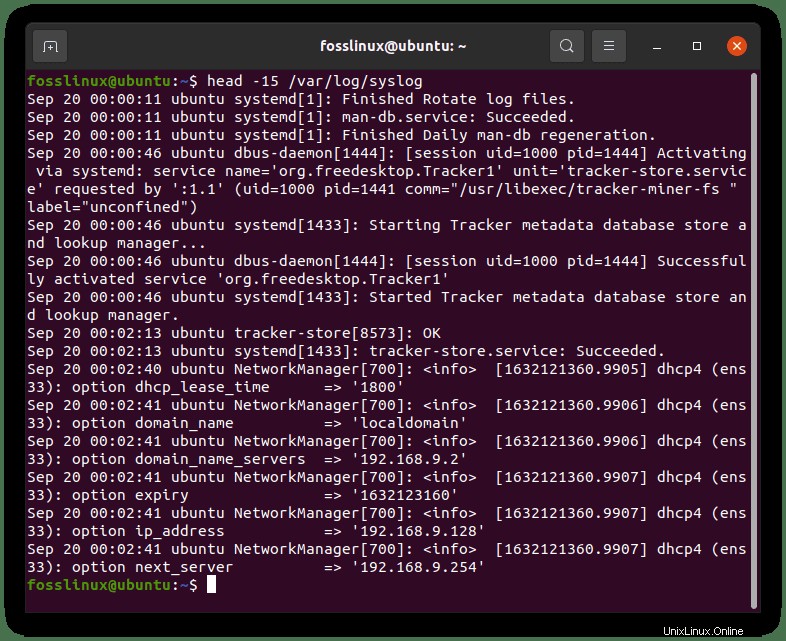
Nota:per impostazione predefinita, il comando Testa stampa le prime 10 righe.
14. comando coda
Questo comando è simile al comando head, ma la differenza è che funziona in modo diverso. Questo comando stampa le ultime righe di qualsiasi file rispetto al comando head che stampa la prima riga di un file. Per impostazione predefinita, stampa le ultime 10 righe di qualsiasi file. Quello che segue è un esempio di come stampare le ultime 25 righe del log del kernel:
tail -25 /var/log/kern.log
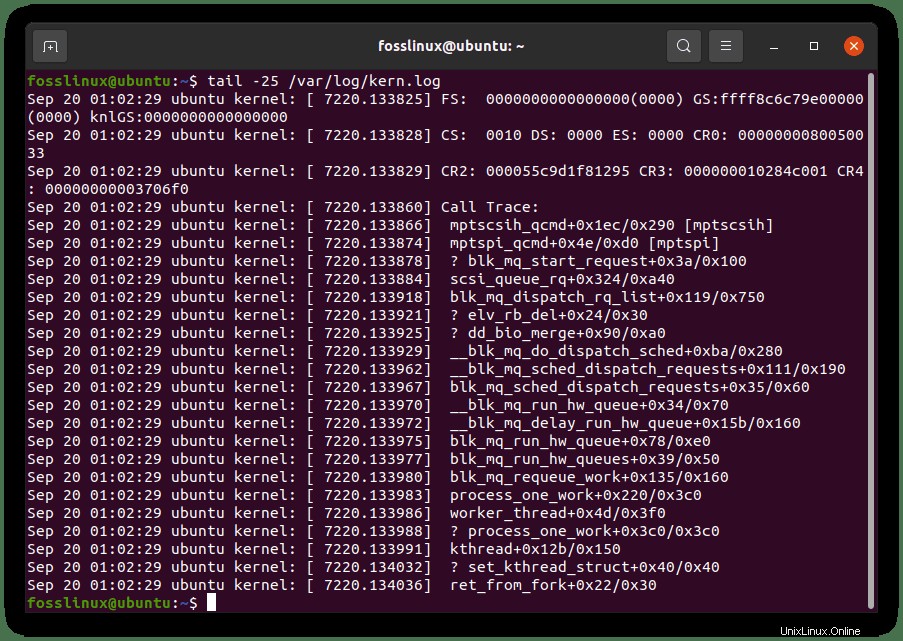
15. comando chmod
Questo è anche un comando essenziale che viene utilizzato per modificare i permessi di file e directory. Esistono tre tipi di autorizzazione. Questi sono; permessi di lettura, scrittura ed esecuzione e un numero indica ognuno di essi
- 4 per il permesso di lettura
- 1 per l'autorizzazione all'esecuzione
- 2 per il permesso di scrittura
Se desideri impostare l'autorizzazione di lettura/scrittura universale su un file, puoi utilizzare:
chmod 666 fosslinux
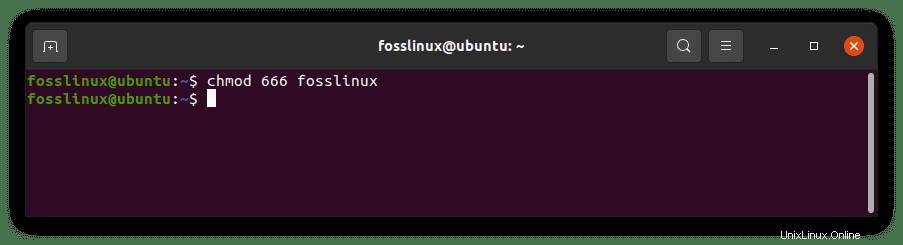
e se vuoi rendere eseguibile uno script, puoi usare:
chmod +x fosslinux
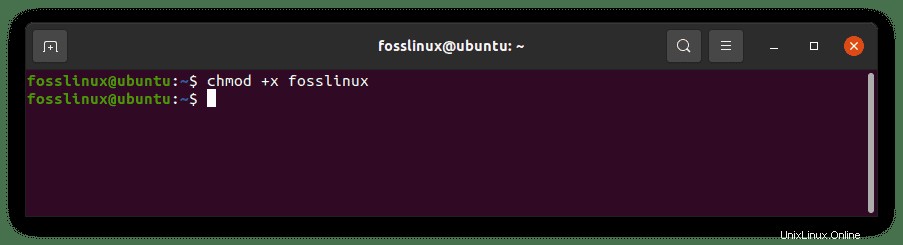
16. comando md5sum
Potrebbe essere necessario verificare se un file è stato manomesso o meno. In tal caso, puoi utilizzare:
md5sum fosslinuxtuts
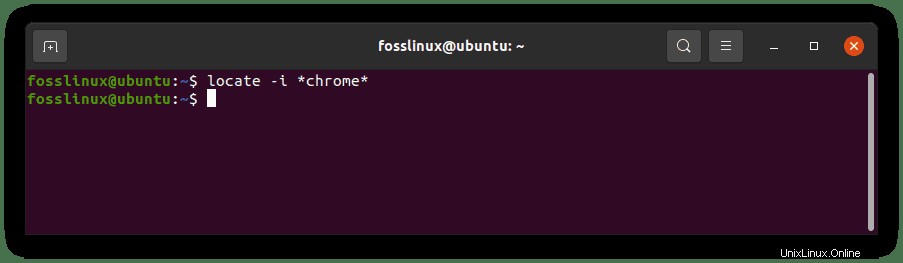
Tuttavia, non è molto sicuro anche se è molto utilizzato.
Nota:il comando md5sum non può essere utilizzato su una directory. Pertanto, se non disponi di un file, fai riferimento ai comandi trattati in precedenza per creare un nuovo file se ne hai uno.
17. comando trova
Questo è il comando di base per trovare directory e file in Linux. Dato che è un comando guidato dal database, esegui sudo updateb per la prima volta. Ricordati di creare il database e attendi qualche minuto.
Ecco un esempio per individuare un'applicazione:
locate -i *chrome*
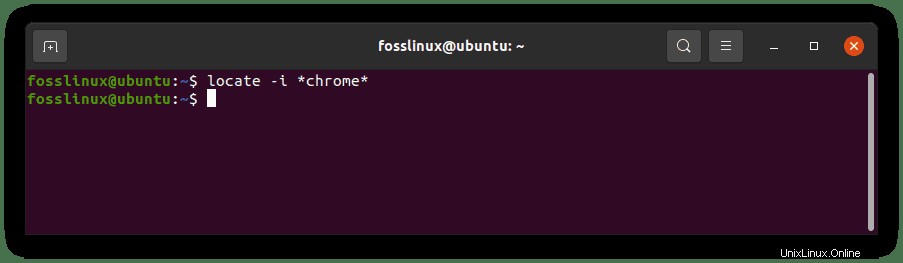
Supporta i caratteri jolly e puoi utilizzare l'opzione -i per ignorare le lettere minuscole e maiuscole.
Nota:nella maggior parte dei sistemi operativi Linux, il comando locate non è stato installato. quindi, per installarlo, eseguire il seguente comando:
sudo apt-get install locate
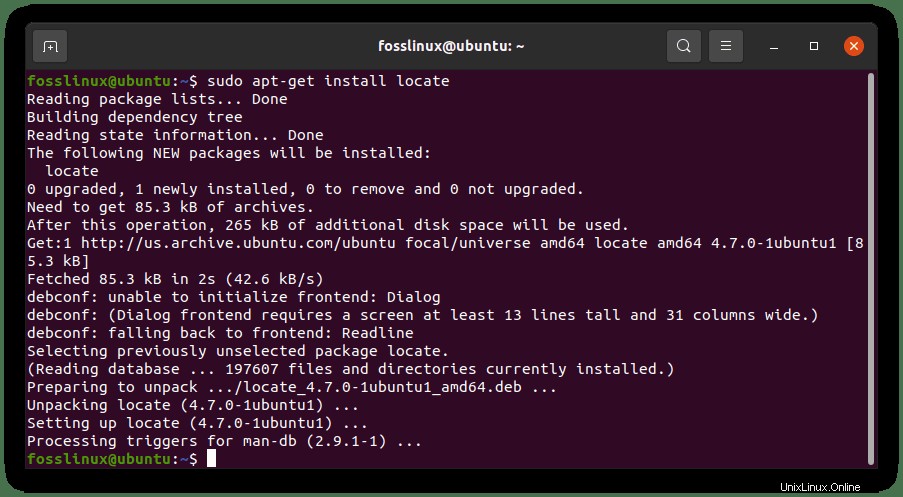
18. comando df
Il comando df viene utilizzato per controllare lo spazio utilizzato in un disco su un sistema Linux. L'uso più comune è il seguente, usato insieme al flag -h:
df -h
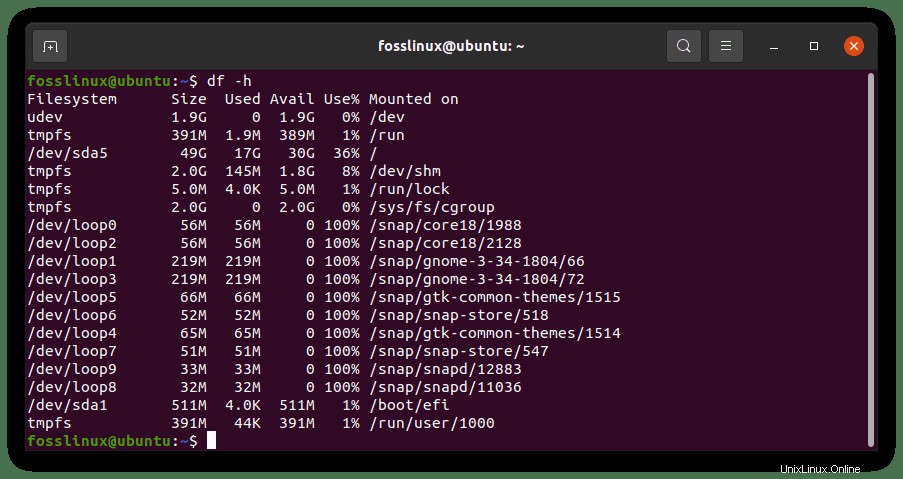
19. al comando
Il comando du è utile quando devi dare una rapida occhiata all'utilizzo dello spazio su disco di una directory o di un file.
Ecco un esempio per un singolo file:
sudo du -sh Foss
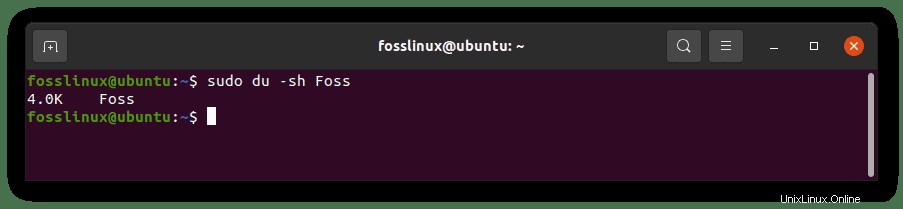
Ed eccone un altro per un'intera directory e il suo contenuto:
du -sh /opt/google/chrome/
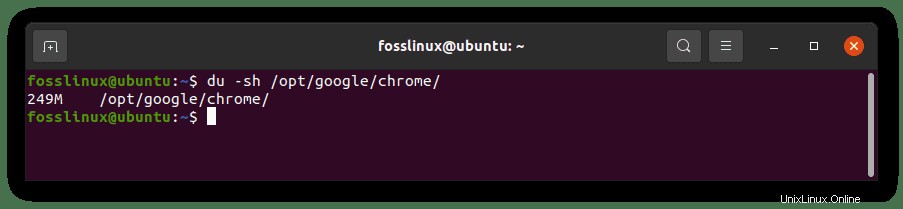
Il flag -s viene utilizzato per eliminare il disordine non necessario e il flag -h rende l'output più comprensibile dalla persona che utilizza o esegue il comando.
Nota:se esegui i comandi du e trovi l'errore "permesso negato", usa il comando "sudo".
20. comando libero
Questo comando mostra la quantità di RAM utilizzata e libera nel sistema. Ad esempio, per controllare la RAM libera sul nostro PC, esegui il seguente comando:
free -h
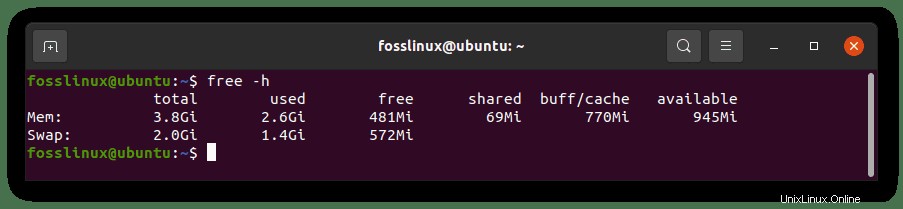
Nota:come abbiamo visto nel comando precedente, il flag -h qui viene utilizzato anche per rendere l'output più leggibile e comprensibile.
21. comando zip
Ti imbatterai in situazioni in cui dovrai creare ed estrarre archivi zip. Di seguito sono riportati i comandi zip e unzip per farlo:
sudo apt-get install zip unzip
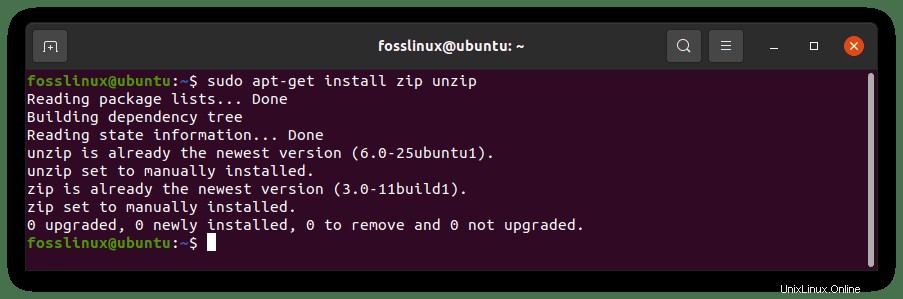
Mentre ecco la sintassi per creare un archivio zip:
zip -9r my_archive.zip . -i file_1 file_2 folder_1 folder_2 folder_3
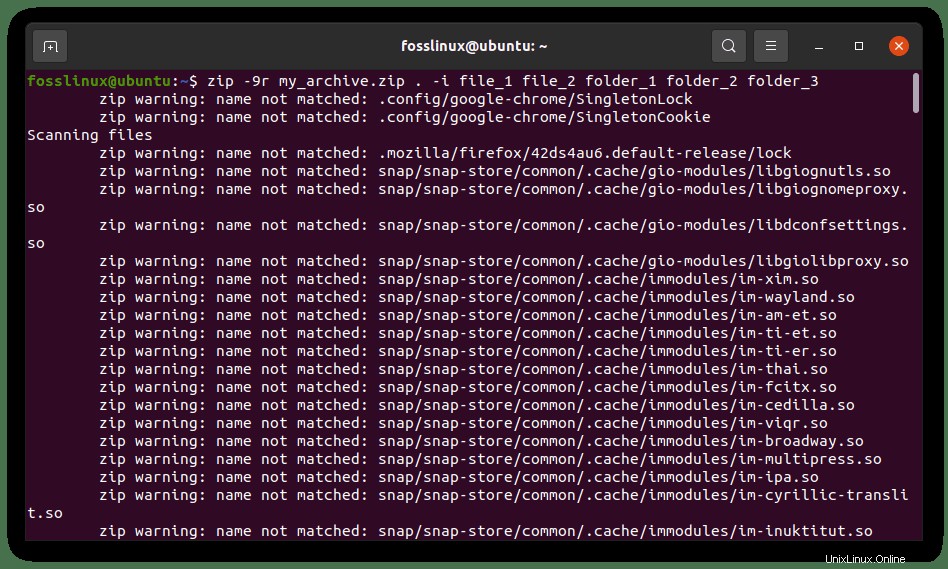
L'opzione -9 viene utilizzata per tentare la massima compressione su tutti i file e l'opzione -r è per l'archiviazione ricorsiva.
Ora, il comando unzip estrae gli archivi nella directory di lavoro corrente
(pwd) per impostazione predefinita. Quindi, se vuoi estrarre il contenuto in una cartella specifica, usa:unzip my_archive.zip -d /path/to/my_directory
22. comando ifconfig
ifconfig in complete significa configurazione dell'interfaccia ed esegue molte attività relative alla rete. Come principiante, puoi controllare quali interfacce di rete sono collegate e il rispettivo indirizzo IP o utilizzarlo per controllare la quantità di dati passati attraverso un'interfaccia specifica. Tutto questo può essere eseguito eseguendo il seguente comando:
ifconfig -a
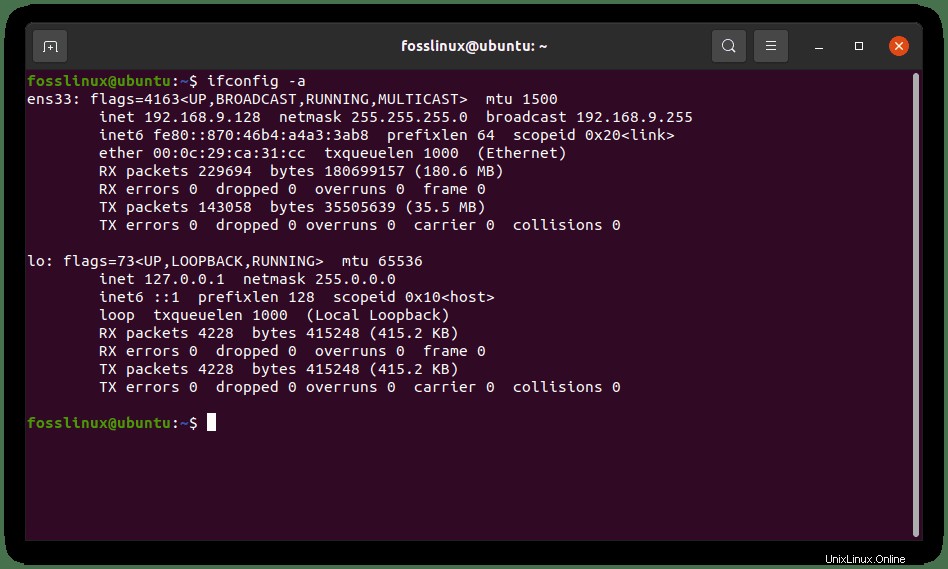
Nota:è probabile che questi comandi non siano preinstallati, quindi dovresti installarli con apt in Ubuntu. ad esempio, puoi installare il comando ifconfig usando il comando seguente:
sudo apt install net-tools
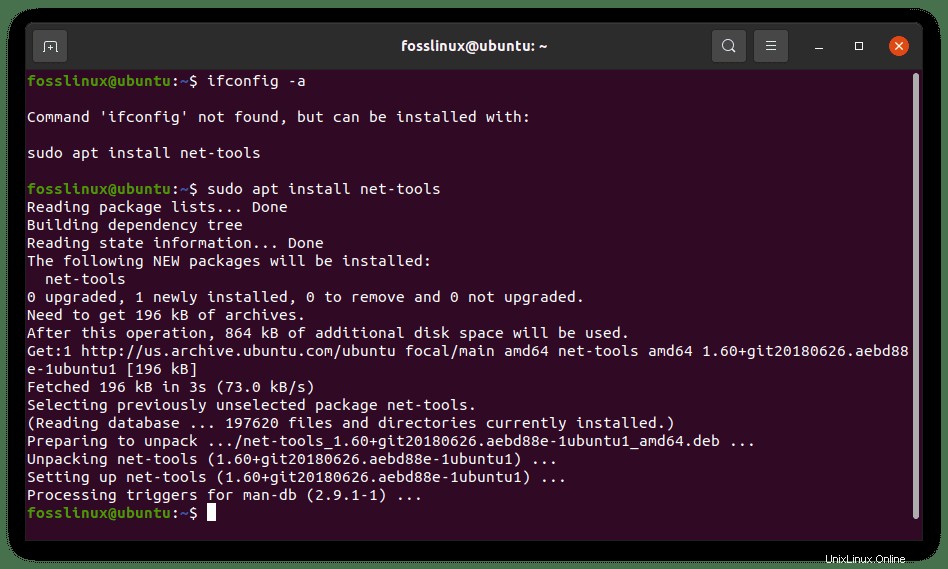
23. comando uname
Il comando uname viene utilizzato per stampare alcune informazioni di base sul sistema come; il nome host, la versione del kernel, il nome del sistema operativo, l'ora del sistema, l'architettura del sistema operativo e molto altro:
uname -a
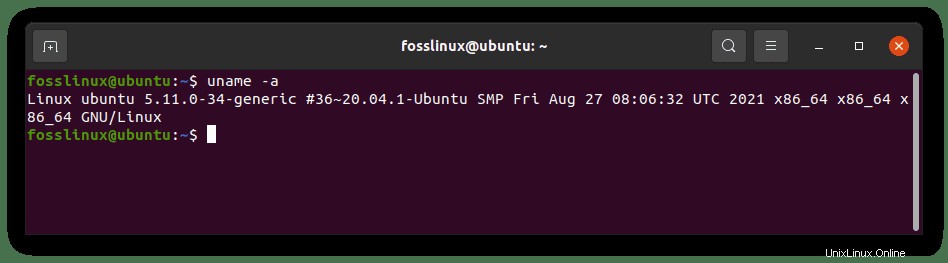
24. comando cronologia
Questo comando stampa un elenco di comandi digitati in precedenza facendo clic sulla combinazione di tasti CTRL+R.
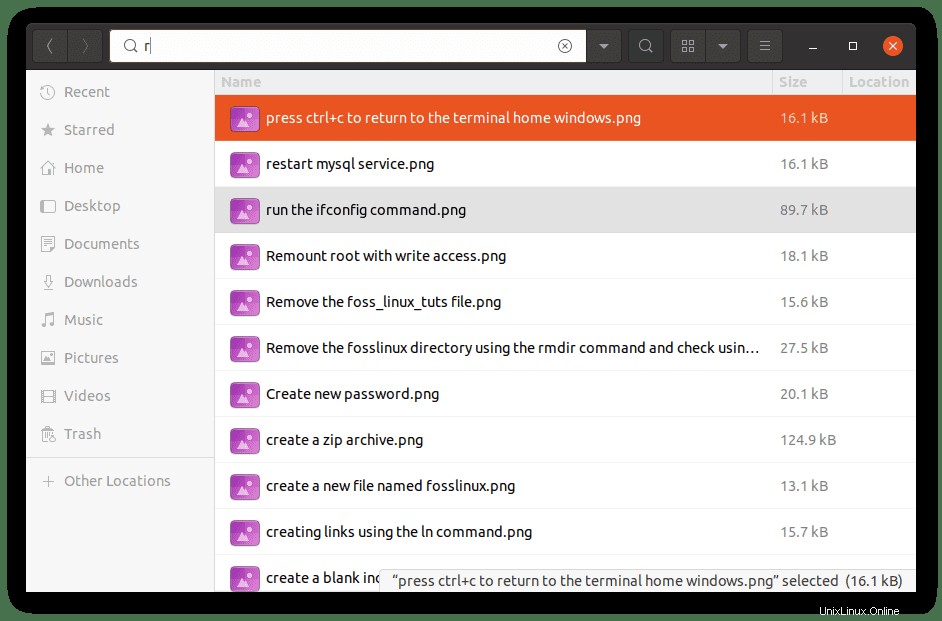
È strumentale quando stai cercando di conoscere i comandi eseguiti in precedenza. per mostrare la cronologia, esegui il comando seguente:
history
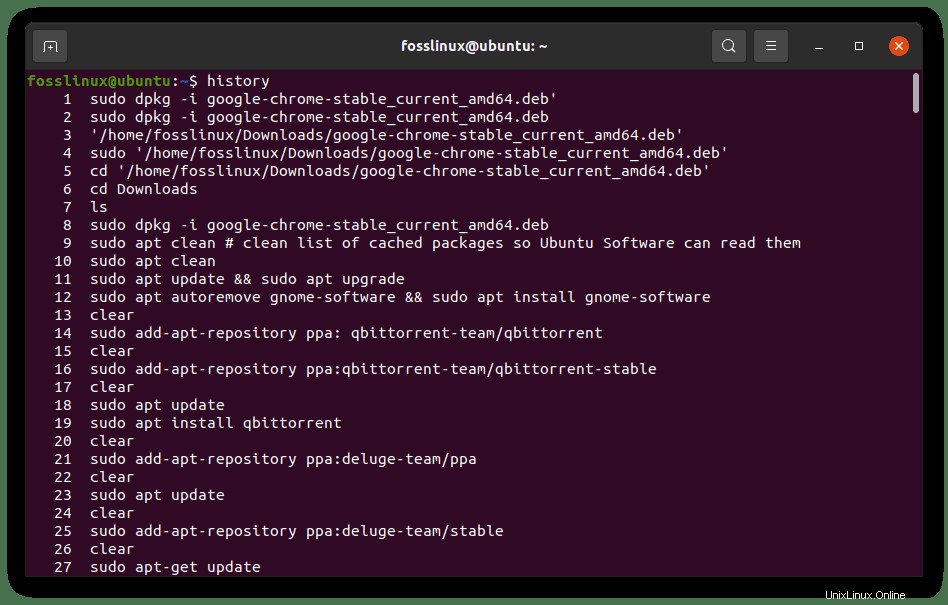
25. comando man
Questo è il comando da usare quando vuoi trovare dettagli su altri comandi. La maggior parte dei comandi utilizza le rispettive pagine man per ottenere una rapida panoramica di un comando sconosciuto. Usalo in questo modo:man any_command
Esempio:
man ifconfig
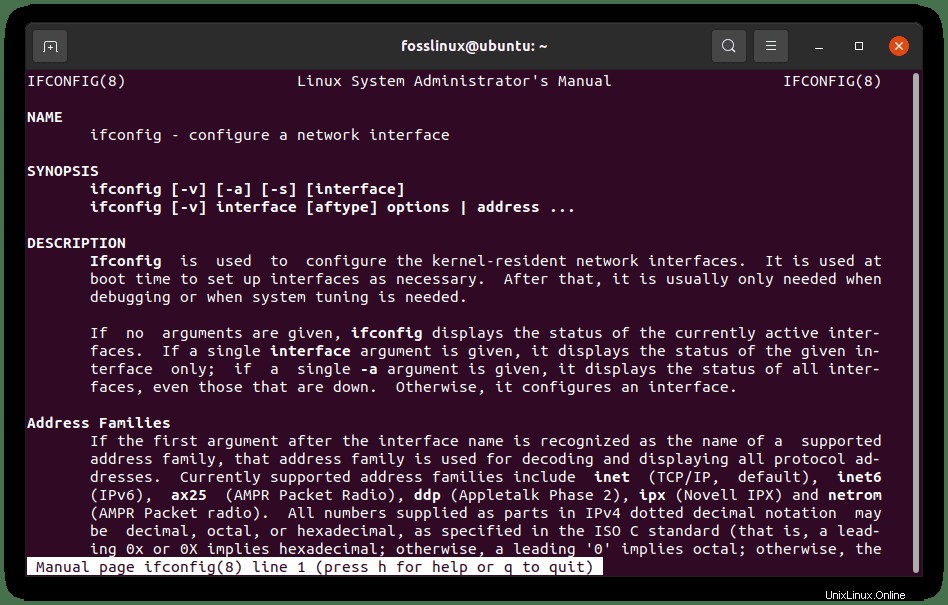
Conclusione
Quando lavori su sistemi operativi Linux, dovresti familiarizzare con i comandi Linux di base che incontrerai mentre lavori con questo sistema operativo. Pertanto, speriamo di aver fornito uno sfondo fattuale sui comandi di base di Linux per dare il via al tuo viaggio in Linux. Tieni presente che alcuni dei comandi menzionati non sono preinstallati sul tuo sistema operativo Linux, e quindi per usarli, dovrai fare un ulteriore miglio per installarli usando il comando apt.
Crediamo che ora tu possa eseguire alcuni comandi di base e capire cosa fa sul tuo computer. Con l'aiuto di esempi, l'articolo spiega chiaramente i comandi di base di Linux con cui qualsiasi principiante dovrebbe familiarizzare. Ci auguriamo che trovi l'articolo sì, e se sì, non dimenticare di dare un pollice in su tramite la sezione commenti. Grazie per la lettura.