Le basi
Prima di entrare nei comandi, parliamo di importanti caratteri speciali. Il punto (. ) , punto-punto (.. ) , barra (/ ) e tilde (~ ), hanno tutte funzionalità speciali nel filesystem Linux:
- Il punto (
.) rappresenta la directory corrente nel filesystem. - Il punto-punto (
..) rappresenta un livello sopra la directory corrente. - La barra (
/) rappresenta la "radice" del filesystem. (Ogni directory/file nel filesystem Linux è nidificato sotto la radice/directory.) - La tilde (
~) rappresenta la home directory dell'utente attualmente connesso.
Credo che il modo migliore per comprendere qualsiasi concetto sia metterlo in pratica. Questa panoramica dei comandi di navigazione ti aiuterà a capire meglio come funziona tutto questo.
Stampa directory di lavoro (pwd )
Il pwd comando stampa la directory corrente/di lavoro, dicendo dove ti trovi attualmente nel filesystem. Questo comando viene in tuo soccorso quando ti perdi nel filesystem e stampa sempre il percorso assoluto .
Cos'è un percorso assoluto? Un percorso assoluto è il percorso completo di un file o di una directory. È relativo alla directory principale (/ ). Tieni presente che è consigliabile utilizzare percorsi assoluti quando utilizzi percorsi di file all'interno degli script. Ad esempio, il percorso assoluto di ls il comando è:/usr/bin/ls .
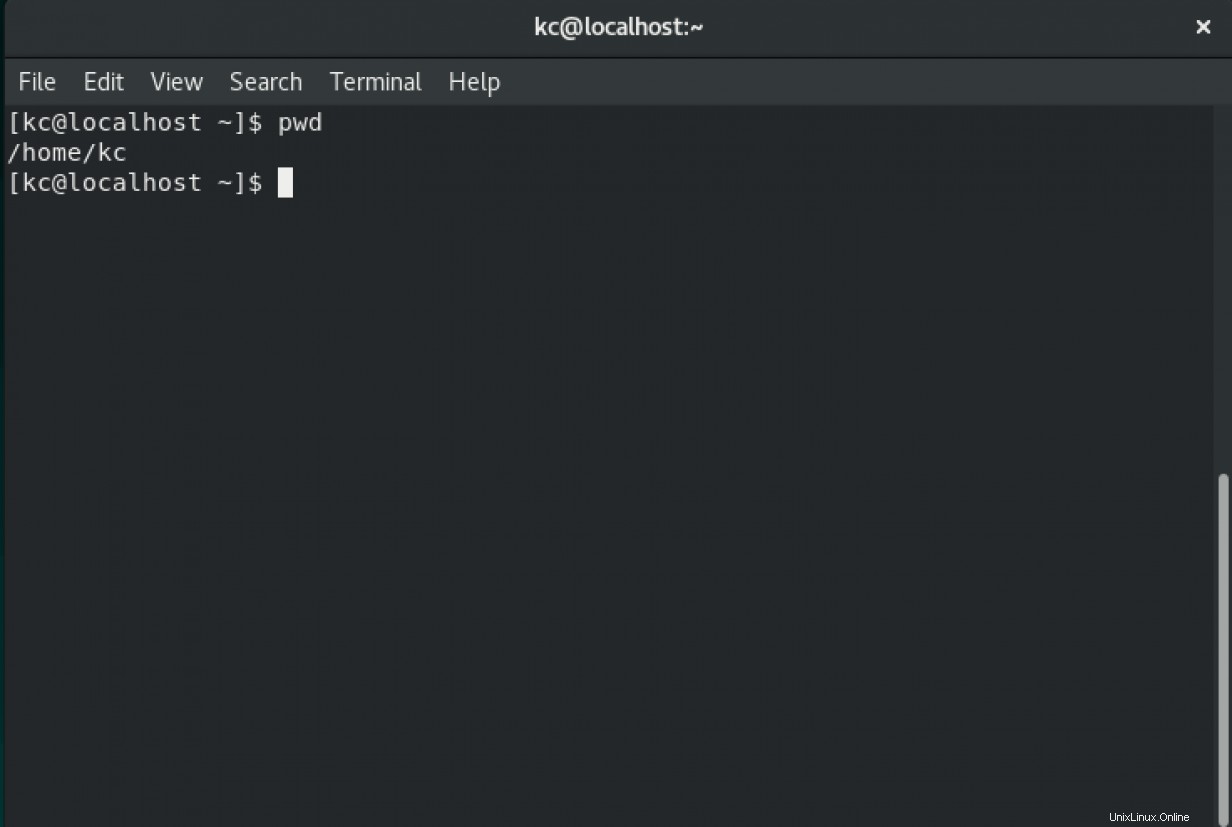
Se non è assoluto, allora è un percorso relativo . Il percorso relativo è relativo alla directory di lavoro attuale. Se sei nella tua home directory, ad esempio, ls il percorso relativo del comando è:../../usr/bin/ls .
Cambia directory (cd )
Il cd comando ti consente di passare a una directory diversa. Quando accedi a una macchina Linux o accendi un emulatore di terminale, per impostazione predefinita la tua directory di lavoro è la tua home directory. La mia home directory è /home/kc . Nel tuo caso, è probabilmente /home/<your username> .
I percorsi assoluti e relativi hanno più senso quando guardiamo esempi per il cd comando. Se devi salire di un livello dalla tua directory di lavoro, in questo caso /home , possiamo farlo in due modi. Un modo è emettere un cd comando relativo al tuo pwd :
$ cd ..
Nota: Ricorda, .. rappresenta la directory un livello sopra la directory di lavoro.
L'altro modo è fornire il percorso assoluto della directory:
$ cd /home
Ad ogni modo, ora siamo all'interno di /home . Puoi verificarlo emettendo pwd comando. Quindi, puoi passare alla radice del filesystem (/ ) eseguendo questo comando:
$ cd /
Se la tua directory di lavoro è profondamente nidificata all'interno del filesystem e devi tornare alla tua home directory, è qui che il ~ arriva con il cd comando. Mettiamolo in azione e vediamo quanto può essere interessante questo comando. Ti aiuta a risparmiare un sacco di tempo durante la navigazione nel filesystem.
La mia attuale directory di lavoro è root (/ ). Se stai seguendo, il tuo dovrebbe essere lo stesso, oppure puoi scoprire il tuo emettendo pwd . cd in un'altra directory:
$ cd /home/kc/0/1/2/3/4/5/6/7/8/9
$ pwd
/home/kc/0/1/2/3/4/5/6/7/8/9
Per tornare alla tua home directory, emetti semplicemente ~ con il cd comando:
$ cd ~
Di nuovo, controlla la tua attuale directory di lavoro con il pwd comando:
$ pwd
/home/kc
Il trattino (- ) torna alla directory di lavoro precedente, in modo simile a come puoi navigare alla directory home dell'utente con ~ . Se hai bisogno di tornare alla nostra directory profondamente annidata 9 nella directory home dell'utente (questa era la mia precedente directory di lavoro), emetteresti questo comando:
$ cd –
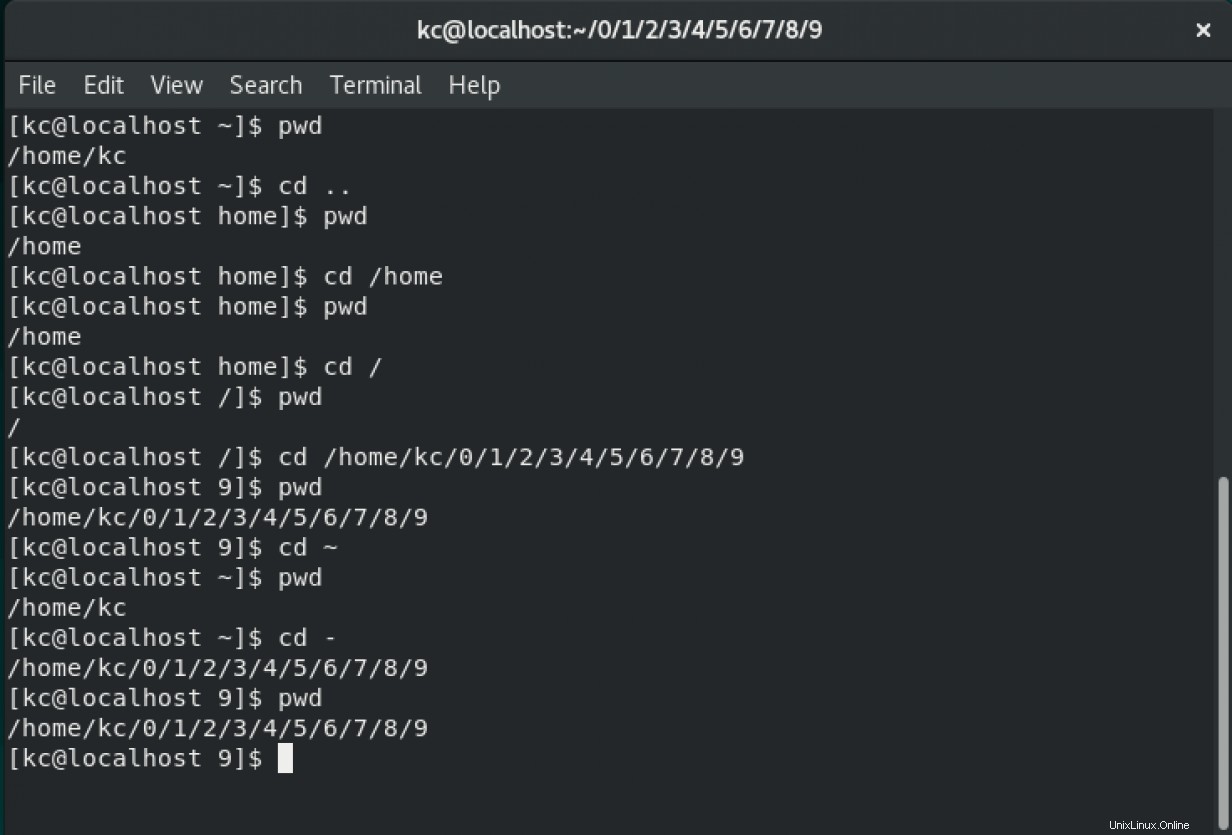
Conclusione
Questi comandi sono i tuoi strumenti di navigazione all'interno del filesystem Linux. Con ciò che hai imparato qui, puoi sempre trovare la strada per la directory home (~). Se vuoi saperne di più e padroneggiare la riga di comando, dai un'occhiata a 10 comandi di base di Linux .
Vuoi provare Red Hat Enterprise Linux? Scaricalo ora gratuitamente.