Introduzione
Linux è famoso per i suoi potenti comandi. Per utilizzare Linux in modo efficace, tutti gli utenti dovrebbero sapere come utilizzare i comandi del terminale. Sebbene il sistema operativo disponga di una GUI, molte funzionalità funzionano più velocemente quando vengono eseguite come comandi tramite il terminale.
Questa guida mostra i comandi di base di Linux che tutti gli utenti dovrebbero conoscere.
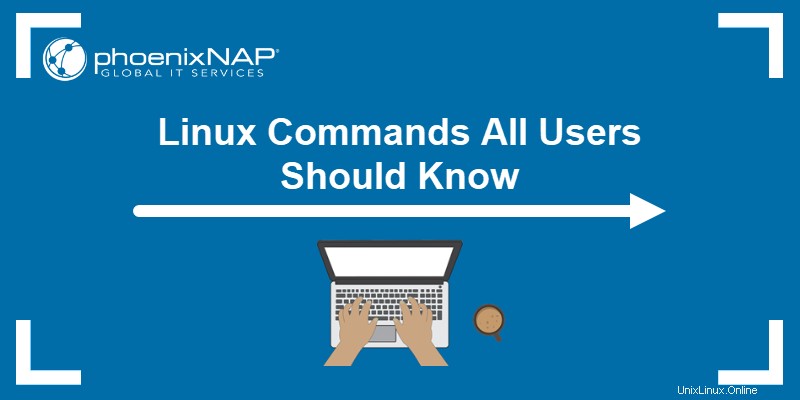
Prerequisiti
- Un sistema che esegue Linux.
- Accesso alla riga di comando/terminale.
Comandi di base di Linux
Tutti i comandi Linux rientrano in una delle seguenti quattro categorie:
- Integrazioni della shell - Comandi integrati direttamente nella shell con l'esecuzione più veloce.
- Funzioni della shell - Script di shell (comandi raggruppati).
- Alias - Scorciatoie di comando personalizzate.
- Programmi eseguibili - Programmi o script compilati e installati.
Nota: Controlla qualsiasi tipo di comando eseguendo type <command> .
Di seguito è riportato un elenco di tipici comandi Linux con spiegazioni ed esempi di come funzionano. Apri il terminale (CTRL +ALT +T ) e segui.
1. comando pwd
Il pwd comando (p rint w orking d irectory) è un comando incorporato della shell che stampa la posizione corrente. L'output mostra un percorso di directory assoluto, a partire dalla directory principale (/ ).
La sintassi generale è:
pwd <options>Per vedere come funziona il comando, esegui quanto segue nel terminale:
pwd
L'output stampa la posizione corrente nel /home/<username> formato.
2. ls comando
Il ls comando (l is t) stampa un elenco dei contenuti della directory corrente. Eseguire quanto segue:
ls
Opzioni aggiuntive offrono flessibilità con l'output del display. L'utilizzo tipico include la combinazione delle seguenti opzioni:
- Mostra come elenco:
ls -l- Mostra come elenco e includi file nascosti:
ls -la- Mostra le dimensioni in un formato leggibile dall'uomo:
ls -lah3. comando cd
Il cd command (change directory) è un comando integrato nella shell per modificare la directory di lavoro corrente:
cd <directory>Ad esempio, per passare al Documento directory, esegui:
cd Documents
La directory di lavoro cambia nell'interfaccia del terminale. In un'interfaccia non predefinita, utilizza il pwd comando per controllare la directory corrente.
Usa cd senza alcun parametro per tornare alla home directory (~ ).
4. comando gatto
Il cat comando (concat enate) visualizza il contenuto di un file nel terminale (standard output o stdout). Per utilizzare il comando, fornisci un nome file dalla directory corrente:
cat <filename>
In alternativa, fornisci un percorso al file insieme al nome del file:
cat <path>/<filename>Il comando può anche:
- Visualizza il contenuto di più file:
cat <file 1> <file 2>- Crea nuovi file:
cat ><filename>Aggiungi contenuto al file e premi CTRL +D per uscire.
- Visualizza i numeri di riga:
cat -n <filename>5. comando touch
Il touch lo scopo principale del comando è modificare il timestamp di un file esistente. Per utilizzare il comando, esegui:
touch <filename>
Il comando crea un file vuoto se non esiste. A causa di questo effetto, touch è anche un modo rapido per creare un nuovo file (o un batch di file).
6. comando cp
Il modo principale per copiare file e directory in Linux è tramite il cp (c op y) comando. Prova il comando con:
cp <source file> <target file>
I file di origine e di destinazione devono avere nomi diversi poiché il comando viene copiato nella stessa directory. Fornisci un percorso prima del nome del file da copiare in un'altra posizione.
7. comando mv
Usa il mv (mi ov e) comando per spostare file o directory da una posizione all'altra. Ad esempio, per spostare un file dalla directory corrente a ~/Documents , esegui:
mv <filename> ~/Documents/<filename>
8. comando mkdir
Il mkdir (mi ak e dir ector) crea una nuova directory nella posizione fornita. Utilizzare il comando nel seguente formato:
mkdir <directory name>
Fornisci un percorso per creare una directory nella posizione specificata oppure utilizza uno spazio o un elenco separato da virgole per creare più directory contemporaneamente.
9. comando rmdir
Usa il rmdir (r io mi su dir ector) per eliminare una directory vuota. Ad esempio:
rmdir <directory name>
Se la directory non è vuota, il comando non riesce.
10. comando rm
Il rm comando (r io mi ove) cancella file o directory. Per utilizzare il comando per directory non vuote, aggiungi il -r tag:
rm -r <file or directory>
A differenza del rmdir comando, rm rimuove anche tutto il contenuto dalla directory.
Nota: Rimuovere alcune directory in Linux è pericoloso. Assicurati di sapere cosa stai rimuovendo prima di eseguire un pericoloso comando del terminale Linux.
11. comando trova
Il locate command è un semplice strumento Linux per trovare un file. Il comando controlla un database di file su un sistema per eseguire rapidamente la ricerca. Tuttavia, il risultato a volte è impreciso se il database non viene aggiornato.
Per utilizzare il comando, installa locate e prova il seguente esempio:
locate <filename>
L'output stampa il percorso della posizione del file. La corrispondenza non è chiara e restituisce qualsiasi file che contiene il nome del file.
12. trova comando
Usa il find comando per eseguire una ricerca approfondita sul sistema. Aggiungi il -name tag per cercare un file o una directory per nome:
find -name <file or directory>
L'output stampa il percorso del file ed esegue una corrispondenza esatta. Utilizza opzioni aggiuntive per controllare ulteriormente la ricerca.
13. comando grep
Il grep (g lobale r egular e xpressione p rint) consente la ricerca nel testo in un file o in un output standard. La sintassi di base è:
grep <search string> <filename>
L'output evidenzia tutte le corrispondenze. I comandi avanzati includono l'uso di grep per più stringhe o la scrittura di istruzioni grep regex.
14. comando sudo
Usa sudo (s superioretu ser fare ) eleva le autorizzazioni di un utente a amministratore o root. I comandi che modificano la configurazione del sistema richiedono privilegi elevati.
Aggiungi sudo come prefisso per qualsiasi comando che richieda privilegi elevati:
sudo <command>Utilizzare il comando con cautela per evitare di rendere permanenti modifiche accidentali.
15. comando df
Il df (d isk f ree) mostra le statistiche sullo spazio su disco disponibile sul filesystem. Per vedere come df funziona, eseguire quanto segue:
df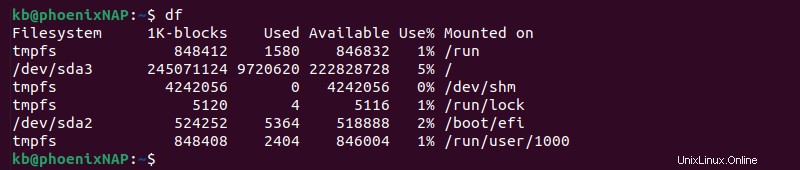
L'output mostra la quantità di spazio utilizzata dalle diverse unità. Aggiungi il -h tag per rendere l'output in un formato leggibile dall'uomo (kilobyte, megabyte e gigabyte).
16. al comando
Il du (d chiedi a tu sage) aiuta a mostrare quanto spazio occupa un file o una directory. Esegui il comando senza alcun parametro:
du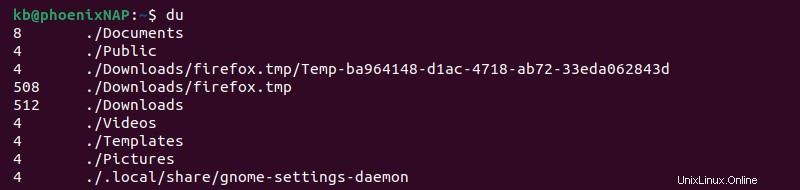
L'output mostra la quantità di spazio utilizzata da file e directory nella directory corrente. La dimensione viene visualizzata in blocchi e aggiungendo il -h tag cambia la misura in un formato leggibile.
17. comando principale
Usa il head comando per troncare gli output lunghi. Il comando può troncare file, ad esempio:
head <filename>
In alternativa, pipe head a un comando con un output lungo:
<command> | head
Ad esempio, per visualizzare le prime dieci righe del du comando, esegui:
du | head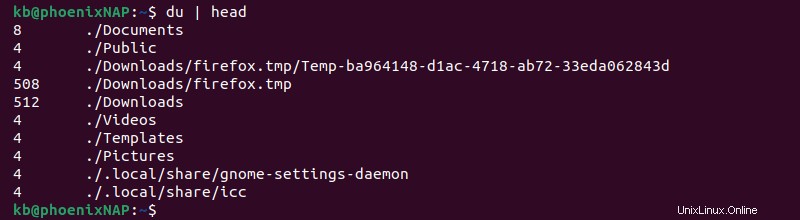
L'output mostra le prime dieci righe invece di tutto.
18. comando coda
Il tail comando fa l'opposto di head . Usa il comando per mostrare le ultime dieci righe di un file:
tail <filename>
Oppure pipe tail a un comando con un output lungo:
<command> | tail
Ad esempio, usa tail per vedere le ultime dieci righe del du comando:
du | tail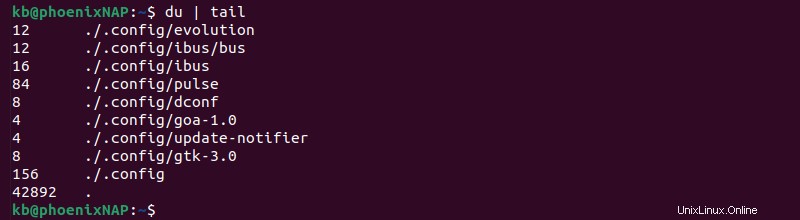
Entrambi head e tail i comandi sono utili durante la lettura dei file di registro di Linux.
19. comando diff
Il diff (differenza erence) confronta due file e stampa la differenza. Per utilizzare il comando, esegui:
diff <file 1> <file 2>Ad esempio, per confrontare i file test1.txt e test2.txt , esegui:
diff file1.txt file2.txt
Gli sviluppatori usano spesso diff per confrontare le versioni dello stesso codice.
20. comando tar
Il tar (t scimmia ar chiver) aiuta ad archiviare, comprimere ed estrarre i file archiviati.
Il comando gestisce e crea file noti come tarball , che spesso compaiono durante i processi di installazione. Le opzioni forniscono funzionalità diverse a seconda dell'attività.
21. comando chmod
Usa il chmod (ch ange mod e) comando per modificare i permessi di file e directory. Il comando richiede l'impostazione del codice di autorizzazione e del file o della directory a cui si applicano le autorizzazioni.
Ad esempio:
chmod <permission> <file or directory>L'autorizzazione è un codice numerico composto da tre numeri:
- Il primo numero è il permesso dell'utente corrente (proprietario).
- Il secondo numero è l'autorizzazione per il gruppo.
- Il terzo numero sono le autorizzazioni per tutti gli altri.
Ad esempio, per modificare le autorizzazioni del file per un file test.txt in modo che chiunque possa leggere, scrivere ed eseguire, eseguire:
chmod 777 file.txt
Leggi le autorizzazioni dei file Linux per vedere come funziona il comando in dettaglio.
Nota: Consentire a chiunque di leggere, scrivere ed eseguire file è considerata una cattiva pratica di sicurezza. Implementa la gestione degli accessi privilegiati per massimizzare la sicurezza sul tuo sistema.
22. comando chown
Il chown (ch ange proprio ership) cambia la proprietà di un file o di una directory. Per trasferire la proprietà, usa il seguente comando come sudo:
sudo chown <new owner name or UID> <file or directory>Ad esempio:
sudo chown bob file.txt
La configurazione della proprietà è un'attività comune durante le installazioni. Il chown Il comando consente a demoni e processi di accedere ai file durante l'installazione.
23. comando ps
Il ps Il comando (stato del processo) elenca i processi attualmente in esecuzione sul sistema. Ogni attività crea uno o più processi in esecuzione in background.
Esegui ps senza alcuna opzione per vedere i processi in esecuzione nella sessione del terminale:
ps
L'output mostra l'ID del processo (PID), il tipo di terminale, l'utilizzo del tempo della CPU e il comando che ha avviato il processo.
24. comando superiore
La parte superiore (t in grado o f p rocesses) è una versione estesa del ps comando. Esegui il comando senza alcuna opzione per vedere il risultato:
top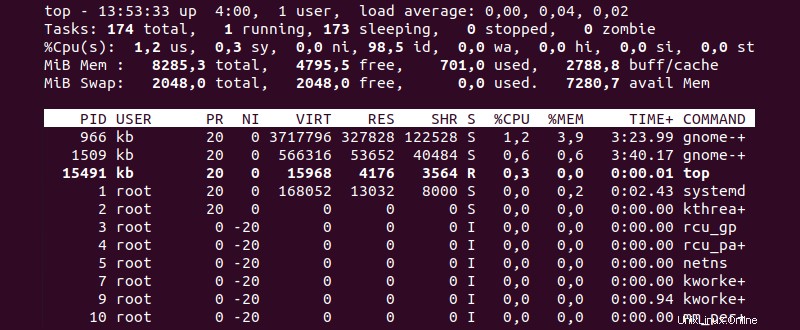
L'output elenca tutti i processi in esecuzione in tempo reale. Per uscire dal visualizzatore, premi CTRL +C .
25. comando kill
Usa il kill comando per terminare un processo che non risponde. La sintassi del comando è:
kill <signal option> <process ID>Esistono sessantaquattro diversi numeri di segnale, ma i più comunemente usati sono:
-15salva tutti i progressi prima di chiudere il processo.-9forza immediatamente l'arresto.
L'ID di processo (PID) è univoco per ogni programma. Usa il ps o top comando per trovare il PID di un processo.
26. comando ping
Usa il ping (p acket in Internet g Roper) per controllare la connettività Internet. Lo strumento è prezioso per la risoluzione dei problemi di rete. Aggiungi un indirizzo per verificarne il funzionamento, ad esempio:
ping google.com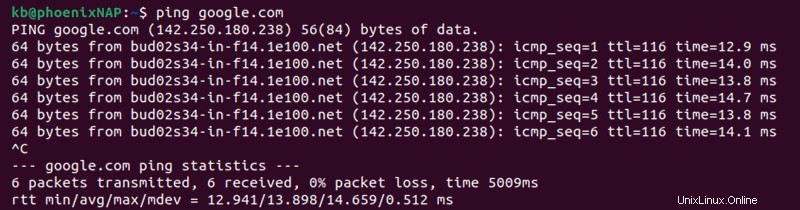
L'output mostra il tempo di risposta dal sito web. Premi CTRL +C per fermare il ping. Se non viene visualizzata alcuna risposta, si è verificato un problema di connessione all'host.
27. comando wget
Il wget (WWW prendi ) è un comando per scaricare file da Internet. Utilizzare la seguente sintassi per scaricare un file:
wget <URL>Il comando è robusto e può continuare i download in reti instabili e lente.
28. comando uname
Usa il uname (U nix nome ) comando per stampare le informazioni di sistema. Aggiungi il -a opzione per stampare una panoramica completa:
uname -a
L'output mostra la versione del kernel, il sistema operativo, il tipo di processore e altre informazioni utili sul sistema.
29. comando cronologia
La sessione del terminale conserva un registro cronologico dei comandi. Per visualizzare l'elenco, utilizza il history comando:
history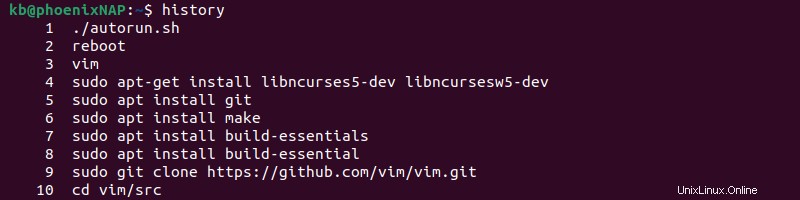
Aggiungi un numero dopo il comando per limitare il numero di voci se l'elenco è lungo.
30. comando man
Il man (uomo ual) è un comodo manuale disponibile nel terminale. Aggiungi man come prefisso a qualsiasi comando per verificare il riferimento manuale:
man <command>
Ad esempio, per controllare il manuale del man comando, esegui:
man man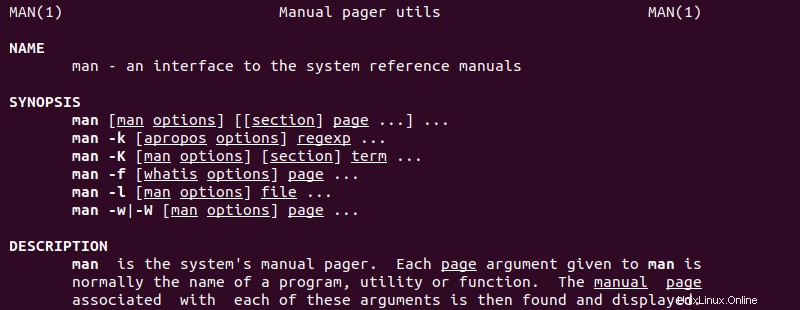
Per uscire dal manuale, premi q .
31. comando eco
Usa il echo comando per stampare argomenti sul terminale. La sintassi è:
echo <argument>Ad esempio, per stampare Hello, world! all'esecuzione del terminale:
echo Hello, world!
Il comando consente di aggiungere testo ai file, stampare i risultati del programma e visualizzare variabili di ambiente Linux.
32. comando hostname
Per controllare il nome DNS della macchina corrente, usa il hostname comando:
hostname
Di conseguenza, il nome host viene visualizzato nel terminale. Le funzionalità avanzate includono la modifica del nome host, la visualizzazione e la modifica del dominio del sistema e il controllo dell'indirizzo IP.
33. comando useradd
Il useradd comando crea un nuovo utente su un sistema Linux. Poiché per aggiungere nuovi utenti è necessario apportare modifiche ai file di sistema, aggiungi il sudo comando per abilitare l'accesso.
La sintassi generale è:
sudo useradd <username>Il comando crea un utente non di accesso. È necessaria un'ulteriore configurazione per attivare completamente l'account utente.
Nota: Il adduser command è la versione facile da usare di useradd . Scopri la differenza tra useradd e adduser.
34. comando utentedel
Usa il userdel (utente del ete) comando per rimuovere un utente dal sistema. Aggiungi sudo per abilitare i privilegi elevati, ad esempio:
sudo userdel <username>Il risultato non mostra un output.
35. comando file
Il file Il comando fornisce informazioni su un file, stampando il tipo di file e il tipo di contenuto. Per utilizzare il comando, esegui:
file <filename>
Il comando non tiene conto dell'estensione del file. Invece, file esegue il test sul contenuto del file per determinare il tipo.
36. comando wc
Il wc (con or c ount) conta il numero di righe, parole e byte in un file. Fornisci un nome file per contare gli elementi nel file:
wc <filename>
Combina con altri comandi, come cat , find e ls , per eseguire conteggi avanzati.
37. comando whoami
Usa il whoami comando per mostrare l'utente attualmente connesso per la sessione della shell:
whoami
Il nome dell'utente effettivo viene stampato sullo schermo. Usa il comando negli script Bash per mostrare quale utente sta eseguendo uno script.
38. comando IP
Il ip comando contiene molte utili funzionalità di rete. Ad esempio, mostra l'indirizzo IP privato della macchina con:
ip addr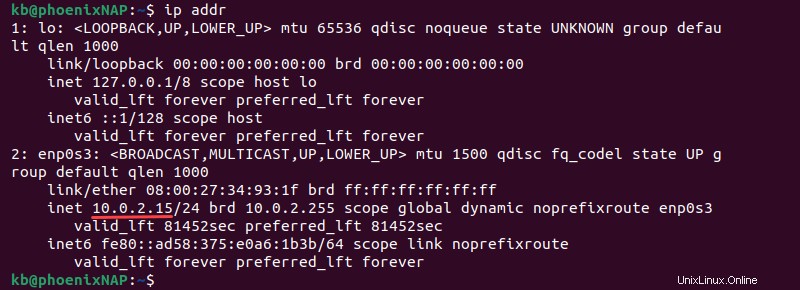
Il comando offre altre funzioni di rete, come l'IP e la gestione della tabella di routing.
39. apt, yum, RPM, pacman
I gestori di pacchetti aiutano a installare, eliminare e gestire il software sui sistemi Linux. Diverse distribuzioni di Linux utilizzano gestori di pacchetti distinti.
Un esempio di installazione è simile al seguente:
1. Per Ubuntu, usa il gestore di pacchetti APT:
apt install <package name>2. Per CentOS e RHEL, usa yum o RPM:
yum install <package name>rpm -i <package name>.rpm3. Per Arch, usa pacman:
pacman -S <package name>40. comando passwd
Usa il passwd comando per modificare la password dal terminale. Esegui senza alcun parametro:
passwd
Il comando aiuta anche a creare un login per un nuovo utente aggiunto tramite useradd . La modifica della password di un altro account richiede privilegi elevati.
41. comando di montaggio
Il mount comando consente di collegare dispositivi aggiuntivi al file system. La sintassi per il montaggio è:
mount -t <type> <device> <directory>Usa il comando per montare file ISO, unità USB, NFS, ecc.
42. comando di riavvio
Il reboot comando riavvia il sistema immediatamente dal terminale. Innanzitutto, salva le modifiche a tutti i file e quindi esegui:
rebootIl sistema si riavvia all'istante.
43. quale comando
Il which comando mostra il percorso di un programma eseguibile (comando). Per vedere un percorso per un comando, esegui:
which <command>Ad esempio:
which cat
L'output mostra la posizione del comando. Usa which per risolvere i problemi dei programmi installati che non vengono eseguiti.
Nota: Consulta la nostra guida sull'aggiunta di directory a PATH.
44. comando nano
GNU nano (N ano è ano ther editor) è un editor di testo Linux orientato alla tastiera. Crea un nuovo file o aprine uno esistente in nano con:
nano <filename>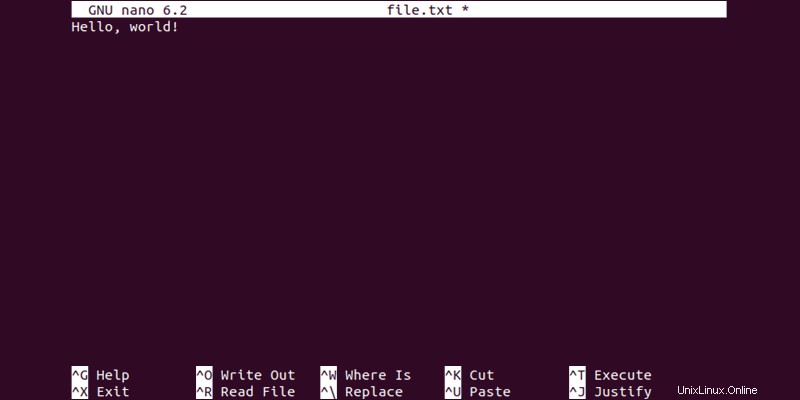
L'editor si apre automaticamente, consentendo di aggiungere testo o codice al file. Per salvare e chiudere, premi CTRL +X , quindi Y e conferma con Invio .
45. comando vim
Vim (V io sono dimostrato) è un editor di testo Linux che viene eseguito nel terminale. Per creare un nuovo file o aprirne uno esistente in Vim, esegui:
vim <filename>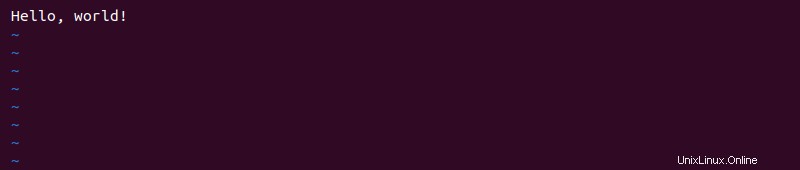
Premi I per accedere alla modalità di inserimento e inserire del testo. Per salvare le modifiche e uscire da Vim, premi Esc , scrivi :wq e premi Invio .
Nota: Vim non è installato di default. Prova a utilizzare la vecchia versione (Vi) o installala seguendo una delle nostre guide:
- Installa Vim su Ubuntu 18.04
- Installa Vim su CentOS 7
46. che cosa è il comando
Il whatis command è un modo rapido per determinare cosa fa un comando. Aggiungilo come prefisso a qualsiasi comando, ad esempio:
whatis cat
L'output mostra una descrizione di una riga per cat comando dalla documentazione.
47. comando alias
Usa il alias comando per mostrare e impostare scorciatoie di comando personalizzate. Senza alcun parametro, alias elenca le scorciatoie correnti:
alias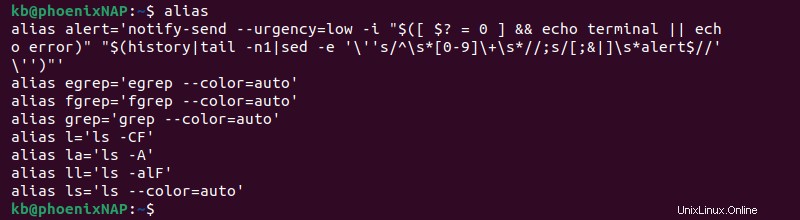
Per aggiungere un nuovo alias, utilizza il seguente formato:
alias <name>=<command>
Ad esempio, per impostare meow come alias per il cat comando, esegui:
alias meow=cat
Il meow comando funge da alias per il cat comando e visualizza il contenuto del file.
48. comando unalias
Per rimuovere un alias definito, utilizza il unalias comando. Ad esempio, per rimuovere il meow alias, esegui:
unalias meow
L'esecuzione dello stesso comando la prossima volta genera un errore.
49. comando chiaro
Usa il clear comando per cancellare rapidamente il contenuto del terminale:
clearIl comando cancella l'output visivo e imposta la riga del terminale in alto.
50. comando di uscita
Per uscire dalla sessione del terminale corrente, esegui il exit comando:
exitSe non sono state aperte altre sessioni, il comando chiude anche il terminale.
Conclusione
Dopo aver esaminato gli esempi in questa guida, hai appreso alcuni comandi Linux essenziali. Esistono molti altri comandi per eseguire varie attività direttamente tramite il terminale.