µTorrent è il client BitTorrent più utilizzato accanto a Xunlei, di proprietà di BitTorrent Inc. È disponibile per Microsoft Windows e Mac OS. Un server µTorrent è disponibile per Linux .
Ecco la guida per installare µTorrent su Linux Mint 19 / Linux Mint 18 .
Se stai cercando un'alternativa open source a uTorrent, scegli qBittorrent.
LEGGI :Installa qBittorrent su Linux Mint 19 / Linux Mint 18 – Alternativa a uTorrent
Installa μTorrent (uTorrent) su Linux Mint 19 / Linux Mint 18
Apri un terminale ( Ctrl + Alt + T ). Installa le librerie per µTorrent.
sudo apt-get update sudo apt-get install libssl1.0.0 libssl-dev wget
Scarica µTorrent dal sito ufficiale oppure inserisci il comando seguente per scaricare l'ultima versione (3.3).
### 32 bit ### wget http://download-new.utorrent.com/endpoint/utserver/os/linux-i386-ubuntu-13-04/track/beta/ -O utserver.tar.gz ### 64 bit ### wget http://download-new.utorrent.com/endpoint/utserver/os/linux-x64-ubuntu-13-04/track/beta/ -O utserver.tar.gz
Estrarre il file scaricato nella directory /opt.
sudo tar -zxvf utserver.tar.gz -C /opt/
Concedi l'autorizzazione alla directory estratta per eseguire il server uTorrent.
sudo chmod 777 /opt/utorrent-server-alpha-v3_3/
Collega il server uTorrent alla directory /usr/bin/.
sudo ln -sf /opt/utorrent-server-alpha-v3_3/utserver /usr/bin/utserver
Avvia μTorrent (uTorrent)
Riga di comando
Avvia il server uTorrent eseguendo il comando seguente.
utserver -settingspath /opt/utorrent-server-alpha-v3_3/ &

Modalità grafica
Segui i passaggi seguenti per creare un launcher per μTorrent (uTorrent).
Crea un .desktop file all'interno del /usr/share/applications/ directory.
sudo nano /usr/share/applications/utorrent.desktop
Inserisci il seguente contenuto in utorrent.desktop file.
[Desktop Entry] Name=uTorrent GenericName=BitTorrent Client for Linux Comment=uTorrent Client Exec=utserver -settingspath /opt/utorrent-server-alpha-v3_3/ & Terminal=false Type=Application Icon=/opt/utorrent-server-alpha-v3_3/docs/ut-logo.gif StartupNotify=false
Ora puoi avviare uTorrent servizio da Menu>> Tutte le applicazioni .

Accedi a μTorrent (uTorrent)
Navigare il browser web al seguente indirizzo.
http://il-tuo-indirizzo-ip:8080/guiIl nome utente è admin e lascia vuoto il campo della password.

Per impostazione predefinita, i tuoi download sono archiviati in ~/Downloads (/home/
Per modificare la directory di download, vai a μtorrent Web UI >>Impostazioni>> Directory >> Inserisci i nuovi download e imposta la directory di download desiderata.
uTorrent in esecuzione su Linux Mint 19:
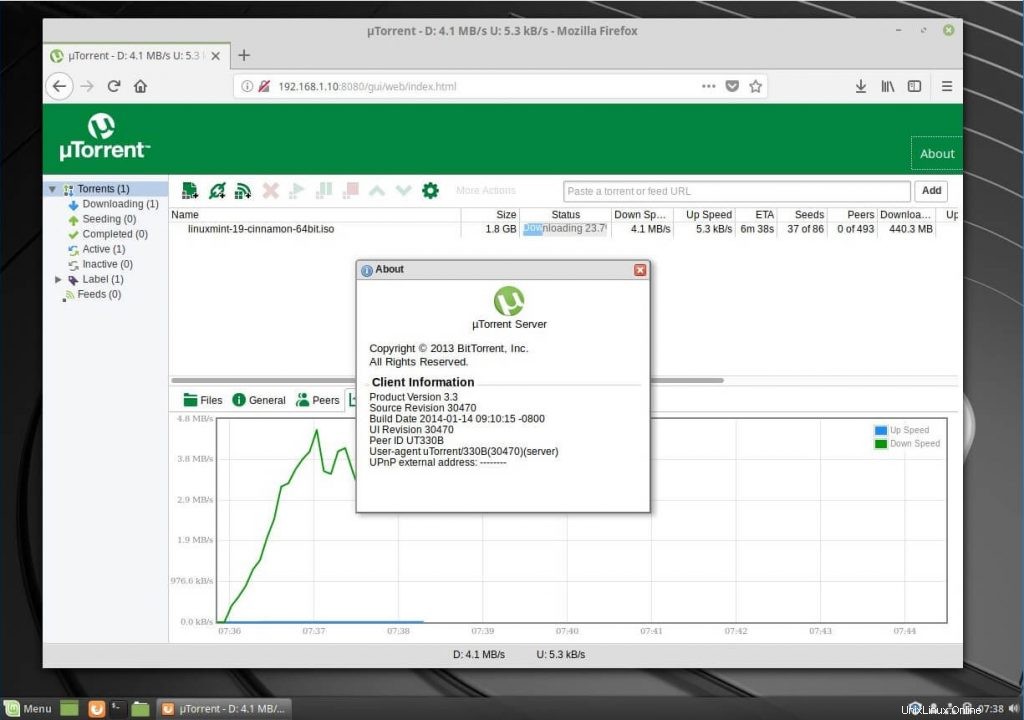
Questo è tutto.