Usi regolarmente il comando Linux? Oggi esamineremo più di 50 comandi Linux che devi conoscere ! I comandi elencati di seguito sono alcuni dei comandi Linux più utili e utilizzati di frequente. Entriamo subito!
I 50 comandi Linux principali che devi conoscere come utente normale
- ls – Il comando più utilizzato in Linux per elencare le directory
- pwd – Stampa il comando della directory di lavoro in Linux
- cd – Comando Linux per navigare tra le directory
- mkdir – Comando utilizzato per creare directory in Linux
- mv – Sposta o rinomina i file in Linux
- cp – Utilizzo simile a mv ma per copiare file in Linux
- rm – Elimina file o directory
- tocca – Crea file vuoti/vuoti
- ln – Crea collegamenti simbolici (scorciatoie) ad altri file
- gatto – Visualizza il contenuto del file sul terminale
- cancella – Cancella il display del terminale
- eco – Stampa qualsiasi testo che segue il comando
- meno – Comando Linux per visualizzare gli output paginati nel terminale
- uomo – Accedi alle pagine di manuale per tutti i comandi Linux
- uname – Comando Linux per ottenere informazioni di base sul sistema operativo
- Wow – Ottieni il nome utente attivo
- catrame – Comando per estrarre e comprimere file in Linux
- grep – Cerca una stringa all'interno di un output
- testa – Restituisce il numero specificato di righe dall'alto
- coda – Restituisce il numero specificato di righe dal basso
- differenza – Trova la differenza tra due file
- cmp – Consente di verificare se due file sono identici
- comunicazione – Combina le funzionalità di diff e cmp
- ordina – Comando Linux per ordinare il contenuto di un file durante l'output
- esporta – Esporta variabili di ambiente in Linux
- comprimi – Comprimi i file in Linux
- decomprimi – Decomprimi i file in Linux
- ssh – Comando Secure Shell in Linux
- servizio – Comando Linux per avviare e interrompere i servizi
- ps – Visualizza i processi attivi
- uccidi e uccidi tutti – Termina i processi attivi per ID processo o nome
- df – Visualizza le informazioni sul filesystem del disco
- montare – Monta i file system in Linux
- chmod – Comando per modificare i permessi dei file
- cibo – Comando per la concessione della proprietà di file o cartelle
- ifconfig – Visualizza le interfacce di rete e gli indirizzi IP
- tracciato – Traccia tutti i salti di rete per raggiungere la destinazione
- wget – Download diretto di file da Internet
- ufw – Comando Firewall
- iptables – Firewall di base per tutte le altre utilità firewall con cui interfacciarsi
- apt, pacman, yum, rpm – Gestori di pacchetti a seconda della distribuzione
- sudo – Comando per aumentare i privilegi in Linux
- cal – Visualizza un calendario da riga di comando
- alias – Crea scorciatoie personalizzate per i comandi che usi regolarmente
- gg – Utilizzato principalmente per creare chiavette USB avviabili
- dov'è – Individua le pagine binarie, di origine e di manuale per un comando
- che cosa è – Trova a cosa serve un comando
- in alto – Visualizza i processi attivi in tempo reale con il loro utilizzo del sistema
- useradd e usermod – Aggiungi un nuovo utente o modifica i dati degli utenti esistenti
- passwd – Crea o aggiorna le password per gli utenti esistenti
Ora approfondiamo un po' ciascuno di questi comandi e comprendiamoli in modo più dettagliato. Abbiamo già molti articoli esistenti per ciascuno di quei singoli comandi. Per tua comodità, aggiungeremo collegamenti a tutti gli articoli esistenti e continueremo ad aggiornare l'articolo man mano che verranno trattati nuovi argomenti.
Il comando ls in Linux
Il comando ls viene utilizzato per elencare file e directory nella directory di lavoro corrente. Questo sarà uno dei comandi Linux più usati che devi conoscere.

Come puoi vedere nell'immagine sopra, usando il comando da solo senza alcun argomento ci darà un output con tutti i file e le directory nella directory. Il comando offre molta flessibilità in termini di visualizzazione dei dati nell'output.
Ulteriori informazioni sul comando ls (link all'articolo completo)
Il comando pwd in Linux
Il comando pwd ti consente di stampare la directory di lavoro corrente sul tuo terminale. È un comando molto semplice e risolve molto bene il suo scopo.

Ora, il prompt del tuo terminale di solito dovrebbe avere comunque la directory completa. Ma in caso contrario, questo può essere un comando rapido per vedere la directory in cui ti trovi. Un'altra applicazione di questo comando è durante la creazione di script in cui questo comando può permetterci di trovare la directory in cui è stato salvato lo script.
Il comando cd in Linux
Mentre si lavora all'interno del terminale, spostarsi all'interno delle directory è praticamente una necessità. Il comando cd è uno dei comandi Linux importanti che devi conoscere e ti aiuterà a navigare tra le directory. Digita semplicemente cd seguito da directory come mostrato di seguito.
root@ubuntu:~# cd <directory path>
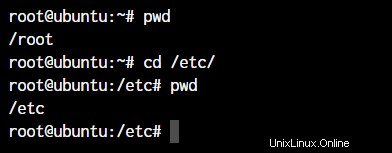
Come puoi vedere nel comando sopra, ho semplicemente digitato cd /etc/ per entrare nella directory /etc. Abbiamo usato il comando pwd per stampare la directory di lavoro corrente.
Il comando mkdir in Linux
Il comando mkdir consente di creare directory dall'interno del terminale. La sintassi predefinita è mkdir seguito dal nome della directory.
root@ubuntu:~# mkdir <folder name>
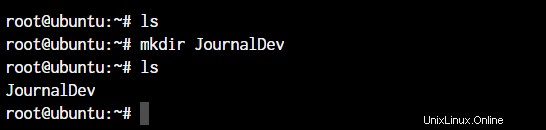
Come puoi vedere nello screenshot qui sopra, abbiamo creato la directory JournalDev solo con questo semplice comando.
Ulteriori informazioni sul comando mkdir (Link all'articolo)
I comandi cp e mv
I comandi cp e mv sono equivalenti al copia-incolla e al taglia-incolla in Windows. Ma poiché Linux non ha davvero un comando per rinominare i file, utilizziamo anche il comando mv per rinominare file e cartelle.
root@ubuntu:~# cp <source> <destination>
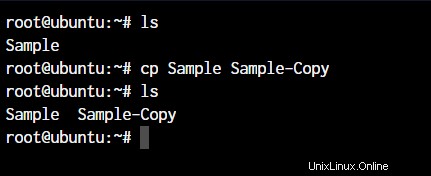
Nel comando precedente, abbiamo creato una copia del file denominata Sample. Vediamo come cosa succede se utilizziamo il comando mv allo stesso modo. Per questa dimostrazione, eliminerò il file Sample-Copy.
root@ubuntu:~# mv <source> <destination
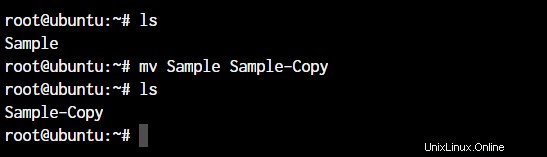
Nel caso precedente, poiché stavamo spostando il file all'interno della stessa directory, ha agito come rinomina. Il nome del file è ora cambiato.
Ulteriori informazioni sul comando cp (collegamento all'articolo) e mv (collegamento all'articolo).
Il comando rm in Linux
Nella sezione precedente, abbiamo eliminato il file Sample-Copy. Il comando rm viene utilizzato per eliminare file e cartelle ed è uno dei comandi Linux importanti che devi conoscere.
root@ubuntu:~# rm <file name> root@ubuntu:~# rm -r <folder/directory name>
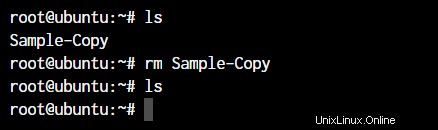
Per eliminare una directory, devi aggiungere il -r argomento ad esso. Senza l'argomento -r, il comando rm non cancellerà le directory.
Il comando touch in Linux
Per creare un nuovo file, verrà utilizzato il comando touch. Il tocco la parola chiave seguita dal nome del file creerà un file nella directory corrente.
root@ubuntu:~# touch <file name>
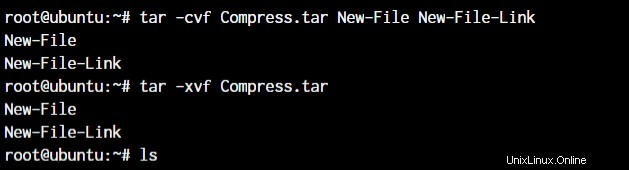
Il comando ln in Linux
Per creare un collegamento a un altro file, utilizziamo il comando ln. Questo è uno dei comandi Linux importanti che dovresti sapere se hai intenzione di lavorare come amministratore Linux.
root@ubuntu:~# ln -s <source path> <link name>
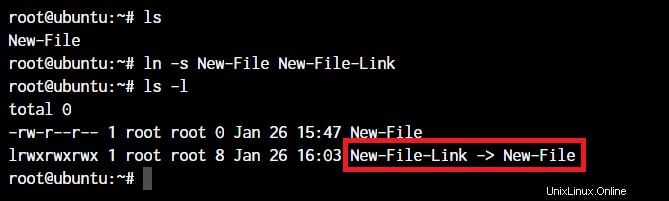
La sintassi di base prevede l'utilizzo di -s parametro in modo da poter creare un collegamento simbolico o un collegamento software.
Il gatto, l'eco e meno comandi
Quando si desidera emettere il contenuto di un file o stampare qualsiasi cosa sull'output del terminale, utilizziamo i comandi cat o echo. Vediamo il loro utilizzo di base. Ho aggiunto del testo al nostro nuovo file che abbiamo creato in precedenza.
root@ubuntu:~# cat <file name> root@ubuntu:~# echo <Text to print on terminal>

Come puoi vedere nell'esempio sopra, il comando cat quando utilizzato sul nostro “Nuovo-File”, stampa il contenuto del file. Allo stesso tempo, quando usiamo il comando echo , stampa semplicemente ciò che segue dopo il comando.
Il comando meno viene utilizzato quando l'output stampato da qualsiasi comando è più grande dello spazio dello schermo e necessita di uno scorrimento. Il comando less consente di scomporre l'output e scorrerlo con l'uso dei tasti Invio o Spazio.
Il modo più semplice per farlo è con l'uso dell'operatore pipe (| ).
root@ubuntu:~# cat /boot/grub/grub.cfg | less
Ulteriori informazioni sul comando echo (collegamento all'articolo) e sul comando cat (collegamento all'articolo).
Il comando man in Linux
Il comando man è un comando Linux molto utile che devi conoscere. Quando si lavora con Linux, i pacchetti che scarichiamo possono avere molte funzionalità. Sapere tutto è impossibile.
Le pagine man offrono un modo davvero efficiente per conoscere la funzionalità di quasi tutti i pacchetti che puoi scaricare usando i gestori di pacchetti nella tua distribuzione Linux.
root@ubuntu:~# man <command>
I comandi uname e whoami
I comandi uname e whoami ti consentono di conoscere alcune informazioni di base che sono davvero utili quando lavori su più sistemi. In generale, se lavori con un solo computer, non ne avrai davvero bisogno tanto spesso quanto qualcuno che è un amministratore di rete.
Vediamo l'output di entrambi i comandi e il modo in cui possiamo usarli.
root@ubuntu:~# uname -a

Il parametro -a che ho fornito a uname, sta per "tutto". Questo stampa le informazioni complete. Se il parametro non viene aggiunto, tutto ciò che otterrai come output è "Linux".
I comandi tar, zip e unzip
Il comando tar in Linux viene utilizzato per creare ed estrarre file archiviati in Linux. Possiamo estrarre più file di archivio diversi usando il comando tar.
Per creare un archivio utilizziamo il parametro -c e per estrarre un archivio utilizziamo il parametro -x. Vediamo che funziona.
#Compress root@ubuntu:~# tar -cvf <archive name> <files seperated by space> #Extract root@ubuntu:~# tar -xvf <archive name>
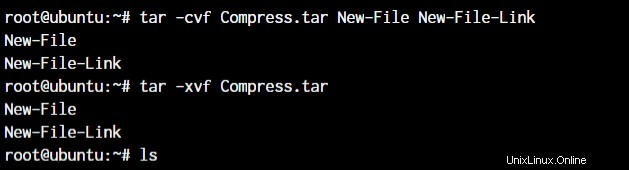
Nella prima riga, abbiamo creato un archivio chiamato Compress.tar con il collegamento Nuovo file e Nuovo file. Nel comando successivo, abbiamo estratto quei file dall'archivio.
Ora arriviamo ai comandi zip e unzip. Entrambi questi comandi sono molto diretti. Puoi usarli senza alcun parametro e funzioneranno come previsto. Vediamo un esempio qui sotto.
root@ubuntu:~# zip <archive name> <file names separated by space> root@ubuntu:~# unzip <archive name>
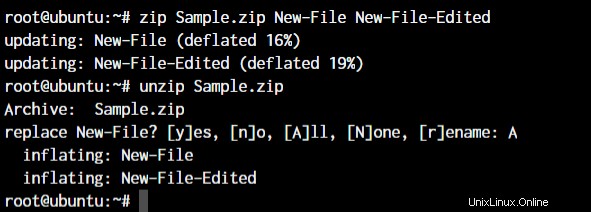
Poiché abbiamo già quei file nella stessa directory, il comando unzip ci chiede prima di sovrascrivere quei file.
Ulteriori informazioni sul comando tar (collegamento all'articolo) e sui comandi zip e unzip (collegamento all'articolo)
Il comando grep in Linux
Se desideri cercare una stringa specifica all'interno di un output, viene visualizzato il comando grep. Possiamo pipe (| ) l'output del comando grep ed estrarre la stringa richiesta.
root@ubuntu:~# <Any command with output> | grep "<string to find>"
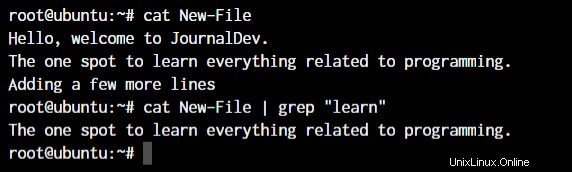
Questa era una semplice dimostrazione del comando. Ulteriori informazioni sul comando grep (collegamento all'articolo)
I comandi di testa e coda
Quando si generano file di grandi dimensioni, i comandi head e tail sono utili. Ho creato un file chiamato "Parole" con molte parole disposte in ordine alfabetico. Il comando head produrrà le prime 10 righe del file, mentre il comando tail produrrà le ultime 10. Ciò include anche eventuali righe vuote e non solo righe con testo.
root@ubuntu:~# head <file name> root@ubuntu:~# tail <file name>
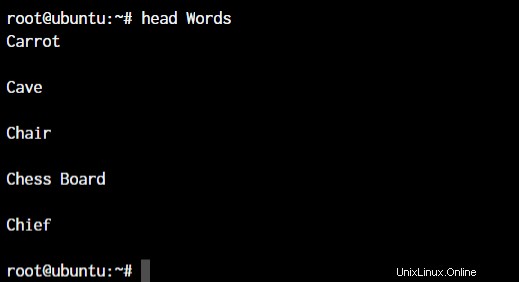
Come puoi vedere, il comando head mostrava 10 righe dalla parte superiore del file.
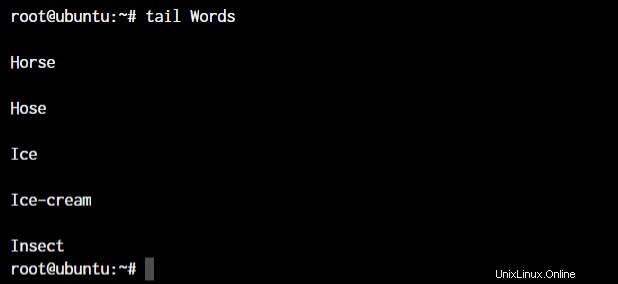
Il comando tail ha prodotto le ultime 10 righe del file.
Ulteriori informazioni sul comando tail(Link all'articolo)
I comandi diff, comm e cmp
Linux offre più comandi per confrontare i file. I comandi diff, comm e cmp confrontano le differenze e sono alcuni dei comandi Linux più utili che devi conoscere. Vediamo gli output di default per tutti e tre i comandi.
root@ubuntu:~# diff <file 1> <file 2>
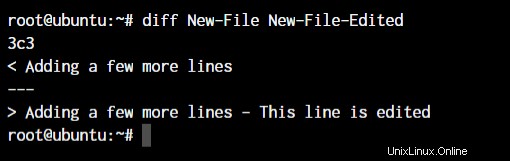
Come puoi vedere sopra, ho aggiunto un piccolo pezzo di testo che dice "Questa riga è stata modificata" al file New-File-Edited.
root@ubuntu:~# cmp <file 1> <file 2>

Il comando cmp dice solo di utilizzare il numero di riga che è diverso. Non il vero testo. Vediamo cosa fa il comando comm.
root@ubuntu:~# comm <file 1> <file2>
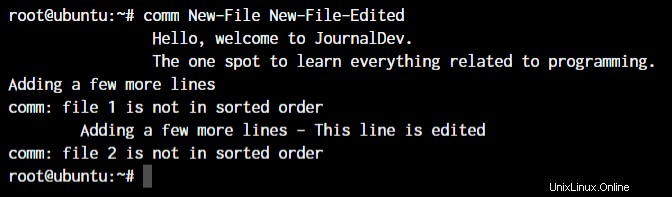
Il testo allineato a sinistra è il testo presente solo nel file 1. Il testo allineato al centro è presente solo nel file 2. E il testo allineato a destra è presente in entrambi i file.
A quanto pare, il comando comm ha più senso quando stiamo cercando di confrontare file più grandi e vorremmo vedere tutto organizzato insieme.
Il comando di ordinamento in Linux
Il comando sort fornirà un output ordinato del contenuto di un file. Usiamo il comando di ordinamento senza alcun parametro e vediamo l'output.
La sintassi di base del comando di ordinamento è:
root@ubuntu:~# sort <filename>
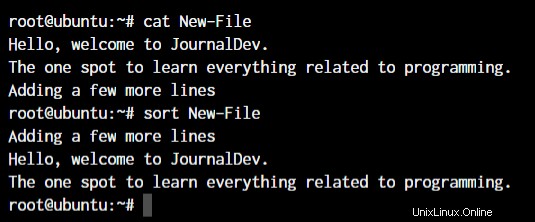
Il comando di esportazione in Linux
Il comando export viene utilizzato specialmente durante l'esportazione di variabili di ambiente in runtime. Ad esempio, se volessi aggiornare il prompt di bash, aggiornerò la variabile di ambiente PS1. Il prompt di bash verrà aggiornato con effetto immediato.
root@ubuntu:~# export <variable name>=<value>

Se per qualche motivo il tuo prompt bash non si aggiorna, digita semplicemente bash e dovresti vedere il prompt aggiornato del terminale.
Ulteriori informazioni sul comando di esportazione (collegamento all'articolo)
Il comando ssh in Linux
Il comando ssh ci permette di connetterci a una macchina esterna in rete con l'uso del protocollo ssh. La sintassi di base del comando ssh è:
root@ubuntu:~ -->> ssh username@hostname
Ulteriori informazioni sul comando ssh(Link all'articolo)
Il comando di servizio in Linux
Il comando service in Linux viene utilizzato per avviare e arrestare diversi servizi all'interno del sistema operativo. La sintassi di base del comando è la seguente.
root@ubuntu:~ -->> service ssh status root@ubuntu:~ -->> service ssh stop root@ubuntu:~ -->> service ssh start
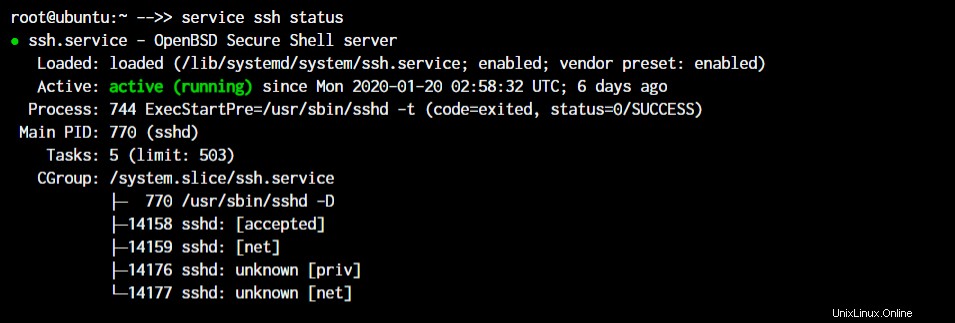
Come puoi vedere nell'immagine, il server ssh è in esecuzione sul nostro sistema.
I comandi ps, kill e killall
Mentre siamo in tema di processi, vediamo come possiamo trovare processi attivi e ucciderli. Per trovare i processi in esecuzione, possiamo semplicemente digitare ps nel prompt del terminale e ottieni l'elenco dei processi in esecuzione.
root@ubuntu:~ -->> ps root@ubuntu:~ -->> kill <process ID> root@ubuntu:~ -->> killall <process name>
A scopo dimostrativo, sto creando uno script di shell con un ciclo infinito e lo eseguirò in background.
Con l'uso di & simbolo, posso passare un processo in background. Come puoi vedere, viene creato un nuovo processo bash con PID 14490.
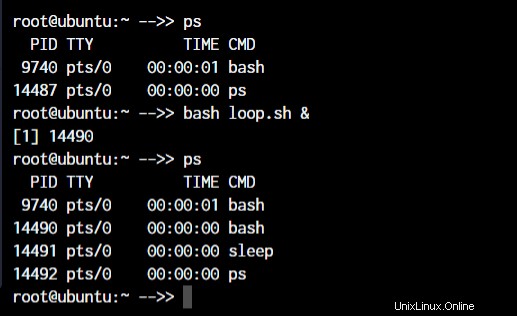
Ora, per terminare un processo con kill comando, puoi digitare uccidi seguito b il PID del processo.
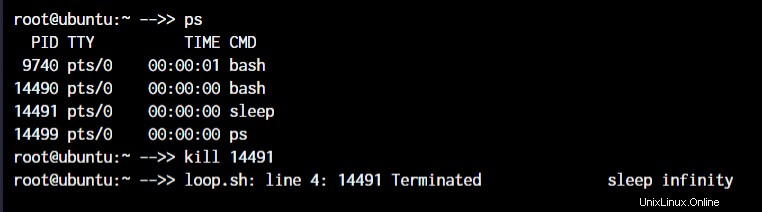
Ma se non conosci l'ID del processo e vuoi semplicemente terminare il processo con il nome, puoi utilizzare il comando killall.
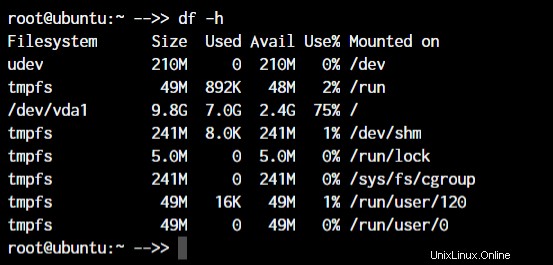
Noterai che il PID 14490 è rimasto attivo. Questo perché entrambe le volte ho interrotto il processo di sospensione.
Ulteriori informazioni sul comando ps (collegamento all'articolo).
I comandi df e mount
Quando si lavora con Linux, i comandi df e mount sono utilità molto efficienti per montare filesystem e ottenere dettagli sul filesystem.
Quando dico mount, significa che collegheremo il dispositivo a una cartella in modo da poter accedere ai file dal nostro filesystem. La sintassi predefinita per montare un filesystem è la seguente:
root@ubuntu:~ -->> mount /dev/cdrom /mnt root@ubuntu:~ -->> df -h
Nel caso precedente, /dev/cdrom è il dispositivo che deve essere montato. Di solito, un dispositivo montabile si trova all'interno della cartella /dev. /min è la cartella di destinazione in cui montare il dispositivo. Puoi cambiarlo in qualsiasi cartella desideri, ma ho usato /mnt poiché è praticamente una cartella predefinita di sistema per il montaggio dei dispositivi.
Per vedere i dispositivi montati e avere maggiori informazioni su di essi, utilizziamo il comando df. Basta digitare df ci fornirà i dati in byte che non sono leggibili. Quindi useremo -h parametro per rendere i dati leggibili dall'uomo.
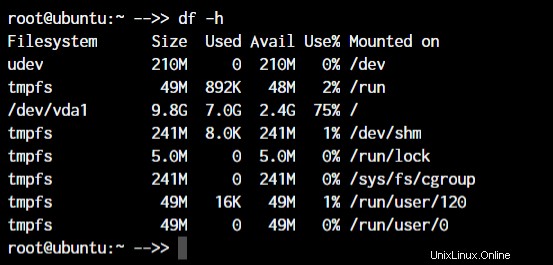
Ulteriori informazioni sul comando df(Link all'articolo)
I comandi chmod e chown
I comandi chmod e chown ci danno la funzionalità per modificare i permessi dei file e la proprietà dei file sono i comandi Linux più importanti che dovresti conoscere.
La principale differenza tra le funzioni dei due comandi è che il comando chmod permette di modificare i permessi dei file, mentre chown ci permette di cambiare i proprietari dei file.
La sintassi predefinita per entrambi i comandi è chmod
root@ubuntu:~ -->> chmod +x loop.sh root@ubuntu:~ -->> chmod root:root loop.sh
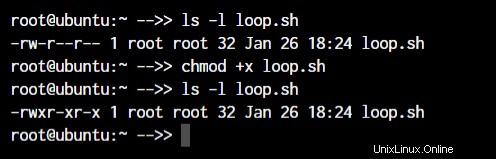
Nell'esempio sopra, stiamo aggiungendo le autorizzazioni eseguibili al file loop.sh con il comando chmod . A parte questo, con il comando chown , l'abbiamo reso accessibile solo all'utente root e agli utenti all'interno del gruppo root.
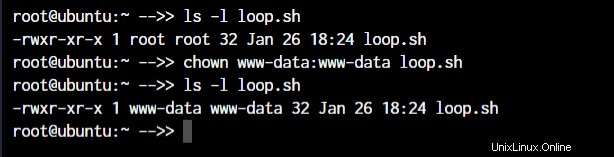
Come noterai, la radice principale la parte è ora cambiata in www-data che è il nuovo utente che ha la piena proprietà del file.
Ulteriori informazioni sul comando chmod(Link all'articolo) e sul comando chown (Link all'articolo)
I comandi ifconfig e traceroute
Passando alla sezione networking in Linux, ci imbattiamo nei comandi ifconfig e traceroute che verranno usati frequentemente se gestisci una rete.
Il comando ifconfig ti fornirà l'elenco di tutte le interfacce di rete insieme agli indirizzi IP, indirizzi MAC e altre informazioni sull'interfaccia.
root@ubuntu:~ -->> ifconfig
Ci sono più parametri che possono essere utilizzati, ma qui lavoreremo con il comando di base.
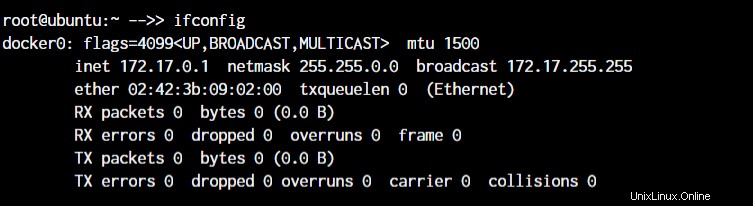
Quando si lavora con traceroute, è possibile specificare semplicemente l'indirizzo IP, il nome host o il nome di dominio dell'endpoint.
root@ubuntu:~ -->> traceroute <destination address>

Ora, ovviamente, localhost è solo un hop (che è l'interfaccia di rete stessa). Puoi provare questo stesso comando con qualsiasi altro nome di dominio o indirizzo IP per vedere tutti i router attraverso i quali passano i tuoi pacchetti di dati per raggiungere la destinazione.
Ulteriori informazioni sul comando ifconfig(Link all'articolo)
Il comando wget in Linux
Se vuoi scaricare un file dall'interno del terminale, il comando wget è una delle utilità da riga di comando più pratiche disponibili. Questo sarà uno dei comandi Linux importanti che dovresti conoscere quando lavori con i file sorgente.
Quando si specifica il collegamento per il download, deve essere direttamente un collegamento al file. Se non è possibile accedere al file con il comando wget, scaricherà semplicemente la pagina Web in formato HTML anziché il file effettivo desiderato.
Proviamo un esempio. La sintassi di base del comando wget è:
root@ubuntu:~ -->> wget <link to file> OR root@ubuntu:~ -->> wget -c <link to file>
Il -c argomento ci consente di riprendere un download interrotto.
I comandi ufw e iptables
UFW e IPTables sono interfacce firewall per il firewall netfilter del kernel Linux. IPTables passa direttamente le regole del firewall a netfilter mentre UFW configura le regole in IPTables che poi invia quelle regole a netfilter.
Perché abbiamo bisogno di UFW quando abbiamo IPtables? Perché IPTables è piuttosto difficile per un principiante. UFW rende le cose estremamente facili. Vedi l'esempio seguente in cui stiamo cercando di consentire la porta 80 per il nostro server web.
root@ubuntu:~# iptables -A INPUT -p tcp -m tcp --dport 80 -j ACCEPT root@ubuntu:~# ufw allow 80
Sono sicuro che ora sai perché è stato creato UFW! Guarda come diventa facile la sintassi. Entrambi questi firewall sono molto completi e possono permetterti di creare qualsiasi tipo di configurazione richiesta per la tua rete. Impara almeno le basi del firewall UFW o IPTables poiché questi sono i comandi Linux che devi conoscere.
Ulteriori informazioni sull'apertura delle porte su Linux(Link all'articolo)
Gestione pacchetti in Linux
Diverse distribuzioni di Linux utilizzano diversi gestori di pacchetti. Dato che stiamo lavorando su un server Ubuntu, abbiamo il gestore di pacchetti apt . Ma per qualcuno che lavora su una macchina Fedora, Red Hat, Arch o Centos, il gestore dei pacchetti sarà diverso.
- Distribuzioni basate su Debian e Debian – apt install
- Distribuzioni basate su Arch e Arch – pacman -S
- Distribuzioni basate su Red Hat e Red Hat – yum install
- Fedora e CentOS – yum installa
Avere una buona conoscenza del gestore di pacchetti della tua distribuzione ti renderà le cose molto più facili a lungo termine. Quindi, anche se hai installato uno strumento di gestione dei pacchetti basato su GUI, prova a utilizzare lo strumento basato su CLI prima di passare all'utilità GUI. Aggiungili al tuo elenco di comandi Linux che devi conoscere.
Il comando sudo in Linux
"Da un grande potere derivano grandi responsabilità"
Questa è la citazione che viene visualizzata quando un utente abilitato sudo (sudoer) utilizza per la prima volta il comando sudo per aumentare i privilegi. Questo comando equivale ad aver effettuato l'accesso come root (in base ai permessi che hai come sudoer).
non-root-user@ubuntu:~# sudo <command you want to run> Password:
Basta aggiungere la parola sudo prima di qualsiasi comando che devi eseguire con privilegi escalation e il gioco è fatto. È molto semplice da usare, ma può anche rappresentare un ulteriore rischio per la sicurezza se un utente malintenzionato accede a un sudoer.
Ulteriori informazioni sul comando sudo (collegamento all'articolo)
Il comando cal in Linux
Hai mai desiderato visualizzare il calendario nel terminale? Neanche io! Ma a quanto pare ci sono persone che volevano che accadesse ed eccolo qui.
Il cal comando visualizza un calendario ben presentato sul terminale. Basta inserire la parola cal sul prompt del terminale.
root@ubuntu:~# cal root@ubuntu:~# cal May 2019
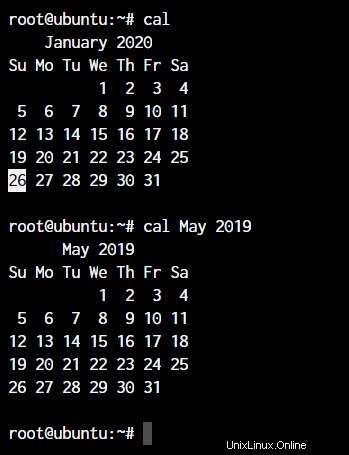
Anche se non ne ho bisogno, è un'aggiunta davvero interessante! Sono sicuro che ci sono persone che sono fan del terminale e questa è un'opzione davvero straordinaria per loro.
Il comando alias
Hai dei comandi che esegui molto frequentemente mentre usi il terminale? Potrebbe essere rm -r o ls -l , oppure potrebbe essere qualcosa di più lungo come tar -xvzf . Questo è uno dei comandi Linux per aumentare la produttività che devi conoscere.
Se conosci un comando che esegui molto spesso, è il momento di creare un alias. Cos'è un alias? In parole povere, è un altro nome per un comando che hai definito.
root@ubuntu:~# alias lsl="ls -l" OR root@ubuntu:~# alias rmd="rm -r"
Ora ogni volta che inserisci lsl o rmd nel terminale riceverai l'output che avresti ricevuto se avessi utilizzato i comandi completi.
Gli esempi qui sono per comandi davvero piccoli che puoi comunque digitare a mano ogni volta. Ma in alcune situazioni in cui un comando ha troppi argomenti che devi digitare, è meglio creare una versione abbreviata dello stesso.
Ulteriori informazioni sul comando alias (LINK all'articolo)
Il comando dd in Linux
Questo comando è stato creato per convertire e copiare file da più formati di file system. Al giorno d'oggi, il comando viene semplicemente utilizzato per creare USB avviabile per Linux, ma ci sono ancora alcune cose importanti che puoi fare con il comando.
Ad esempio, se voglio eseguire il backup dell'intero disco rigido così com'è su un'altra unità, utilizzerò il comando dd.
root@ubuntu:~# dd if = /dev/sdb of = /dev/sda
Il se e di gli argomenti stanno per file di input e file di output .
I comandi whereis e whatis
I nomi dei comandi rendono molto chiaro la loro funzionalità. Ma dimostriamo la loro funzionalità per rendere le cose più chiare.
Il dov'è command visualizzerà la posizione esatta di qualsiasi comando digitato dopo il whereis comando.
root@ubuntu:~# whereis sudo sudo: /usr/bin/sudo /usr/lib/sudo /usr/share/man/man8/sudo.8.gz
Il cosa è command ci dà una spiegazione di cosa sia effettivamente un comando. Simile al comando whereis, riceverai le informazioni per qualsiasi comando digitato dopo whatis comando.
root@ubuntu:~# whatis sudo sudo (8) - execute a command as another user
Il comando principale in Linux
Poche sezioni prima abbiamo parlato del comando ps. Hai notato che il comando ps emetterà i processi attivi e finirà da solo.
Il comando in alto è come una versione CLI del task manager in Windows. Ottieni una vista dal vivo dei processi e di tutte le informazioni che accompagnano tali processi come l'utilizzo della memoria, l'utilizzo della CPU, ecc.
Per ottenere il comando in alto, tutto ciò che devi fare è digitare la parola top nel tuo terminale.
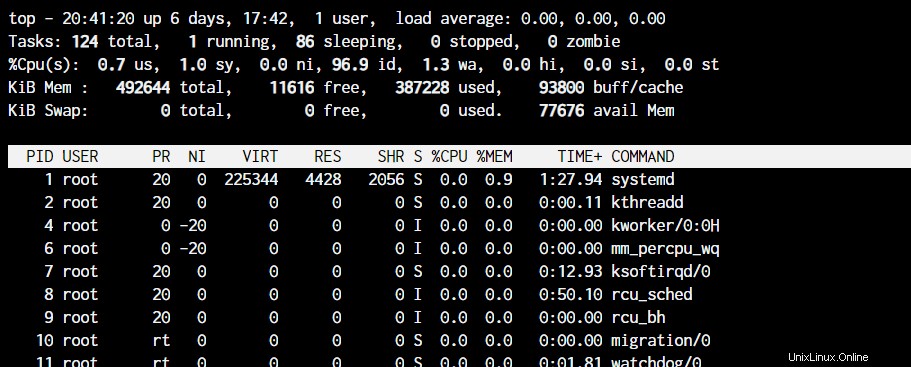
I comandi useradd e usermod
La aggiunta utente o utente aggiuntivo i comandi sono esattamente gli stessi comandi in cui adduser è solo un collegamento simbolico al comando useradd. Questo comando ci consente di creare un nuovo utente in Linux.
root@ubuntu:~# useradd JournalDev -d /home/JD
Il comando precedente creerà un nuovo utente chiamato JournalDev con la home directory come /home/JD .
La mod utente comando, invece, viene utilizzato per modificare gli utenti esistenti. Puoi modificare qualsiasi valore dell'utente inclusi i gruppi, i permessi, ecc.
Ad esempio, se desideri aggiungere più gruppi all'utente, puoi digitare:
root@ubuntu:~# usermod JournalDev -a -G sudo, audio, mysql
Scopri di più su come creare e gestire utenti su Linux (Link all'articolo)
Il comando passwd in Linux
Ora che sai come creare nuovi utenti, impostiamo anche la password per loro. La passwd Il comando ti consente di impostare la password per il tuo account o, se disponi delle autorizzazioni, di impostare la password per altri account.
L'utilizzo del comando è piuttosto semplice:
root@ubuntu:~# passwd New password:
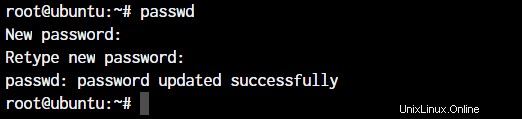
Se aggiungi il nome utente dopo passwd , puoi impostare password per altri utenti. Inserisci la nuova password due volte e il gioco è fatto. Questo è tutto! Avrai una nuova password impostata per l'utente!
Nota finale
Questo è un articolo molto lungo, ma sono sicuro che sarà qualcosa a cui puoi fare riferimento quando necessario. Man mano che aggiungiamo altri articoli a JournalDev, continueremo ad aggiungere link a quegli articoli qui.
Speriamo che questo articolo ti sia stato utile. Se hai domande, sentiti libero di commentare qui sotto.