
Linux Mint 16 Petra è stato rilasciato di recente. Basato su Ubuntu 13.10, Linux Mint viene fornito con ambienti desktop Cinnamon e Mate (separatamente). Prima stavo usando Ubuntu 13.10 e l'ho sostituito con Linux Mint 16 per provarci. [Leggi:Come installare Linux Mint 16 in dual boot con Windows 8].
Dopo aver installato un nuovo sistema operativo, la prima cosa che viene in mente è, e poi? In precedenza, ho scritto su argomenti simili su cose da fare dopo l'installazione di Ubuntu 13.10 e cose da fare dopo l'installazione di Elementary OS Luna. In questo post vedremo quali sono le cose da fare dopo aver installato Linux Mint 16 Petra .
Cose da fare dopo l'installazione di Linux Mint 16 Petra
Ho scritto questo articolo per Linux Mint con Cinnamon ma dovrebbe essere ugualmente applicabile anche per la versione Mate. Diamo un'occhiata:
Aggiorna Linux Mint 16:
La prima cosa da fare è aggiornare il sistema operativo. Dal momento che ci saranno molti aggiornamenti rilasciati da quando è stata rilasciata l'immagine del sistema operativo, è consigliabile farlo. Ovviamente, Update Manager apparirà presto per ricordarti gli aggiornamenti disponibili, ma perché non farlo subito prima di installare molte altre cose?
Apri un terminale (Ctrl+Alt+T) e usa il seguente comando:
sudo apt-get update && sudo apt-get upgradeAbilita clic sul touchpad:
La prima cosa strana che noterai (se utilizzi un laptop) è che il clic del touchpad non funziona in Cinnamon e se vuoi fare clic su qualcosa, dovrai utilizzare il pulsante del touchpad per fare clic. Questo non è affatto un comportamento amichevole poiché un utente normale è abituato a toccare il touchpad per fare clic.
Cinnamon ha questo comportamento disabilitato per impostazione predefinita, per ragioni al di là della mia comprensione. Puoi abilitarlo facilmente andando su Impostazioni di sistema-> Hardware-> Mouse e touchpad-> scheda Touchpad-> Abilita clic del mouse con il touchpad . Nel caso in cui non sei sicuro di come seguire questo percorso, fai riferimento a questo tutorial sullo screenshot per correggere il clic del touchpad che non funziona in Linux Mint.
Installa driver aggiuntivi in Linux Mint 16:
Linux Mint è un'eccellente distribuzione Linux per principianti. Confeziona tutte le cose necessarie per eseguirlo fuori dalla scatola. Ma ciò non significa che potresti non avere problemi. I desktop Linux sono noti per problemi di driver hardware. I driver proprietari di terze parti non sono installati per impostazione predefinita. Si consiglia di verificare se sono disponibili driver proprietari per il proprio sistema. Ciò eviterà i problemi con problemi comuni relativi a wireless e grafica.
Vai a Impostazioni di sistema e sotto Amministrazione sezione, scegli i Driver di dispositivo opzione. Se sono disponibili driver aggiuntivi per il tuo sistema, dovrebbe essere elencato qui.
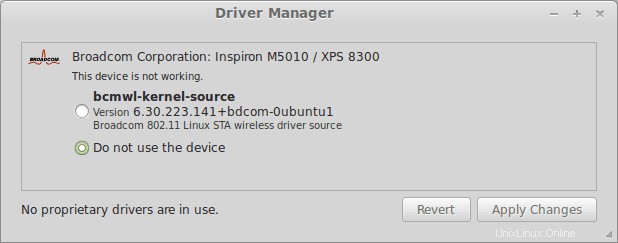
Migliora la durata della batteria e riduci il surriscaldamento:
Senti il calore del tuo laptop? Il surriscaldamento e la riduzione della durata della batteria sono un "fenomeno" comune in Linux Mint. Jupiter era lo strumento migliore per ridurre il surriscaldamento nei desktop Linux, ma poiché il suo sviluppo si è interrotto, puoi utilizzare TLP o CPUFREQ invece di Jupiter. Installa TLP utilizzando il comando seguente:
sudo add-apt-repository ppa:linrunner/tlp
sudo apt-get update
sudo apt-get install tlp tlp-rdw
sudo tlp startNessuna configurazione richiesta per l'utilizzo di TLP. Installalo e dimenticalo. Se vuoi usare CPUFREQ, leggi questo articolo come usare CPUFREQ per ridurre il surriscaldamento in Ubuntu.
Cambiare i tempi del salvaschermo:
Una Linux Mint incontaminata ha opzioni di risparmio energetico abilitate. Ciò significa che lo schermo si oscurerà dopo alcuni minuti di inattività e alla fine lo schermo sarà bloccato. Questo è piuttosto fastidioso specialmente se stai guardando video e film. Dovresti modificare la configurazione del salvaschermo secondo le tue preferenze.
Vai a Impostazioni di sistema -> Preferenze -> Impostazioni salvaschermo e blocco per cambiarlo.
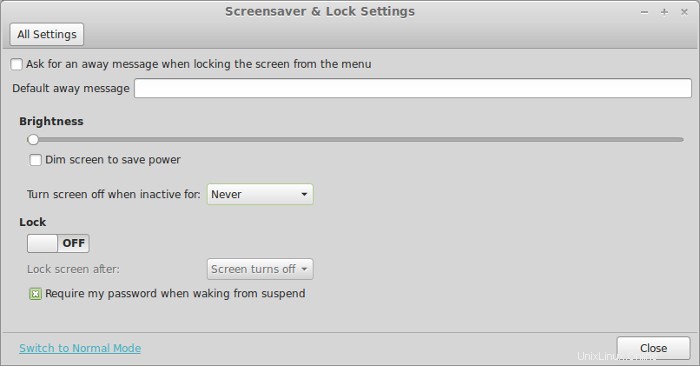
Installa l'indicatore meteo e altre applet:
Mi è piaciuto molto Linux Mint per la separazione delle applet dalle applicazioni principali. Le applet si trovano nel pannello e ti danno un rapido accesso a un'applicazione o forniscono statistiche su di essa. Puoi aggiungere, installare, rimuovere e configurare le applet dalle impostazioni delle applet.
Vai a Impostazioni di sistema -> Preferenze -> Applet per gestire le applet. All'inizio non vedrai tutte le applet come l'indicatore del tempo qui. Dovrai fare clic sulla scheda Ottieni di più online. Aggiornerà la cache di origine e ti fornirà altre applet disponibili dalla comunità di Linux Mint. Dovrai attivare le applet dopo averle installate.
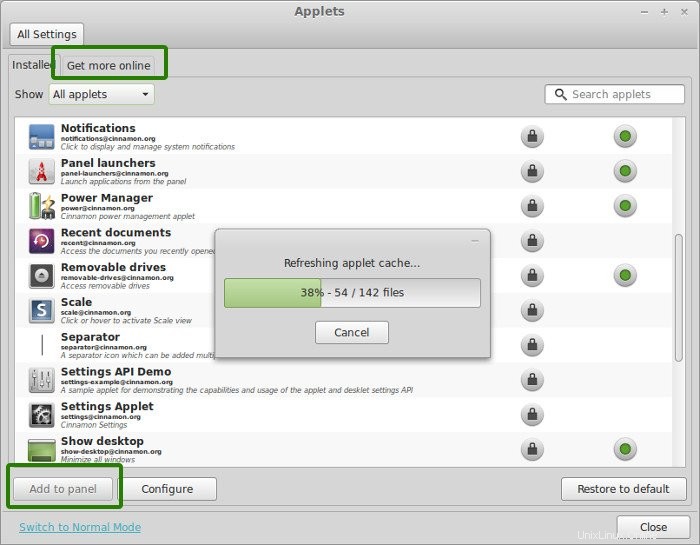
Quando installi l'applet meteo, dovrai configurarla con i codici di posizione meteo. Ci vuole del tempo per fornirti il tempo corretto per la località selezionata.
Installa RAR:
Per evitare errori come "Non è installato alcun comando per i file di archivio RAR", installare RAR nel modo seguente:
sudo apt-get install rarInstalla VLC media player:
Devo dire che non posso vivere senza VLC media player, senza dubbio il re di tutti i video player (se non esagero). Esistono diverse funzionalità nascoste di VLC media player di cui la maggior parte degli utenti potrebbe non essere a conoscenza. L'installazione di VLC media player è una delle prime cose che faccio in qualsiasi sistema operativo. Utilizzare il comando seguente per installare VLC:
sudo apt-get install vlcInstalla e modifica temi:
Linux Mint 16 viene fornito con un tema verde predefinito su cui è scritto Mint dappertutto. Ma questo non è l'unico tema per Linux Mint. Viene fornito con tre temi preinstallati nel sistema, ma puoi ottenerne molti altri dalla community Cinnamon, allo stesso modo delle applet.
Vai a Impostazioni di sistema -> Aspetto -> Temi e lì fai clic su Ottieni di più online scheda. Una volta aggiornata la cache, puoi selezionare i temi desiderati da installare nel sistema e attivarli di conseguenza.
Installa l'ambiente desktop Mate:
Non sei soddisfatto della cannella? Se vuoi l'esperienza di Gnome Classic, prova Mate allora. Durante il download potresti aver visto che c'erano due versioni disponibili per Linux Mint:Cinnamon e Mate. No, non è necessario reinstallare Linux Mint con il gusto Mate. Puoi installare l'ambiente desktop Mate in Linux Mint 16 usando questo comando:
sudo apt-get install mate-desktop
Installa archivi cloud come Dropbox e Ubuntu One:
In questa era del Cloud, devi avere un account con Dropbox o Ubuntu One. Puoi installare Ubuntu One e Dropbox da Software Manager (l'equivalente di Linux Mint a Ubuntu Software Center). In alternativa, puoi installare Dropbox utilizzando il seguente comando:
sudo apt-get install dropbox
Cos'altro?
Oltre a questi ci sono anche molte altre cose da fare. Ho deliberatamente omesso di menzionare di sbarazzarmi della schermata di benvenuto o di installare altri browser Web, ecc. Linux Mint viene fornito con molte applicazioni per impostazione predefinita. Questo è il motivo per cui non è necessario installare Java, Flash ecc. So che varia da persona a persona e questo è il motivo per cui il tuo elenco di cose da fare dopo aver installato Linux Mint 16 potrebbe essere diverso dal mio Condividi cos'altro fai dopo aver installato Linux Mint.