Se sei un utente che è passato di recente da Windows o macOS a Linux, allora Linux Mint Ulyana Desktop è l'opzione migliore per te in quanto fornisce ai suoi utenti nuove funzionalità e una GUI intuitiva. Se hai già familiarità con Linux e hai utilizzato Ubuntu 20.04 in passato, questo è simile ma con alcune funzionalità extra e migliori.
Linux Mint 20 "Ulyana" offre tre diversi aspetti desktop ai suoi utenti che sono Cinnamon, MATE e Xfce, di cui il più preferito e preferito degli utenti è Cinnamon. Ma se stai cercando una versione leggera dovresti assolutamente optare per Xfce.
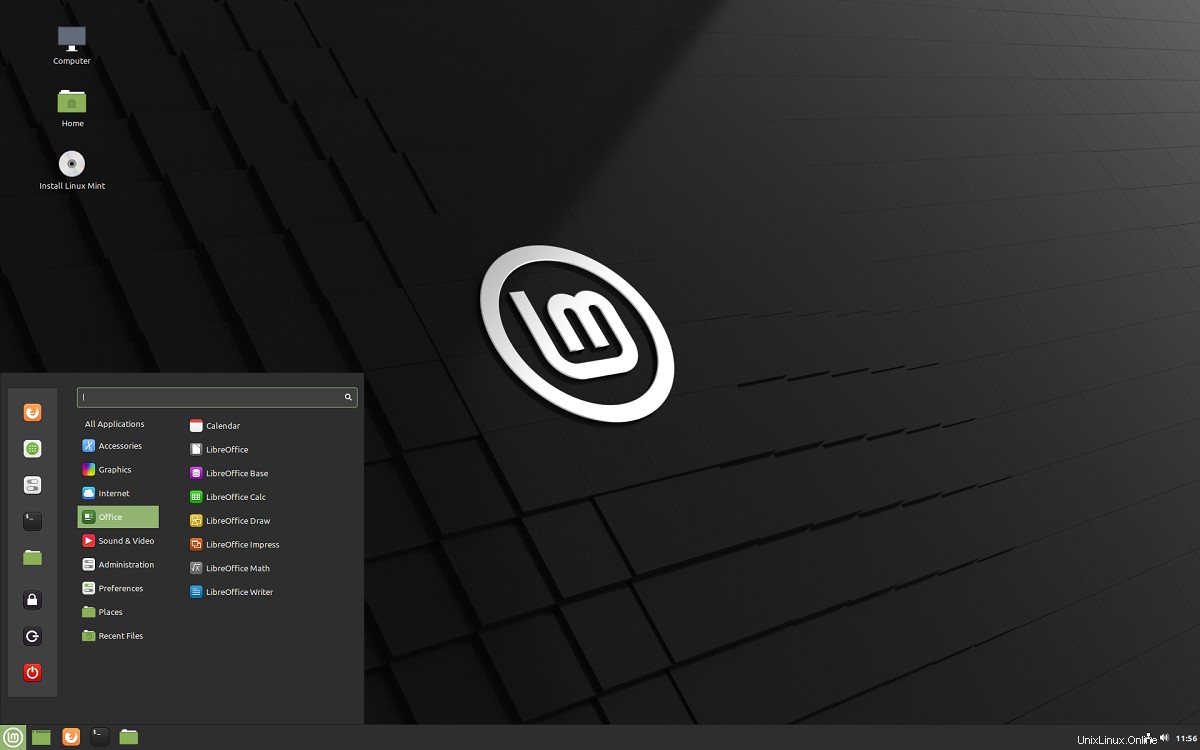
Qui in questo articolo, viene utilizzata la nuova versione versatile di Linux Mint 20 "Ulyana" e ti diremo tutte le nuove funzionalità e aggiornamenti e le cose da fare se hai installato Linux Mint 20. Queste impostazioni, gli aggiornamenti possono essere facilmente seguito da qualsiasi nuovo arrivato per rendere il proprio sistema più produttivo e facile da usare.
1. Aggiorna e aggiorna
La prima e più importante cosa da fare dopo aver installato Linux Mint 20 è controllare eventuali aggiornamenti e upgrade. Questo aggiornerà tutte le librerie e i pacchetti disponibili nel sistema, quindi il sistema sarà stabile e non si verificherà alcun errore per l'installazione futura.
Puoi utilizzare la GUI per verificare la presenza di eventuali aggiornamenti o semplicemente puoi aprire il terminale ed eseguire le seguenti righe di codice:
sudo apt update && sudo apt upgrade
2. Installa Snap Store
Se hai già utilizzato Ubuntu 20.04 in precedenza hai già familiarità con gli snap store. È un negozio di software contenente tutti i tipi di software che possono essere facilmente installati tramite la riga di comando. Ciò rende l'installazione senza problemi poiché non è necessario aggiungere vari repository prima dell'installazione di un particolare software
Per installare snap store in Linux Mint 20 dobbiamo prima rimuovere /etc/apt/preferences.d/nosnap.pref e poi saremo in grado di installare snap store, quindi per questo è necessario eseguire il seguente comando:
sudo rm /etc/apt/preferences.d/nosnap.pref
Questo file blocca l'installazione dello snap store in Linux Mint e quindi deve essere rimosso. Dopo aver rimosso questo, abbiamo installato snap store e per questo esegui il comando fornito di seguito:
sudo apt install snapd
Ora, dopo questo, lo snap store sarà installato correttamente sul tuo sistema.
3. Installazione di plugin multimediali
Puoi accedere facilmente a vari lettori multimediali senza installarli singolarmente tramite plug-in multimediali. Tutto quello che devi fare è eseguire il comando seguente in modo da poter accedere a tutti i tuoi film e musica preferiti:
sudo apt install mint-meta-codecs
4. Attiva Firewall
Un firewall dovrebbe sempre essere attivato per salvare i tuoi sistemi da vari aggressori. Linux Mint viene fornito con un firewall chiamato ufw che è disabilitato per impostazione predefinita e gli utenti devono attivarlo tramite la riga di comando e, a tale scopo, è necessario eseguire la seguente riga di codice:
sudo ufw enable
Per visualizzare lo stato del firewall, digita:
sudo ufw status verbose
Per disabilitare il firewall, digita:
sudo ufw disable
5. Gestione dell'alimentazione del sistema
Sebbene il sistema Linux Mint sia veloce e offra agli utenti la migliore esperienza, a volte i sistemi diventano lenti e lavorarci diventa una seccatura. Per migliorare la potenza del sistema puoi installare Laptop Mode Tools e TLP che aumenteranno le prestazioni del tuo sistema, quindi esegui i seguenti comandi per aggiungere il repository per TLP sulla tua zecca Linux:
sudo add-apt-repository ppa:linrunner/tlp
Ora per aggiornare il repository di sistema e installare tlp eseguendo i comandi seguenti:
sudo apt install tlp tlp-rdw
Ora avvia semplicemente il TLP eseguendo il comando seguente:
sudo tlp start
6. Installazione utilità
Le utilità necessarie sono preinstallate nel sistema Linux Mint che sono per tutto il lavoro di base ma puoi sempre aggiungere utilità e applicazioni aggiuntive. Di seguito sono riportate alcune nuove applicazioni che devi provare in Linux Mint 20:
- p7zip-rar: Utility per la compressione dei file al fine di gestire file zip e rar.
- pesce gatto: Un'utilità per la ricerca di file.
Per installarli puoi eseguire il seguente comando:
sudo apt install p7zip-rar catfish
7. Installazione dei caratteri
Poiché il sistema Linux Mint fornisce già agli utenti una GUI moderna e intuitiva, ma per renderlo ancora migliore puoi sempre installare vari tipi di carattere per dare un aspetto personalizzabile. Ci sono un sacco di font là fuori che puoi installare tramite riga di comando, come quelli forniti di seguito:
sudo apt install fonts-crosextra-carlito fonts-crosextra-caladea
Questi sono i due font che puoi installare per rendere il tuo sistema più fresco e personalizzato.
8. I migliori software per Linux Mint
Ci sono vari software là fuori che puoi facilmente installare tramite la riga di comando o tramite l'aiuto di snap store. Alcuni dei software indispensabili sui tuoi sistemi sono forniti di seguito insieme al comando per installarlo, alcuni di questi vengono installati tramite lo snap store, quindi assicurati di aver installato snap su Linux Mint:
- Miglior registratore dello schermo:Kazam
Kazam è uno dei migliori videoregistratori disponibili per il sistema Linux che supporta vari formati di file e per installarlo puoi eseguire il comando seguente:sudo apt install kazam - Miglior lettore multimediale:VLC
Si dice che VLC sia il miglior strumento multimediale per varie piattaforme, incluso Linux. Puoi usarlo per guardare video o usarlo per ascoltare l'audio, oltre a fornire un'opzione per la registrazione dello schermo. Per installare vlc sul tuo sistema puoi eseguire il comando fornito di seguito:sudo snap install vlc - Miglior client FTP:FileZilla
Uno dei migliori protocolli di trasferimento file disponibili sia su Windows che su Linux è FileZilla attraverso il quale puoi trasferire file tra diversi sistemi operativi e puoi installarlo sul tuo sistema usando il comando seguente.sudo apt install -y vsftpd - Miglior editor di codice:Atom
Atom è uno dei migliori editor di codice disponibili per Linux e altre piattaforme e puoi installarlo usando il comando seguente:sudo snap install atom --classic - La migliore app per prendere appunti:SimpleNote
Al giorno d'oggi le persone usano la tecnologia per vari scopi come scrivere note e per questa applicazione è disponibile chiamata SimpleNote su Linux che puoi installare tramite il comando seguente:sudo snap install simplenote - Miglior editor PDF:LibreOffice Draw
Gli editor PDF sono sempre utili e il migliore su Linux è LibreOffice Draw che puoi installare eseguendo il comando seguente:sudo apt install libreoffice
9. Installa software didattici
Ci sono vari software là fuori per scopi didattici che puoi installare dal negozio di software o tramite il terminale. Di seguito vengono forniti alcuni dei migliori software a scopo didattico che puoi installare eseguendo i comandi forniti:
- Kig: Per imparare la geometria attraverso il disegno 2D e 3D, devi installare questo software sul tuo sistema.
sudo apt install kig - KAlgebra: Per imparare l'algebra e la matematica devi installare questo software
sudo apt install kalgebra - Marmo: Un'applicazione simile a Google Earth che consente agli utenti di conoscere il globo terrestre 3D senza connettersi a Internet.
sudo apt install marble
10. Pulizia della menta Linux
Dopo aver eseguito tutti gli aggiornamenti, gli upgrade e l'installazione di vari software, il tuo sistema deve essere ripulito e per questo, puoi eseguire il comando fornito di seguito:
Per pulire pacchetti particolari dal tuo sistema devi eseguire il comando seguente:
sudo apt autoclean
Per ripulire le dipendenze inutilizzate dal tuo sistema puoi usare il comando seguente:
sudo apt autoremove
Per pulire automaticamente apt-cache puoi eseguire il comando seguente nel tuo terminale:
sudo apt clean
Ora sei pronto per utilizzare la versione Linux Mint 20 con vari software e font che hai installato per renderlo più personalizzabile.
Conclusione
Linux Mint 20 Ulyana Desktop offre ai suoi utenti un'esperienza straordinaria attraverso varie funzionalità. È l'opzione migliore per coloro che non conoscono il sistema operativo Linux poiché la sua GUI è facile da usare per qualsiasi principiante. In questo articolo, ti abbiamo guidato attraverso le cose che dovresti fare dopo aver installato Linux Mint 20.
Questi passaggi e comandi renderanno il tuo sistema più veloce, l'abilitazione del firewall proteggerà il tuo sistema da eventuali aggressori e l'installazione di vari software ti aiuterà a iniziare con il sistema. Tutti i comandi per installare i migliori software e font sono forniti nell'articolo che puoi utilizzare per un'installazione senza errori.