In qualsiasi momento mentre lavori sulla riga di comando, sei sempre all'interno di una directory. A volte potresti voler elencare le informazioni su tutti i file e le sottodirectory all'interno di una directory. Qui è dove si trova la dir il comando aiuta. In questo tutorial, discuteremo le basi di questo comando e le funzionalità che fornisce.
Tutti gli esempi menzionati in questo tutorial sono stati testati su Ubuntu 16.04LTS.
Comando Linux directory
Di seguito è riportata la sintassi generica di questo comando:
dir [OPTION]... [FILE]...
La pagina man dello strumento lo descrive come:
List information about the FILEs (the current directory by default). Sort entries alphabetically
if none of -cftuvSUX nor --sort is specified.
I seguenti esempi in stile Domande e risposte dovrebbero darti un'idea migliore di come funziona questo strumento.
Q1. Come elencare il contenuto della directory usando il comando dir?
L'utilizzo di base del comando dir è molto semplice, tutto ciò che devi fare è eseguire lo strumento nel modo seguente:
dir
L'output prodotto è ordinato in ordine alfabetico. Ecco un esempio:

Q2. Come elencare i file nascosti?
Quando esegui il comando dir nella sua forma più semplice (come descritto nella sezione precedente), l'output prodotto potrebbe essere sufficiente nella maggior parte dei casi, ma non è completo. Quello che voglio dire è che i file nascosti non vengono visualizzati per impostazione predefinita.
Se vuoi vederli anche tu, usa il -a opzione della riga di comando.
dir -a
Ecco un esempio:
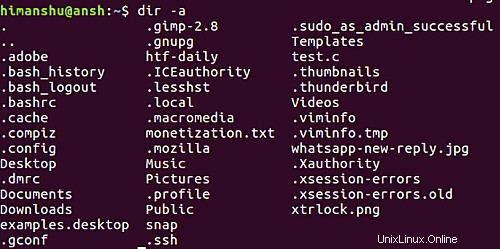
Quindi, come puoi vedere, nell'output vengono visualizzati anche i file con nomi che iniziano con un punto (.).
T3. Come fare in modo che la directory non venga visualizzata. e .. in uscita?
Come puoi osservare nello screenshot di esempio fornito nella sezione precedente, ci sono voci per . e .. , che rappresentano le directory correnti e precedenti. Queste due voci sono presenti in ogni directory, quindi potresti volere dir per evitarle durante la visualizzazione dell'output.
Questo può essere fatto usando il -A opzione della riga di comando:
dir -A
Ecco il comando sopra in azione:

Quindi puoi osservarlo. e .. non sono stati visualizzati in output questa volta.
Q4. Come distinguere tra file e directory nell'output della directory?
Come avrai notato, in tutti gli esempi che abbiamo discusso finora, è difficile distinguere tra file e directory nell'output. Se anche questo ti infastidisce, puoi usare la -F opzione della riga di comando.
dir -F
Ecco un esempio:

La barra (/) alla fine di un nome suggerisce che si tratta di una directory.
Q5. Come rendere dir stampa informazioni dettagliate?
Finora abbiamo visto dir stampare solo nomi di file e directory in output. Tuttavia, se lo desideri, lo strumento può anche visualizzare informazioni dettagliate per ciascuna voce. È possibile accedere a questa funzione, nota anche come formato elenco lungo, utilizzando -l opzione della riga di comando.
dir -l
Ecco un esempio di questa opzione:
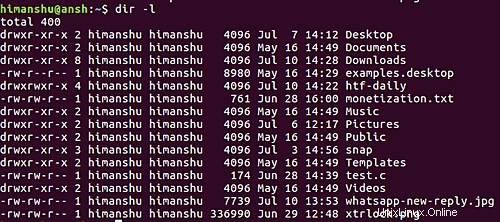
Per quanto riguarda la colonna, l'output mostra le seguenti informazioni per ciascuna voce:autorizzazioni di accesso, numero di hardlink, proprietario del file, gruppo di file, dimensione del file, ora di modifica e nome del file.
Q6. Come creare prima le directory di visualizzazione delle directory?
Potrebbero esserci situazioni in cui vorresti che dir visualizzi prima le directory, seguite dai file. Lo strumento è in grado di farlo:dovrai utilizzare --group-directory-first opzione della riga di comando.
dir --group-directories-first
Ecco uno screenshot che mostra il comando di cui sopra in azione:

Nota che abbiamo usato la -F opzione della riga di comando per assicurarsi che le directory e i file siano chiaramente distinguibili nell'output.
Q7. Come rendere le dimensioni di stampa dir in formato leggibile dall'uomo?
Nel Q5 sopra, abbiamo visto come possiamo usare il -l opzione della riga di comando con dir per ottenere informazioni dettagliate sul contenuto della directory. Tuttavia, la cifra delle dimensioni che viene visualizzata in quel caso non è esattamente in formato leggibile dall'uomo.
Se lo desideri, puoi visualizzare queste informazioni con simboli di dimensioni di facile comprensione come "K", "M" e "G" (kilobyte, megabyte e gigabyte). Per questo, devi eseguire il comando dir con -h opzione.
dir -h
Lo screenshot seguente mostra lo stesso comando eseguito in Q5, ma con -h opzione aggiunta.
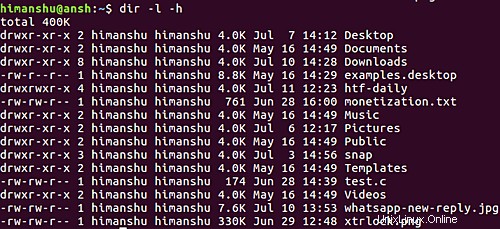
Come puoi vedere, le dimensioni dei file in output sono ora prodotte in un formato leggibile dall'uomo.
Q8. Come fare in modo che la directory visualizzi l'output con ordinamento inverso?
Come già sappiamo, il comando dir ordina le voci di output in ordine alfabetico. Tuttavia, nel caso in cui desideri che l'output sia ordinato in modo inverso, puoi utilizzare -r opzione della riga di comando.
dir -r
L'esempio seguente mostra l'output del comando dir quando lo strumento è stato eseguito senza e quindi con questa opzione:
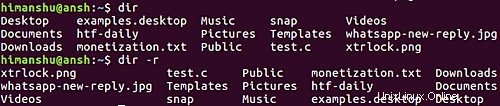
Q9. Come fare in modo che le directory visualizzino le sottodirectory in modo ricorsivo?
Come avresti osservato ormai, il comando dir non mostra i contenuti delle sottodirectory per impostazione predefinita. Tuttavia, se lo desideri, puoi abilitare questa funzione utilizzando -R opzione della riga di comando.
dir -R
Segue un esempio:

Q10. Come fare per ordinare dir l'output in base alla dimensione del file?
Se lo desideri, puoi anche chiedere a dir di ordinare l'output in base alle dimensioni del file. Per questo usa la -S opzione della riga di comando.
dir -S
La schermata seguente chiarisce la funzionalità:
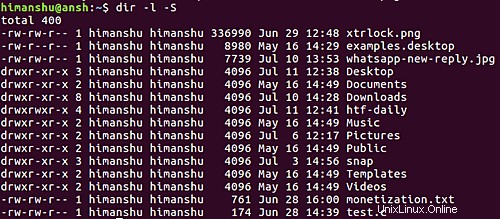
Quindi puoi vedere che l'output è stato ordinato per dimensione, con il file con la dimensione più grande che appare per primo.
Conclusione
Abbiamo appena graffiato la superficie qui poiché il comando dir offre una miriade di funzionalità. Tuttavia, gli esempi che abbiamo discusso in questo tutorial dovrebbero essere sufficienti per darti un vantaggio. Quando hai finito di provarli sulla tua macchina, vai alla pagina man dello strumento per ulteriori informazioni.