Ogni volta che è necessario dare un'occhiata al contenuto di una directory sulla riga di comando in Linux, ls è il comando utilizzato. Elenca i contenuti in ordine alfabetico.
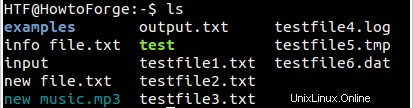
Anche se questo è l'utilizzo di base dello strumento, offre una pletora di funzionalità (sotto forma di opzioni della riga di comando) che ti aiutano in diverse circostanze. In questo tutorial, discuteremo l'utilizzo di alcune di queste opzioni della riga di comando attraverso esempi di facile comprensione.
1. Come elencare file/directory nascosti
Il comando ls non mostra i file/le directory nascosti per impostazione predefinita. Tuttavia, puoi forzare lo strumento a farlo utilizzando -a opzione della riga di comando. Quindi, per elencare tutti i file/directory (compresi quelli nascosti - quelli con nomi che iniziano con un punto '.') nella directory corrente, esegui il comando seguente:
ls -a
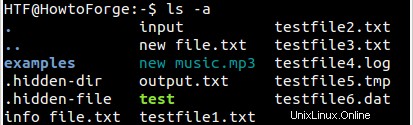
2. Come saltare le voci della directory corrente (.) e precedente (..) nell'output
Quando si utilizza -a opzioni della riga di comando, vengono visualizzate anche le voci per la directory corrente e precedente (. e .. rispettivamente). Se vuoi che ls non li visualizzi nell'output, usa -A opzione della riga di comando invece.
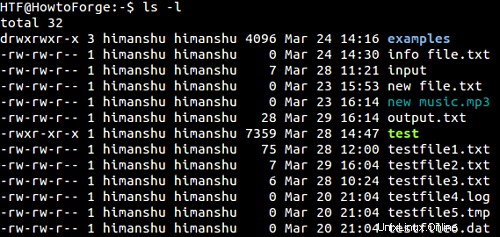
3. Come visualizzare file/directory in ordine inverso
Per impostazione predefinita, il comando ls visualizza i file in ordine alfabetico nell'output. Ma se lo desideri, puoi anche fare in modo che lo strumento visualizzi i file in ordine inverso. Per questo, dovrai utilizzare lo strumento -r opzione della riga di comando.
ls -r
Ecco un esempio:
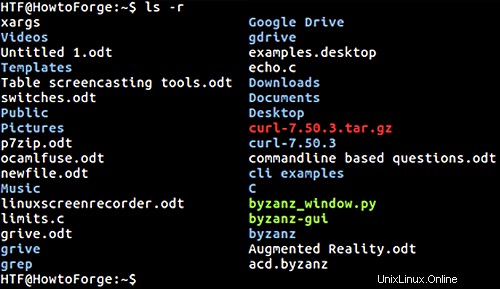
4. Come ordinare l'output del comando ls in base alle estensioni dei file
Per ordinare l'output del comando ls in ordine alfabetico in base alle estensioni dei file, utilizza -X opzione della riga di comando.
ls -X
Ecco il comando sopra in azione:
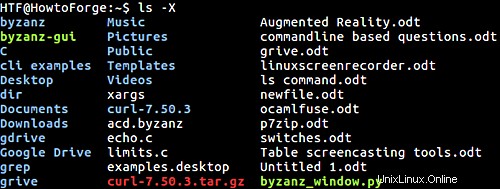
Come puoi vedere nello screenshot qui sopra, tra i file il cui nome contiene un'estensione, 'echo.c ' viene elencato per primo e 'byzanz_window.p y' è elencato alla fine.
5. Come ordinare i file in base al tempo di modifica
Se vuoi sapere rapidamente quali file o directory sono stati modificati di recente, puoi utilizzare il comando ls -t opzione.
ls -t
L'opzione della riga di comando -t mostra prima le voci più recenti.
6. Come elencare le sottodirectory in modo ricorsivo
Se vuoi, puoi fare in modo che il comando ls mostri anche i contenuti delle sottodirectory. Questo può essere fatto usando il -R opzione della riga di comando.
ls -R
Lo screenshot seguente mostra il comando precedente in azione:
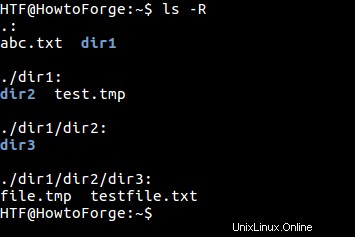
7. Come elencare i nomi dei file insieme ai loro numeri di inode
Il comando ls ti consente anche di elencare i nomi di file/directory insieme ai rispettivi numeri di inode. Lo strumento fornisce il -i opzione della riga di comando per accedere a questa funzione.
ls -i
Ecco il comando sopra in azione:
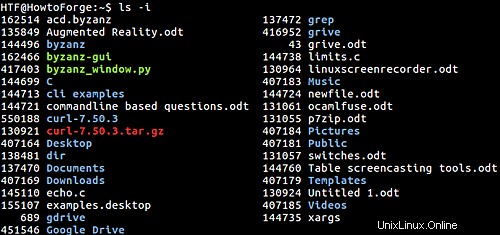
Come puoi vedere nello screenshot qui sopra, i numeri a sinistra sono numeri di inode, mentre i nomi a destra sono nomi di file/directory corrispondenti.
8. Come visualizzare informazioni dettagliate su file e directory
Il comando ls può anche stampare informazioni dettagliate su file e directory. Per abilitare questo formato di output (noto anche come formato elenco lungo), è necessario utilizzare -l opzione della riga di comando.
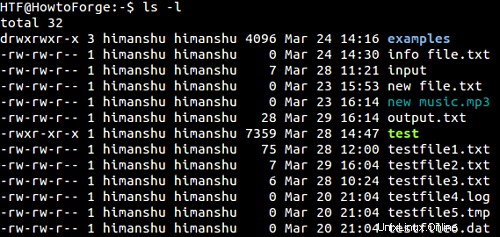
Come puoi vedere nello screenshot qui sopra, l'output è diviso in 8 colonne. Ecco cosa trasmettono queste colonne:
- La prima colonna mostra i permessi dei file
- La seconda colonna mostra il numero di collegamenti reali
- Il terzo e il quarto sono i nomi dei proprietari e dei gruppi
- quinta è la dimensione del file
- Il sesto e il settimo sono la data e l'ora dell'ultima modifica
- L'ultimo è il nome del file.
9. Come visualizzare le informazioni sull'autore
Puoi anche chiedere al comando ls di elencare l'autore di ogni file durante la produzione di elenchi di directory di formato lungo. Per questo, devi combinare --author opzione con -l .
ls -l --autore
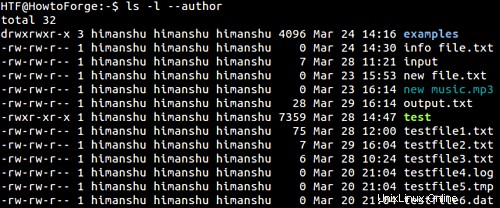
Come puoi vedere nello screenshot qui sopra, la quinta colonna appena aggiunta è per l'autore.
Nota :il sito Web ufficiale di GNU dice:"In GNU/Hurd, gli autori dei file possono differire dai loro proprietari, ma in altri sistemi operativi i due sono gli stessi".
10. Come stampare escape in stile C per caratteri non grafici (come newline e spazi)
Supponiamo che la directory corrente contenga un file con un nome con un carattere di nuova riga. Se provi a elencare il contenuto di quella directory, quel particolare nome di file verrà mostrato contenente un punto interrogativo (?), che indica un carattere non stampabile.
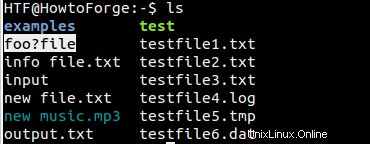
Tuttavia, le ls Il comando fornisce un'opzione che, se utilizzata, stampa caratteri di escape in stile C per caratteri non stampabili. L'opzione in questione è -b .
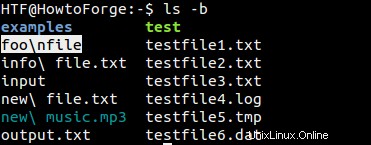
Quindi puoi vedere nello screenshot qui sopra, il -b l'opzione porta a ls che stampa '\n' per il carattere di nuova riga. Allo stesso modo, gli spazi vengono rappresentati da '\[spazio]' in questa modalità.
11. Come stampare la dimensione del file in unità diverse dai byte
Se vuoi conoscere la dimensione di un file, dovrai usare -l opzione (che abilita il formato elenco lungo) di cui abbiamo discusso al punto 3 sopra. La dimensione viene visualizzata in byte per impostazione predefinita. Tuttavia, potrebbero verificarsi situazioni in cui vorresti la dimensione in kilobyte o megabyte.
Il comando ls ha un'opzione che ti consente di specificare l'unità in cui desideri visualizzare la dimensione del file. L'opzione in questione è --block-size . Ad esempio, se desideri visualizzare la dimensione in kilobyte, puoi eseguire il comando seguente:
ls -l --block-size=k [nome file]

Tieni presente che la cifra delle dimensioni prodotta con -l l'opzione della riga di comando è la dimensione effettiva del file o la quantità di dati che contiene. Se, invece, vuoi conoscere la dimensione del file sul file system o la dimensione allocata (sì, può essere diversa), dovrai utilizzare i -s comando.
ls -s --block-size=k [nome file]

Per ulteriori informazioni sulla differenza tra le dimensioni del file prodotto da -l opzione e -s opzione, vai qui.
12. Come fare in modo che ls visualizzi solo i nomi dei file e le dimensioni dei file nell'output
Se vuoi che l'output del comando ls contenga solo i nomi di file/directory e le rispettive dimensioni, puoi farlo utilizzando il -h opzione in combinazione con l'opzione della riga di comando -l/-s.
Ad esempio:
ls -s -h
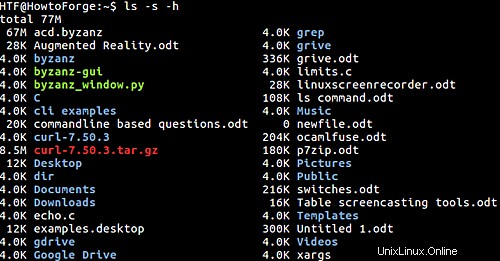
13. Come fare in modo che ls non elenchi i file di backup nell'output
In Linux, i file di backup sono rappresentati con nomi che terminano con una tilde(~). Il comando ls fornisce un'opzione (-B ) utilizzando il quale puoi chiedere allo strumento di non elencare i file di backup in output, nel caso sia necessario.
Ad esempio, lo screenshot seguente mostra due comandi ls. Il primo restituisce il nome di un file di backup, ma il secondo (che usa -B opzione) non lo fa.
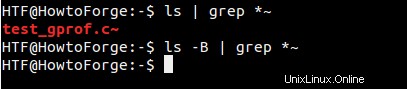
14. Come fare in modo che ls indichi specificamente il tipo di file nell'output
Per impostazione predefinita, l'output visualizzato dal comando ls è codificato a colori, dove colori diversi rappresentano diversi tipi di file. Tuttavia, se lo desideri, puoi anche fare in modo che lo strumento aggiunga un indicatore (a questo scopo) alle voci in output. È possibile accedere a questa funzione utilizzando -F opzione.
Ecco un esempio:
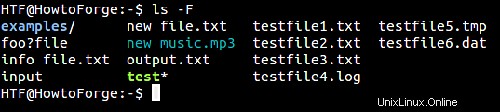
Osserva l'extra '/' con esempio directory e '*' con test eseguibile. Ecco l'elenco completo degli indicatori e insieme alle informazioni su ciò che indicano:
- @ indica un collegamento simbolico
- * indica un eseguibile
- =indica un file socket
- | indica una pipe denominata
- > indica una porta
- / indica una directory
15. Come modificare il formato di output del comando ls
Se vuoi, puoi anche cambiare il formato di output per il comando ls. Il --formato dello strumento l'opzione ti consente di farlo. Questa opzione richiede di passare un valore che indichi il tipo di formato di output desiderato. I valori disponibili sono: 'verbose' o 'long', 'virgole', 'horizontal' o 'across', 'vertical' e 'single-column'.
Ad esempio, usa --format=virgola quando vuoi un output separato da virgole:

Allo stesso modo, usa --format=single-column quando vuoi che l'output venga visualizzato in un'unica colonna:
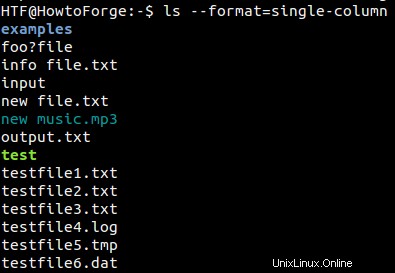
16. Come fare in modo che ls nasconda un particolare tipo di file
Se vuoi, puoi anche forzare il comando ls per nascondere un particolare tipo di file nell'output. Il --nascondi opzione (che richiede il passaggio di un modello di shell) ti consente di farlo. Ad esempio, se non vuoi che lo strumento non visualizzi i file .txt nell'output, ecco il comando da eseguire:
ls --hide=*.txt
Lo screenshot seguente mostra l'output sia senza che con --hide opzione.
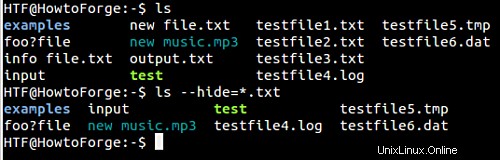
Conclusione
Mentre ls è un comando molto semplice, l'efficacia con cui può essere utilizzato dipende dalla conoscenza dell'utente delle opzioni della riga di comando fornite dallo strumento. Prova le opzioni che abbiamo discusso qui nel tutorial e, in caso di dubbi o domande, vai alla sua pagina man.