Il cd command è uno dei comandi più utilizzati in Linux, poiché viene utilizzato per cambiare le directory (una delle operazioni più basilari della riga di comando). Mentre la maggior parte degli utenti si limita all'utilizzo di base di cd , ci sono molte altre funzionalità fornite dallo strumento.
In questo tutorial parleremo del cd comando un po' in dettaglio. Nota che tutti gli esempi e le istruzioni qui menzionati sono stati testati su Ubuntu 16.04.
1. Come modificare la directory corrente?
Puoi facilmente cambiare la tua directory di lavoro corrente specificando la nuova directory come argomento per il cd comando:
$ cd [directory-name]
A seconda di dove ti trovi e in quale directory vuoi passare, potresti dover specificare il percorso assoluto di quest'ultima insieme al suo nome.
Ad esempio, supponiamo di essere nella tua home directory e di voler passare alla directory Desktop (che di solito si trova all'interno della prima), quindi ecco il comando che devi eseguire:
$ cd Desktop
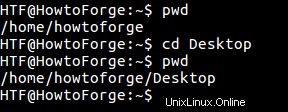
Come puoi vedere nello screenshot sopra, il primo comando mostra la home directory come directory di lavoro corrente. Quindi, il cd comando è stato utilizzato per passare a Desktop. La modifica della directory è stata verificata utilizzando il pwd comando.
2. Come passare rapidamente alla home directory utilizzando il comando cd
Lo strumento ti consente di passare rapidamente alla tua home directory, indipendentemente dalla tua posizione corrente (o dalla directory di lavoro attuale). Questo può essere fatto usando la tilde (~ ) firmare con il cd comando.
$ cd ~

Come puoi vedere nello screenshot sopra, l'utente si trovava in una delle sottodirectory della directory Download. Ma dopo aver usato il comando 'cd ~', la home directory è diventata la directory di lavoro corrente.
Nota che se la variabile di ambiente $HOME è impostata sul percorso della tua home directory, esegui semplicemente il cd comando (senza argomenti) ti porterà anche alla tua home directory.
3. Come passare rapidamente alla directory di lavoro precedente
Lo strumento consente inoltre di passare rapidamente alla directory di lavoro precedente. È possibile accedere a questa funzione utilizzando il cd – comando.
$ cd -
Ad esempio:supponiamo che se passi spesso da una directory all'altra, diciamo Desktop e una sottodirectory all'interno della directory Download.

Quindi, invece di menzionare i percorsi delle directory assoluti o relativi ogni volta mentre cambi directory, puoi utilizzare il cd – comando che ti porta direttamente alla directory di lavoro precedente.

4. Come fare in modo che il cd non segua link simbolici
Per impostazione predefinita, il cd comando segue collegamenti simbolici. Ad esempio, come puoi vedere di seguito nello screenshot, abbiamo un link simbolico chiamato link simbolico che punta al simbolico directory.

Ora, quando esegui il cd comando, per impostazione predefinita segue il collegamento simbolico.
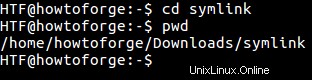
Ma se vuoi cd per spostarti nella posizione fisica del collegamento simbolico, dovrai utilizzare il -P opzione della riga di comando.
$ cd -P [symbolic link-name]
Ad esempio:
$ cd -P symlink
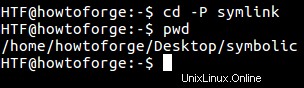
Come puoi vedere nello screenshot qui sopra, con l'uso dell'opzione -P, ci siamo spostati nella posizione fisica di link simbolico .
5. Cos'è CDPATH e come usarlo
Il CDPATH La variabile di ambiente può essere usata per definire la directory di base per il cd comando.
Ad esempio, in una delle opzioni precedenti, abbiamo discusso del comando 'cd ~' che ti porta rapidamente alla directory home da qualsiasi posizione del tuo sistema. Allo stesso modo, se desideri passare rapidamente a qualsiasi altra directory particolare indipendentemente dalla tua posizione attuale, puoi farlo definendo una directory di base utilizzando la variabile di ambiente CDPATH.
Supponiamo di lavorare principalmente in una directory particolare (ad esempio Desktop), ma di passare spesso da una directory all'altra. Potresti usare cd .. , cd ~ o absolute path ecc. per cambiare directory. Sebbene questo approccio non sia di per sé sbagliato, puoi semplificare l'attività (di tornare al desktop) utilizzando la variabile di ambiente CDPATH:in tal caso, dovrai solo eseguire 'cd Desktop'.
Per questo, dovrai impostare /home/howtoforge come directory di base:
$ export CDPATH =/home/howtoforge
Ora puoi passare facilmente e rapidamente alle directory che si trovano in /home/howtoforge, incluso Desktop. Ecco un esempio:

Come puoi vedere nello screenshot sopra, il primo comando mostra che l'utente risiede in una delle sottodirectory della directory Download. Ma usando un comando 'cd Desktop' l'utente passa direttamente alla directory Desktop standard (che si trova all'interno della directory home).
6. Come impostare un nickname per un percorso
Lo strumento consente inoltre di impostare un soprannome per un percorso, facilitando l'accesso alla riga di comando. Questo può essere fatto usando cdable_vars variabile. Se questa variabile è impostata, un argomento per cd il comando che non è una directory è considerato il nome di una variabile il cui valore è la directory in cui passare.
Per utilizzare questa funzionalità, prima di tutto dobbiamo impostare 'cdable_vars' eseguendo il seguente comando sul terminale:
$ shopt -s cdable_vars
Per verificare se cdable_vars è impostato o meno, esegui il comando seguente:
$ shopt
Ora puoi definire una variabile che contenga il percorso per il quale desideri impostare un nickname
$ [variable-name] = [path-to-destination-directory]
Ecco un esempio funzionante:
$ htf= /home/howtoforge/Downloads/screencasting-tools

Supponiamo che tu stia lavorando a un progetto e che quel progetto abbia sottodirectory a ogni livello e che tu debba spesso passare da una directory all'altra ancora e ancora. Ora, tornare più e più volte alla directory di base dalle posizioni delle sottodirectory può richiedere un po' di tempo. Questa è una delle situazioni in cui 'cdable_vars' viene in soccorso.
7. Come creare una directory e passare ad essa utilizzando un singolo comando
Se lo desideri, puoi creare una directory e anche spostarti in quella directory utilizzando un singolo comando. Per fare ciò, esegui il seguente comando:
$ mkdir [dir-name] && cd $_
Ad esempio:
$ mkdir howtoforge && cd $_
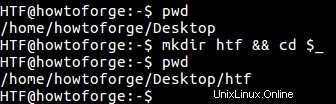
Come forse già saprai, il && viene utilizzato per eseguire più comandi e $_ si espande all'ultimo argomento del comando precedente.
8. Come creare una directory denominata "-" e passare ad essa
Come abbiamo già discusso in precedenza in questo tutorial, il simbolo "-" quando utilizzato con cd comando ti porta alla directory di lavoro precedente. Ma cosa succede se vuoi passare a una directory con "-" come nome?. Non preoccuparti, puoi farlo usando il percorso relativo:
$ cd ./-
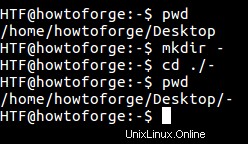
Conclusione
In questo tutorial, abbiamo cercato di coprire la maggior parte delle funzionalità del cd comando offerte. Quindi, se provi tutti gli esempi che abbiamo spiegato qui, avrai una buona idea dello strumento. Per altre funzionalità e dettagli, vai alla pagina man dello strumento (o esegui i comandi 'info cd' o 'help cd').