rm sta per "rimuovere ', come suggerisce il nome, il comando rm viene utilizzato per eliminare o rimuovere file e directory in Linux e UNIX come i sistemi operativi. Se non conosci Linux, dovresti prestare molta attenzione durante l'esecuzione del comando rm perché una volta eliminato il file o la directory, non puoi recuperare il contenuto di file e directory. Sebbene ci siano alcuni strumenti e comandi attraverso i quali è possibile recuperare i file eliminati, ma per questo sono necessarie competenze esperte.
In questo post dimostreremo 10 esempi di comandi Linux rm. Di seguito è riportata la sintassi di base del comando rm.
# rm
opzioni utilizzate nel comando rm.
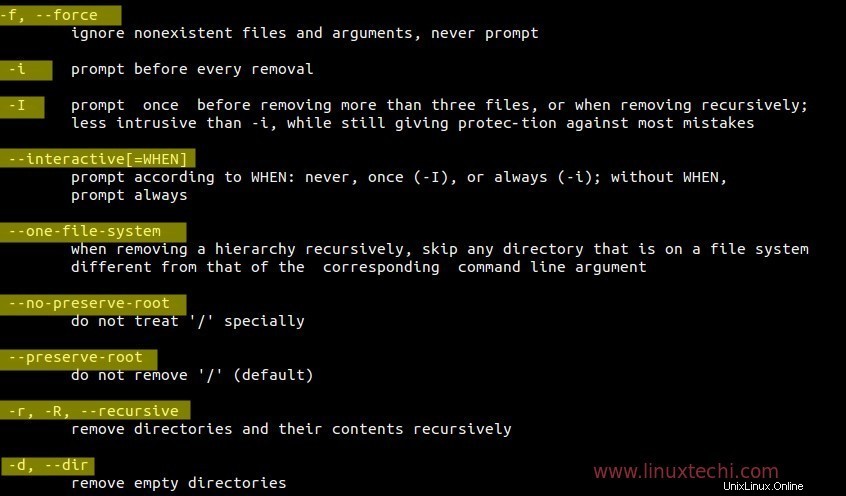
Esempio:1 Rimuovere o eliminare un file.
Eliminiamo un file con nome “linuxstufff.log”
[[email protected] ~]$ rm linuxstufff.log [[email protected] ~]$
Elimina più file contemporaneamente.
Supponiamo di voler eliminare quattro file di testo contemporaneamente. Usa la sintassi seguente
# rm {file1} {file2}] {file3} {file4}
[[email protected] ~]$ rm file1.txt file2.txt file3.txt file4.txt [[email protected] ~]$
Esempio:2 Elimina i file in modo interattivo.
'-i L'opzione ' nel comando rm verrà richiesta prima di eliminare un file, l'esempio è mostrato di seguito.
[[email protected] ~]$ rm -i linuxstufff.log rm: remove regular file ‘linuxstufff.log’? y [[email protected] ~]$
Esempio:3 Elimina una directory vuota in Linux
usa '-d ' opzione nel comando rm per eliminare una directory vuota.
[[email protected] ~]$ ls -R appdata/ appdata/: [[email protected] ~]$ rm -d appdata/ [[email protected] ~]$
possiamo anche usare "rmdir ' comando per eliminare una directory vuota in Linux.
[[email protected] ~]$ ls -R appdata/ appdata/: [[email protected] ~]$ rmdir appdata [[email protected] ~]$
Esempio:4 Eliminazione ricorsiva di una directory utilizzando l'opzione '-r'
'-r L'opzione ' nel comando rm cancellerà tutti i file e le sottodirectory in modo ricorsivo della directory principale.
[[email protected] ~]$ ls -lR dbstore/ dbstore/: total 0 -rw-rw-r--. 1 linuxtechi linuxtechi 0 Mar 26 23:59 file1.log -rw-rw-r--. 1 linuxtechi linuxtechi 0 Mar 26 23:59 file2.log -rw-rw-r--. 1 linuxtechi linuxtechi 0 Mar 26 23:59 file3.log drwxrwxr-x. 2 linuxtechi linuxtechi 6 Mar 26 23:59 service dbstore/service: total 0 [[email protected] ~]$ rm -r dbstore/ [[email protected] ~]$
Esempio:5 Elimina i file e le sottodirectory in modo interattivo.
Usa '-ri ' opzione nel comando rm per eliminare file e sottodirectory in modo interattivo, supponiamo di voler tutti i file e le directory di 'dbstore' directory in modo interattivo.
[[email protected] ~]$ ls -lR dbstore/ dbstore/: total 0 -rw-rw-r--. 1 linuxtechi linuxtechi 0 Mar 27 00:02 file1.log -rw-rw-r--. 1 linuxtechi linuxtechi 0 Mar 27 00:02 file2.log -rw-rw-r--. 1 linuxtechi linuxtechi 0 Mar 27 00:02 file3.log drwxrwxr-x. 2 linuxtechi linuxtechi 6 Mar 27 00:02 service dbstore/service: total 0 [[email protected] ~]$ rm -ri dbstore/ rm: descend into directory ‘dbstore/’? y rm: remove regular empty file ‘dbstore/file1.log’? y rm: remove regular empty file ‘dbstore/file2.log’? y rm: remove regular empty file ‘dbstore/file3.log’? y rm: remove directory ‘dbstore/service’? y rm: remove directory ‘dbstore/’? y [[email protected] ~]$
Esempio:6 Eliminazione forzata di file utilizzando l'opzione '-f'
'-f L'opzione ' nel comando rm rimuoverà o cancellerà i file in modo forzato indipendentemente dai suoi permessi e ignorerà anche i file inesistenti.
Eliminiamo un file protetto da scrittura "tech.txt"
[[email protected] ~]$ ls -l tech.txt -r--r--r--. 1 linuxtechi linuxtechi 0 Mar 27 00:23 tech.txt [[email protected] ~]$ [[email protected] ~]$ rm tech.txt rm: remove write-protected regular empty file ‘tech.txt’?
Come possiamo vedere sopra, quando proviamo a eliminare un file protetto da scrittura usando il comando rm senza l'opzione '-f', ci viene richiesto di eliminare il file protetto da scrittura.
Ora prova a eliminare un file usando l'opzione '-f'.
[[email protected] ~]$ rm -f tech.txt [[email protected] ~]$
Prova anche a eliminare un file inesistente.
[[email protected] ~]$ rm -f nonexist.txt [[email protected] ~]$
Nota :l'opzione '-f' del comando rm non funziona per le directory di protezione da scrittura,
Facciamo un esempio, directory '/home/linuxtechi/location/ ‘ è protetto da scrittura e file (‘db_stuff ') all'interno di questa directory non è protetto.
[[email protected] ~]$ ls -ld /home/linuxtechi/location/ drwxrwxr-x. 2 root root 29 Mar 27 00:43 /home/linuxtechi/location/ [[email protected] ~]$ ls -l /home/linuxtechi/location/db_stuff -rw-rw-r--. 1 linuxtechi linuxtechi 17 Mar 27 00:43 /home/linuxtechi/location/db_stuff [[email protected] ~]$ rm -f /home/linuxtechi/location/db_stuff rm: cannot remove ‘/home/linuxtechi/location/db_stuff’: Permission denied [[email protected] ~]$
Esempio 7:Chiedi conferma una volta prima di eliminare più di tre file o eliminare ricorsivamente.
'-Io L'opzione ' nel comando rm verrà richiesta una volta prima di eliminare più di tre file o eliminare ricorsivamente.
Supponiamo di voler eliminare tutti i file di registro che iniziano con il nome "app" nella directory "linux_store".
[[email protected] ~]$ ls -l linux_store/ total 0 -rw-rw-r--. 1 linuxtechi linuxtechi 0 Mar 27 01:07 app1.log -rw-rw-r--. 1 linuxtechi linuxtechi 0 Mar 27 01:07 app2.log -rw-rw-r--. 1 linuxtechi linuxtechi 0 Mar 27 01:07 app3.log -rw-rw-r--. 1 linuxtechi linuxtechi 0 Mar 27 01:07 app4.log -rw-rw-r--. 1 linuxtechi linuxtechi 0 Mar 27 01:07 app5.log [[email protected] ~]$ rm -I linux_store/app* rm: remove 5 arguments? y [[email protected] ~]$
Esempio:8 Espressione regolare nel comando rm
Possiamo usare l'espressione regolare nel comando rm, alcuni degli esempi sono mostrati di seguito:
Eliminiamo 5 file di registro partendo da log1 a log5 nella directory 'linux_store '.
[[email protected] linux_store]$ pwd
/home/linuxtechi/linux_store
[[email protected] linux_store]$ ll
total 0
-rw-rw-r--. 1 linuxtechi linuxtechi 0 Mar 27 01:15 log1.txt
-rw-rw-r--. 1 linuxtechi linuxtechi 0 Mar 27 01:15 log2.txt
-rw-rw-r--. 1 linuxtechi linuxtechi 0 Mar 27 01:15 log3.txt
-rw-rw-r--. 1 linuxtechi linuxtechi 0 Mar 27 01:15 log4.txt
-rw-rw-r--. 1 linuxtechi linuxtechi 0 Mar 27 01:15 log5.txt
-rw-rw-r--. 1 linuxtechi linuxtechi 0 Mar 27 01:15 log6.txt
........................................
[[email protected] linux_store]$
[[email protected] linux_store]$ rm -f log{1..5}.txt
[[email protected] linux_store]$ Elimina tutti i file della directory corrente che termina con '.txt'
[[email protected] linux_store]$ rm -f *.txt [[email protected] linux_store]$
Elimina tutti i file della directory di lavoro attuale che ha 3 caratteri di estensione.
[[email protected] linux_store]$ rm -f *.??? [[email protected] linux_store]$
Esempio:9 Elimina file di grandi dimensioni usando il comando rm.
Se stai tentando di eliminare un numero elevato di file utilizzando il comando rm, riceverai un messaggio di errore "Lista di argomenti troppo lunga"
Nell'esempio seguente sto cercando di eliminare tutti i file (intorno a "300001") della directory "/home/linuxtechi/linux_store" contemporaneamente.
[[email protected] linux_store]$ ls -l | wc -l 300001 [[email protected] linux_store]$ rm *.log -bash: /bin/rm: Argument list too long [[email protected] linux_store]$
Per risolvere questo problema , usa il comando trova di seguito.
[[email protected] ~]$ find ~/linux_store/ -type f -exec rm {} \;
[[email protected] ~]$ Esempio:10 Elimina un file che inizia con il simbolo del trattino (-)
Supponiamo di avere un file con nome "-store ' nella nostra directory di lavoro corrente e vogliamo eliminare questo file.
[[email protected] linux_store]$ ll total 0 -rw-rw-r--. 1 linuxtechi linuxtechi 0 Mar 27 02:05 -store [[email protected] linux_store]$ rm -store rm: invalid option -- 's' Try 'rm --help' for more information. [[email protected] linux_store]$
Utilizzare sotto uno dei comandi per eliminare tali file.
[[email protected] linux_store]$ rm -- \ -store [[email protected] linux_store]$ OR [[email protected] linux_store]$ rm ./\ -store [[email protected] linux_store]$
Leggi di più su :16 utili esempi di comandi "cp" per principianti di Linux