Abbiamo già trattato Meld dal punto di vista di un principiante (compresa la parte di installazione dello strumento) e abbiamo anche illustrato alcuni suggerimenti/trucchi rivolti principalmente agli utenti di Meld intermedi. Se ricordi, nel tutorial per principianti, abbiamo menzionato che Meld può essere utilizzato per confrontare sia i file che le directory. Ora che abbiamo già trattato il confronto dei file, è tempo di discutere la funzione di confronto delle directory dello strumento.
But before we do that it'd be worth sharing that all the instructions and examples presented in this tutorial have been tested on Ubuntu 14.04 and the Meld version we've used is 3.14.2.
Confronta le directory usando Meld
Per confrontare due directory utilizzando Meld, avvia lo strumento e seleziona Confronto directory opzione.
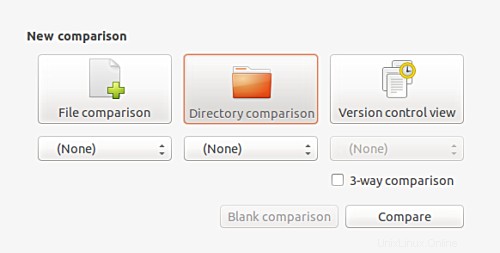
Quindi seleziona le directory che desideri confrontare:
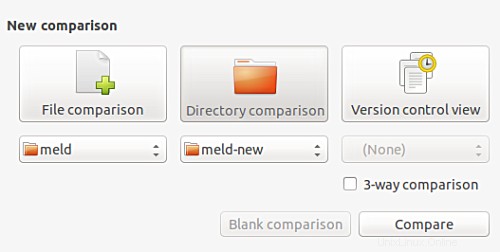
Una volta fatto, fai clic su Confronta e vedrai che Meld confronterà entrambe le directory fianco a fianco, come fa lo strumento in caso di file:
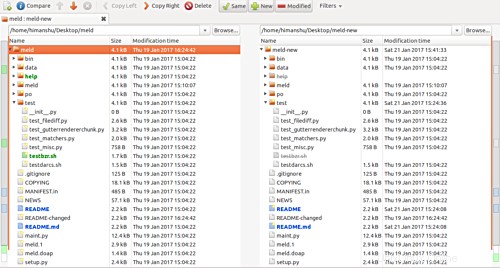
Naturalmente, trattandosi di directory, vengono visualizzate come alberi affiancati. E come puoi vedere nello screenshot qui sopra, le differenze, che si tratti di un nuovo file o di un file modificato, sono evidenziate con colori diversi.
Secondo la documentazione ufficiale di Meld, ogni file o cartella che vedi nell'area di confronto della finestra ha uno stato proprio. Uno stato fondamentalmente rivela in che modo un particolare file/cartella è diverso dalla voce corrispondente nell'altra directory.
La tabella seguente - tratta dal sito Web dello strumento - spiega in dettaglio gli stati di confronto delle cartelle in Meld.
| Stato | Aspetto | Significato |
| Lo stesso | Carattere normale | Il file/cartella è lo stesso in tutte le cartelle confrontate. |
| Lo stesso quando filtrato | Corsivo | Questi file sono diversi tra le cartelle, ma una volta applicati i filtri di testo, questi file diventano identici. |
| Modificato | Blu e grassetto | Questi file differiscono tra le cartelle confrontate. |
| Nuovo | Verde e grassetto | Questo file/cartella esiste in questa cartella, ma non nelle altre. |
| Mancante | Testo in grigio con una linea nel mezzo | Questo file/cartella non esiste in questa cartella, ma esiste in una delle altre. |
| Errore | Rosso brillante con sfondo giallo e grassetto | Durante il confronto di questo file, si è verificato un errore. Le cause di errore più comuni sono le autorizzazioni dei file (ovvero, Meld non è stato autorizzato ad aprire il file) e gli errori di codifica del nome file. |
Per impostazione predefinita, Meld mostra tutti i contenuti delle cartelle confrontate, anche se sono uguali (il che significa che non c'è differenza tra loro). Tuttavia, puoi chiedere allo strumento di non visualizzare questi file/directory facendo clic su Stessa nella barra degli strumenti:il clic dovrebbe disabilitare questo pulsante.


Ad esempio, ecco il nostro confronto di directory quando ho fatto clic e disabilitato Stessa pulsante:
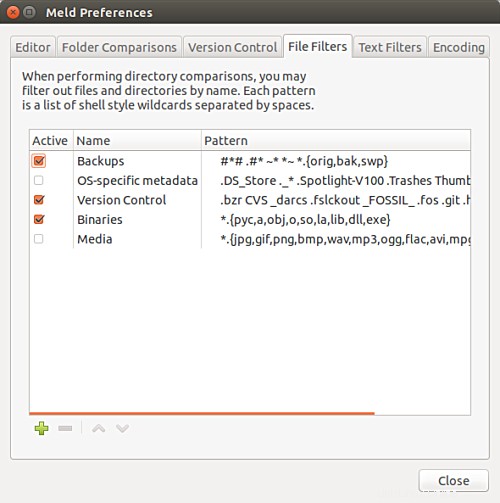
Quindi puoi vedere che ora vengono mostrate solo le differenze tra le due directory (file nuovi e modificati). Allo stesso modo, se disabiliti il Nuovo pulsante, verranno visualizzati solo i file modificati. Quindi, in pratica, puoi utilizzare questi pulsanti per personalizzare il tipo di modifiche visualizzate da Meld confrontando due directory.
Venendo alle modifiche, puoi passare da una modifica all'altra usando i tasti freccia su e giù che si trovano sopra l'area di visualizzazione nella finestra dello strumento, e per aprire due file per il confronto affiancato, puoi fare doppio clic sull'icona nome di uno qualsiasi dei file oppure fai clic su Confronta pulsante che si trova accanto alle frecce.
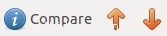
Nota 1 :Se si osserva da vicino, sono presenti delle barre sui lati sinistro e destro dell'area di visualizzazione nella finestra Combina. Queste barre forniscono fondamentalmente "un semplice riepilogo colorato dei risultati del confronto". Per ogni diverso file o cartella, c'è una piccola sezione colorata in queste barre. Puoi fare clic su una di queste sezioni per passare direttamente a quel punto nell'area di confronto.
Nota 2 :Anche se puoi sempre aprire i file uno accanto all'altro e unire le modifiche nel modo desiderato, nel caso in cui desideri che tutte le modifiche vengano unite al file/cartella corrispondente (il che significa che vuoi rendere il file/cartella corrispondente esattamente uguale), allora tu puoi usare Copia a sinistra e Copia a destra pulsanti:

Ad esempio, seleziona un file o una cartella nel riquadro di sinistra e fai clic su Copia a destra per rendere identica la voce corrispondente nel riquadro di destra.
Andando avanti, c'è un Filtri menu a discesa che si trova proprio accanto a Stessa , Nuovo e Modificato tris di bottoni. Qui puoi selezionare/deselezionare i tipi di file per dire a Meld se mostrare o meno questo tipo di file/cartelle nell'area di visualizzazione durante un confronto di directory. La documentazione ufficiale spiega le voci in questo menu come "modelli di nomi di file che non verranno esaminati durante l'esecuzione di un confronto di cartelle".
Le voci nell'elenco includono backup, metadati specifici del sistema operativo, controllo della versione, file binari e supporti.
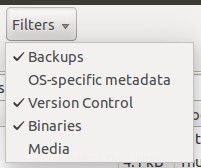
Il menu di cui sopra è accessibile anche andando a Visualizza->Filtri file . Puoi aggiungere nuovi elementi a questo menu (oltre a rimuovere quelli esistenti se lo desideri) andando su Modifica->Preferenze->Filtri file .
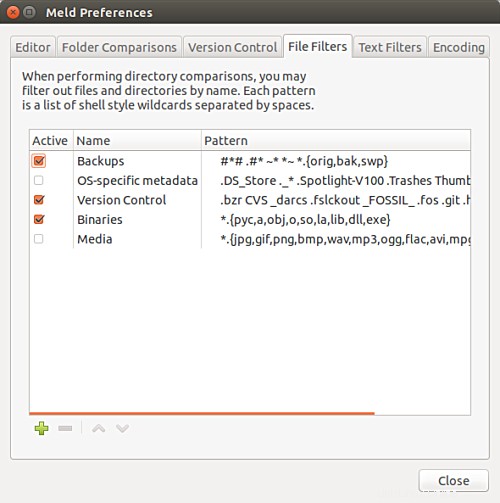
Per creare un nuovo filtro, devi utilizzare i pattern di shell glob. Di seguito è riportato l'elenco dei caratteri shell glob che Meld riconosce:
| Carattere jolly | Partite |
| * | qualsiasi cosa (cioè zero o più caratteri) |
| ? | esattamente un carattere |
| [abc] | uno qualsiasi dei caratteri elencati |
| [!abc] | qualsiasi cosa tranne uno dei caratteri elencati |
| {gatto, cane} | "gatto" o "cane" |
Infine, un punto importante che vale la pena sapere su Meld è che le maiuscole e minuscole del nome di un file svolgono un ruolo importante poiché il confronto fa distinzione tra maiuscole e minuscole per impostazione predefinita. Ciò significa che, ad esempio, i file README, Readme e ReadMe verrebbero tutti trattati dallo strumento come file diversi.
Per fortuna, tuttavia, Meld ti offre anche un modo per disattivare questa funzione. Tutto quello che devi fare è andare alla Visualizza menu e quindi seleziona il Ignora caso nome file opzione.
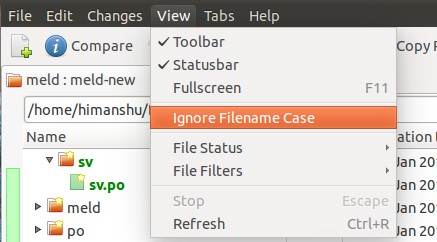
Conclusione
Come saresti d'accordo, il confronto delle directory usando Meld non è difficile, anzi direi che è abbastanza facile. L'unica area che potrebbe richiedere tempo per imparare è la creazione di filtri di file, ma questo non vuol dire che non dovresti mai impararlo. Ovviamente, tutto dipende dalla tua esigenza.
Oh, e sì, puoi anche confrontare tre directory usando Meld, una funzione a cui puoi accedere facendo clic sul confronto a 3 vie casella quando si scelgono le directory che si desidera confrontare. Non abbiamo discusso della funzione in questo articolo, ma lo faremo sicuramente in uno dei nostri articoli futuri.