In questa pagina
- 1. Navigazione
- 2. Cose che puoi fare con le modifiche
- 4. Filtraggio del testo
Meld è uno strumento di unione e confronto visivo ricco di funzionalità disponibile per Linux. Se non conosci lo strumento, puoi consultare la nostra guida per principianti per ottenere un rapido know-how su come funziona l'utilità. Tuttavia, se l'hai già letto o stai già utilizzando Meld per attività di confronto/unione di base, sarai felice di sapere che in questo tutorial discuteremo alcuni suggerimenti/trucchi davvero utili che renderanno la tua esperienza con lo strumento ancora meglio.
But before we jump onto the installation and explanation part, it'd be worth sharing that all the instructions and examples presented in this tutorial have been tested on Ubuntu 14.04 and the Meld version we've used is 3.14.2.
Combina suggerimenti/trucchi per utenti intermedi
1. Navigazione
Come forse già saprai (e lo abbiamo anche menzionato nella nostra guida per principianti), lo scorrimento standard non è l'unico modo per navigare tra le modifiche mentre usi Meld:puoi passare facilmente da una modifica all'altra usando i tasti freccia su e giù situato nel riquadro che si trova sopra l'area di modifica:
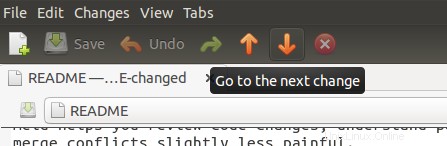
Tuttavia, ciò richiede di spostare il puntatore del mouse su queste frecce e quindi di fare clic su una di esse (a seconda di dove vuoi andare, su o giù) ripetutamente. Sarai felice di sapere che esiste un modo ancora più semplice per passare da una modifica all'altra:basta usare la rotellina del mouse per eseguire lo scorrimento quando il puntatore del mouse si trova sulla barra centrale delle modifiche.

In questo modo puoi navigare tra le modifiche senza distogliere lo sguardo da esse o distrarti.
2. Cose che puoi fare con i cambiamenti
Basta guardare l'ultimo screenshot nella sezione precedente. Sai cosa fanno quelle frecce nere, vero? Per impostazione predefinita, ti consentono di eseguire l'operazione di unione/modifica:unisci quando non c'è conflitto e cambia quando c'è un conflitto nella stessa riga.
Ma sai che puoi eliminare le singole modifiche se lo desideri. Sì, è possibile. Per questo, tutto ciò che devi fare è premere il tasto Maiusc quando gestisci le modifiche. Osserverai che le frecce vengono convertite in croci.
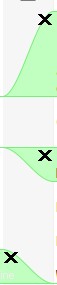
Basta fare clic su uno di essi e la modifica corrispondente verrà eliminata.
Non solo elimina, puoi anche assicurarti che le modifiche in conflitto non cambino le righe quando vengono unite. Ad esempio, ecco un esempio di una modifica in conflitto:
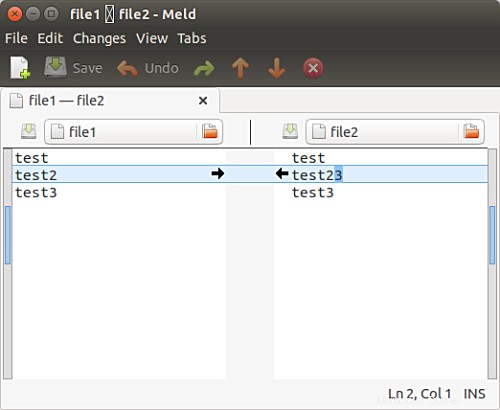
Ora, se fai clic su una delle due frecce nere, la linea in cui i punti della freccia verrà modificata e diventerà simile alla linea corrispondente di un altro file. Va bene finché vuoi che ciò accada. Ma cosa succede se non si desidera che nessuna delle linee venga modificata? L'obiettivo è invece inserire la riga modificata sopra o sotto la riga corrispondente in un altro file.
Quello che sto cercando di dire è che, ad esempio, nello screenshot qui sopra, è necessario aggiungere 'test 2' sopra o sotto 'test23', piuttosto che cambiare 'test23' in 'test2'. Sarai felice di sapere che anche questo è possibile con Meld. Proprio come premi il tasto Maiusc per eliminare i commenti, in questo caso dovrai premere il tasto Ctrl.
E noterai che l'azione corrente verrà modificata in inserimento:le icone a doppia freccia lo confermeranno.

Come chiaro dalla direzione delle frecce, questa azione aiuta gli utenti a inserire la modifica corrente sopra o sotto (se selezionata) la modifica corrispondente in un altro file.
3. Personalizza il modo in cui i file vengono visualizzati nell'area dell'editor di Meld
Potrebbero esserci momenti in cui vorresti che la dimensione del testo nell'area dell'editor di Meld fosse un po' grande (per una visualizzazione migliore o più comoda), oppure vorresti che le righe di testo si arrotolassero invece di uscire dall'area visiva (il che significa che non lo fai t voglio usare la barra di scorrimento orizzontale in basso).
Meld fornisce alcune opzioni di personalizzazione relative alla visualizzazione e ai caratteri nelle sue Preferenze menu nell'Editor scheda (Modifica->Preferenze->Editor ) dove potrai apportare questo tipo di modifiche:
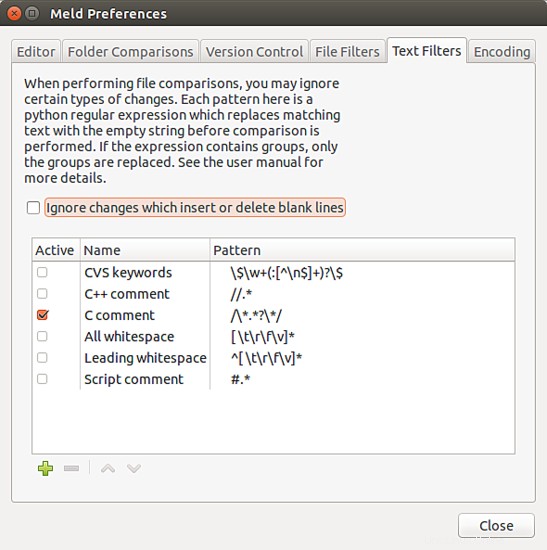
Quindi qui puoi vedere che, per impostazione predefinita, Meld utilizza la larghezza del carattere definita dal sistema. Deseleziona quella casella sotto il Carattere categoria e avrai una pletora di tipi di carattere e opzioni di dimensione tra cui scegliere.
Quindi nel Display nella sezione, vedrai tutte le opzioni di personalizzazione di cui stavamo parlando:puoi impostare la larghezza delle tabulazioni, dire allo strumento se inserire o meno spazi al posto delle tabulazioni, abilitare/disabilitare il ritorno a capo del testo, fare in modo che Meld mostri i numeri di riga e gli spazi bianchi (molto utile in alcuni casi) oltre a utilizzare l'evidenziazione della sintassi.
4. Filtraggio del testo
Ci sono momenti in cui non tutti i cambiamenti mostrati da Meld sono importanti per te. Ad esempio, durante il confronto di due file di programmazione C, potresti non volere che le modifiche ai commenti vengano mostrate da Meld poiché vuoi concentrarti solo sulle modifiche relative al codice. Quindi, in tal caso, puoi dire a Meld di filtrare (o ignorare) le modifiche relative ai commenti.
Ad esempio, ecco un confronto di combinazione in cui le modifiche relative ai commenti sono evidenziate dallo strumento:
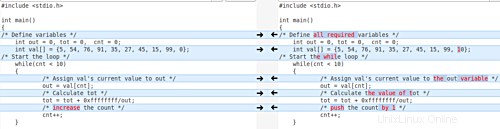
Ed ecco il caso in cui Meld ha ignorato le stesse modifiche, concentrandosi solo sulle modifiche relative al codice:
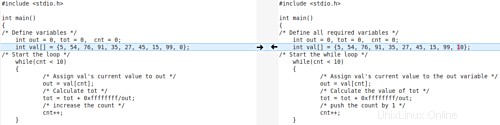
Fantastico, vero? Allora, come è successo? Bene, per questo, quello che ho fatto è stato abilitare il filtro di testo "Commenti C" in Modifica->Preferenze->Filtri di testo scheda:
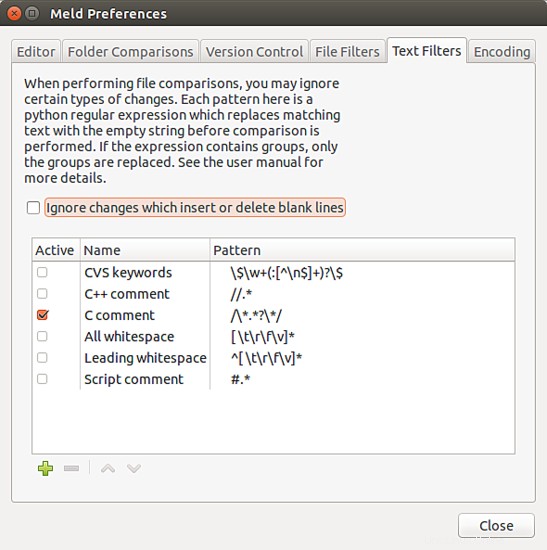
Come puoi vedere, oltre ai "commenti C", puoi anche filtrare i commenti C++, i commenti Script, gli spazi iniziali o tutti gli spazi bianchi e altro ancora. Inoltre, puoi anche definire filtri di testo personalizzati per ogni caso specifico con cui hai a che fare. Ad esempio, se hai a che fare con file di registro e non vuoi che le modifiche alle righe che iniziano con un modello particolare vengano evidenziate da Meld, puoi definire un filtro di testo personalizzato per quel caso.
Tuttavia, tieni presente che per definire un nuovo filtro di testo, devi conoscere il linguaggio Python e come creare espressioni regolari in quel linguaggio.
Conclusione
Tutti e quattro i suggerimenti/trucchi discussi qui non sono molto difficili da capire e da usare (tranne, ovviamente, se vuoi creare subito filtri di testo personalizzati), e una volta che inizi a usarli, sarai d'accordo sul fatto che sono davvero benefico. La chiave qui è continuare a esercitarti, altrimenti qualsiasi consiglio/trucco che impari ti sfugge di mente in un attimo.
Conosci o usi qualche altro consiglio o trucco di fusione di livello intermedio? Se sì, allora sei libero di condividerlo nei commenti qui sotto.