Potrebbero non esserci molti giocatori accaniti che usano Linux, ma sicuramente ci sono molti utenti Linux a cui piace giocare di tanto in tanto. Se sei uno di loro e vorresti mostrare al mondo che i giochi Linux non sono più uno scherzo, troverai interessante il seguente breve tutorial su come catturare e/o trasmettere in streaming la tua sessione di gioco. Lo strumento software che utilizzerò per questo scopo si chiama "Open Broadcaster Software Studio" ed è forse il migliore del genere che abbiamo a nostra disposizione.
Impostazioni di acquisizione
Attraverso il menu del pannello superiore, scegliamo File → Impostazioni e quindi selezioniamo "Output" per impostare le nostre preferenze per il file che deve essere prodotto. Qui possiamo impostare il bitrate audio e video che desideriamo, il percorso di destinazione per il file appena creato e il formato del file. In questa schermata è disponibile anche un'impostazione approssimativa per la qualità.
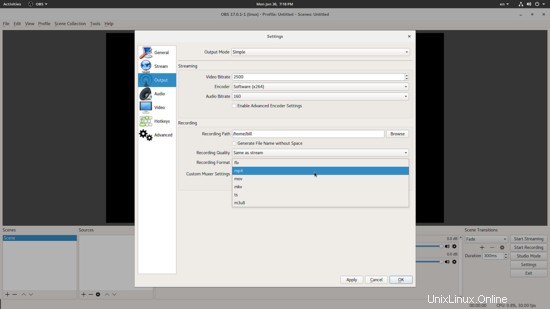
Se cambiamo la modalità di output in alto da "Semplice" a "Avanzata", saremo in grado di impostare il carico di utilizzo della CPU che consentiamo a OBS di indurre al nostro sistema. A seconda della qualità selezionata, delle capacità della CPU e del gioco che stiamo catturando, esiste un'impostazione di carico della CPU che non causa la caduta dei frame. Potrebbe essere necessario fare qualche prova per trovare l'impostazione ottimale, ma se la qualità è impostata su un valore basso non dovresti preoccuparti.
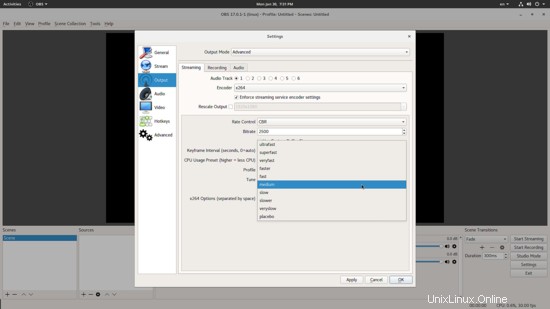
Successivamente, andiamo alla sezione "Video" delle impostazioni in cui possiamo impostare la risoluzione video di output che desideriamo. Presta attenzione al metodo di filtraggio del ridimensionamento in quanto fa la differenza per quanto riguarda la qualità del risultato finale.
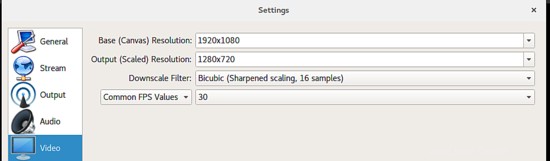
Potresti anche voler associare i tasti di scelta rapida per l'avvio, la pausa e l'arresto di una registrazione. Ciò è particolarmente utile poiché vedrai lo schermo del tuo gioco durante la registrazione. Per fare ciò, scegli la sezione “Tasti di scelta rapida” nelle impostazioni e assegna i tasti che desideri nelle caselle corrispondenti. Ovviamente non devi compilare tutte le caselle, solo quelle che ti servono.
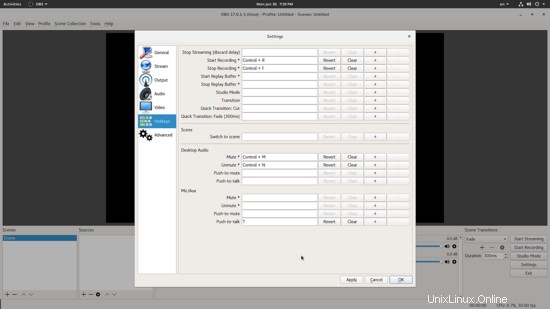
Se sei interessato allo streaming e non solo alla registrazione, seleziona la categoria di impostazioni "Stream" e quindi puoi selezionare il servizio di streaming tra i 30 supportati tra cui Twitch, Facebook Live e Youtube, quindi seleziona un server e inserisci un chiave stream.
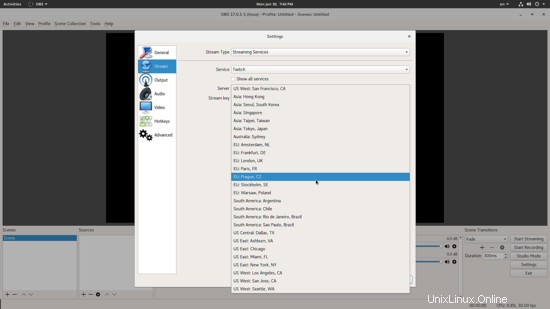
Configurazione delle sorgenti
In basso a sinistra, troverai una casella intitolata "Sorgenti". Lì premiamo il pulsante del segno più per aggiungere una nuova fonte che è essenzialmente la nostra fonte di supporto di registrazione. Qui puoi impostare sorgenti audio e video, ma anche immagini e persino testo.
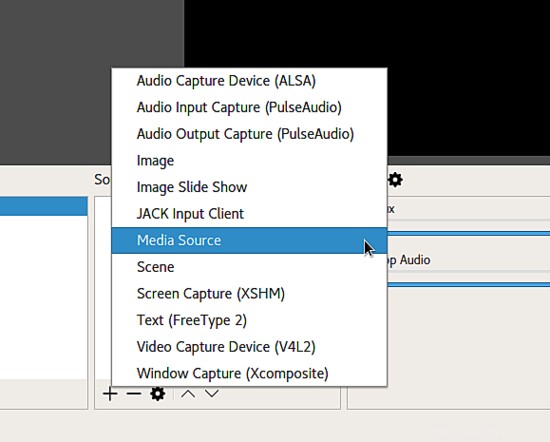
I primi tre riguardano le sorgenti audio, le successive due immagini, l'opzione JACK è per l'acquisizione di audio dal vivo da uno strumento, la sorgente multimediale è per l'aggiunta di un file, ecc. Ciò che ci interessa per il nostro scopo è lo “Screen Capture (XSHM)", il "Dispositivo di acquisizione video (V4L2)" e le opzioni "Finestra di acquisizione (Xcomposite).
L'opzione di cattura dello schermo ti consente di selezionare lo schermo che desideri catturare (incluso quello attivo), quindi tutto viene registrato. Modifiche all'area di lavoro, riduzione a icona delle finestre, ecc. È un'opzione adatta per una registrazione di massa standard che verrà modificata prima di essere rilasciata.
Esploriamo gli altri due. Window Capture ci consentirà di selezionare una delle nostre finestre attive e di inserirla nel monitor di acquisizione. Il dispositivo di acquisizione video è utile per mettere la nostra faccia in un angolo in modo che le persone possano vederci mentre parliamo. Naturalmente, ogni fonte aggiunta offre una serie di opzioni con cui possiamo giocherellare per ottenere il risultato che stiamo cercando.
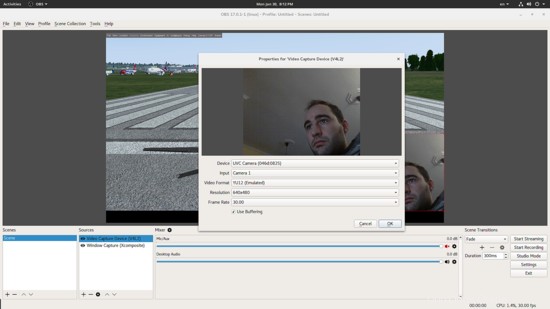
Le sorgenti aggiunte sono ridimensionabili e anche mobili lungo il piano del fotogramma di registrazione, quindi puoi aggiungere più sorgenti, disporle a tuo piacimento e infine eseguire attività di modifica di base facendo clic con il pulsante destro del mouse su di esse.
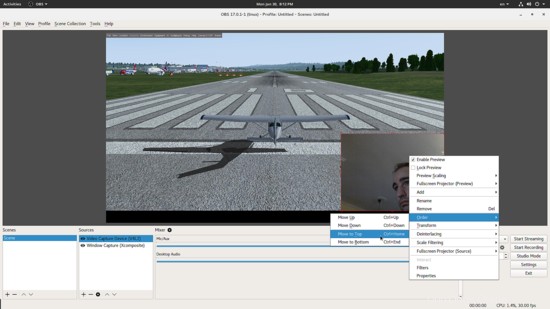
Transizione
Infine, supponiamo che tu stia trasmettendo in streaming la tua sessione di gioco e desideri poter ruotare tra la visualizzazione del gioco e te stesso (o qualsiasi altra fonte). Per fare ciò, passa a "Modalità Studio" in basso a destra e aggiungi una seconda scena a cui è assegnata un'altra sorgente assegnata. Puoi anche ruotare tra le sorgenti deselezionando "Duplica scena" e selezionando "Duplica sorgenti" sull'icona a forma di ingranaggio accanto a "Transizioni". Questo è utile quando vuoi mostrare il tuo viso solo per un breve commento, ecc.
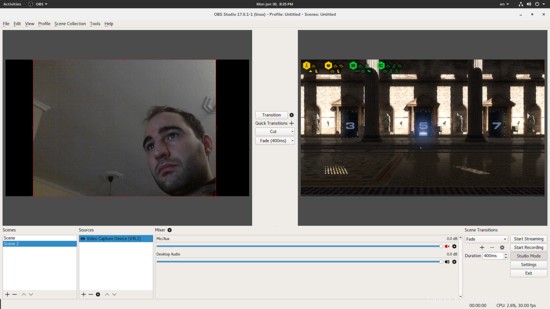
Ci sono molti effetti di transizione disponibili in questo software e puoi aggiungerne altri premendo l'icona del segno più accanto a "Transizioni rapide" al centro. Man mano che li aggiungi, ti verrà anche chiesto di impostarli.
Conclusione
Il software OBS Studio è un potente software gratuito che funziona in modo stabile, è abbastanza semplice e diretto da usare e ha una serie crescente di plug-in aggiuntivi che ne estendono le funzionalità. Se hai bisogno di registrare e/o trasmettere in streaming la tua sessione di gioco su Linux, non riesco a pensare a una soluzione migliore oltre all'utilizzo di OBS. Qual è la tua esperienza con questo o altri strumenti simili? Condividi i commenti e sentiti libero di includere anche un collegamento video che mostri le tue abilità. :)