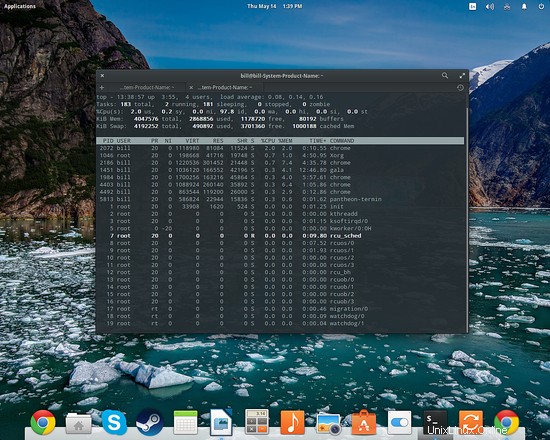Linux è rinomato per la sua stabilità, rigidità e funzionalità superiore senza errori, ma non importa quanto avanzato e privo di bug possa essere un sistema, è inevitabile che le cose si interrompano e Windows si blocchi/si blocchi ad un certo punto. Per fortuna questo non è affatto disastroso, poiché gli utenti Linux possono utilizzare strumenti e comandi intelligenti che consentiranno loro di sbarazzarsi di quelle brutte applicazioni che "non rispondono" all'istante!
Le distribuzioni odierne di solito rilevano eventuali finestre problematiche e offrono agli utenti la possibilità di uscire forzatamente dall'attesa che l'applicazione alla fine risponda, ma se non ti viene richiesto da tale finestra di dialogo puoi sempre usare il buon vecchio comando "xkill" e superare qualsiasi i problemi. L'unico prerequisito è che il resto del sistema non sia completamente bloccato, il che è comunque un caso raro.
Come usare "xkill"
Il comando "xkill" fa parte del pacchetto "xorg-xkill", quindi per usarlo devi assicurarti che il successivo sia installato nel tuo sistema. A tale scopo, installalo tramite il Software Center/Gestione pacchetti della tua distribuzione o utilizzando il terminale.
Per utenti Ubuntu/Mint
sudo apt-get install xorg-xkill
Per gli utenti Fedora
sudo yum install xorg-xkill
Per gli utenti di Arch
sudo pacman -S xorg-xkill
Ok, ora che abbiamo installato il pacchetto "xorg-xkill", possiamo aprire un terminale e semplicemente inserire "xkill" e premere invio. Questo trasformerà il cursore del tuo mouse in una "x" o in una coppia (a seconda del set di icone). Ora puoi semplicemente fare clic con il pulsante sinistro del mouse su qualsiasi finestra che non risponde e scomparirà in un istante.
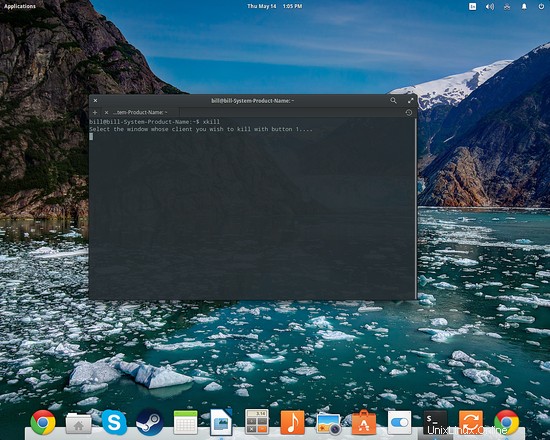
Aggiungi una scorciatoia
Ma perché aprire un terminale ogni volta che vuoi che una finestra venga uccisa? Non è davvero molto conveniente, quindi ecco un consiglio per te. Puoi definire una scorciatoia da tastiera che ti consentirà di chiamare "xkill" in qualsiasi situazione. Per fare ciò è sufficiente andare su "Impostazioni di sistema", scegliere la sezione "Tastiera" e quindi aggiungere le scorciatoie desiderate dalla categoria "Scorciatoie personalizzate".
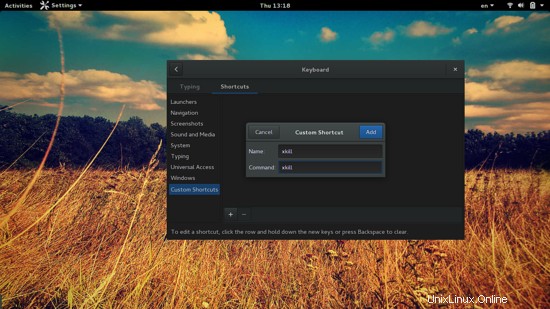
Facendo clic sulla scorciatoia appena aggiunta, puoi inserire la sequenza di tasti preferita. Ti suggerisco di usare "Ctrl+Alt+k" poiché generalmente non viene preso da nient'altro mentre si riferisce sufficientemente alla sua funzionalità. Ora, ogni volta che premi questa sequenza, il cursore del tuo mouse si trasformerà in una "x" killer e dovrai solo fare clic sulla brutta finestra per rimuoverla.
Possibili implicazioni
L'uso di "xkill" può essere straordinariamente facile e conveniente, ma presenta alcuni possibili inconvenienti. Il problema è che alcune applicazioni che perdono le connessioni X continuano a essere eseguite come processi in background. Questo vincola le risorse di sistema senza che l'utente sia in grado di vedere nulla in esecuzione sullo schermo. La maggior parte delle applicazioni interromperà il processo una volta persa la connessione X, ma alcune non lo faranno, quindi ecco come risolvere il problema se si verifica.
Apri un terminale, scrivi “top” e premi invio. Questo visualizzerà i processi attualmente in esecuzione. Per ordinare i processi in base al loro utilizzo della CPU, puoi premere il pulsante "P" mentre sei su quella schermata. Individua il processo che è ancora in esecuzione e annota il suo PID nella colonna di sinistra. Premendo ora il pulsante "k", ti verrà richiesto di inserire il numero PID del processo che desideri interrompere. Dopo averlo fatto, puoi digitare "kill" e premere "invio" e il processo è andato per sempre. Nota che le autorizzazioni utente si applicano sia a "kill" che a "xkill", quindi assicurati che il processo che stai tentando di uccidere non sia eseguito dall'amministratore di sistema. In tal caso, avvia la sessione del terminale con il comando "su" oppure digita "sudo top".