Ci sono un sacco di riga di comando ed esistono strumenti di monitoraggio grafico per visualizzare le statistiche di sistema nei sistemi operativi Linux e Unix. Lo strumento più popolare e più utilizzato è top . Ci sono anche alcune buone alternative disponibili al top . Utilizzando i programmi top e top-like, possiamo ottenere le informazioni di riepilogo del sistema, nonché un elenco di processi o thread attualmente gestiti dal kernel Linux. Oggi vedremo ancora un'altra utility da riga di comando chiamata Saidar .
Saidar è un semplice strumento basato su curses per visualizzare le statistiche del sistema Linux e l'utilizzo delle risorse in tempo reale. Fa parte di libstatgrab libreria che può essere utilizzata per accedere alle statistiche chiave del sistema, tra cui CPU, processi, carico, memoria, scambio, I/O di rete, I/O del disco e informazioni sul file system. È scritto in C e testato in GNU/Linux e varie distribuzioni simili a Unix come FreeBSD, NetBSD, OpenBSD, Solaris, DragonFly BSD, HP-UX e AIX.
Installa Saidar in Linux
Saidar è disponibile nei repository predefiniti delle diffuse distribuzioni Linux.
Per installare Saidar su Debian, Ubuntu e i suoi derivati, esegui:
$ sudo apt install saidarSaidar è disponibile nel repository EPEL per CentOS 7. Abilita il repository EPEL usando il comando:
$ sudo yum install epel-releaseQuindi installa Saidar su CentOS 7 con il comando:
$ sudo yum install saidarFedora:
$ sudo dnf install saidarOpenSUSE:
$ sudo zypper install saidarVisualizza le statistiche del sistema Linux con Saidar
Per visualizzare le statistiche di sistema correnti con Saidar in Linux, esegui semplicemente:
$ saidarRisultato di esempio:
Hostname : ostechnix Uptime : 05:58:30 Date : 2020-09-15 17:10:46
Load 1 : 0.65 CPU Idle : 97.14% Running : 51 Zombie : 0
Load 5 : 0.63 CPU System: 0.75% Sleeping : 222 Total : 277
Load 15 : 0.67 CPU User : 8.68% Stopped : 2 No. Users : 1
Mem Total : 7869M Swap Total: 2047M Mem Used : 39.65% Paging in : 0
Mem Used : 3120M Swap Used : 0B Swap Used : 0.00% Paging out: 0
Mem Free : 4749M Swap Free : 2047M Total Used: 31.46%
Disk Name Read Write Network Interface rx tx
loop0 0B 0B tap-d8f1eebb39f 0B 0B
loop1 0B 0B mpqemubr0 0B 0B
loop2 0B 0B virbr0 0B 0B
loop3 0B 0B wlp9s0 86B 57B
loop4 0B 0B enp5s0 0B 0B
loop5 0B 0B mpqemubr0-dummy 0B 0B
loop6 0B 0B lo 0B 0B
loop7 0B 0B virbr0-nic 0B 0B
sda 0B 28672B
sda1 0B 28672B Mount Point Free Used
sr0 0B 0B /sys 0B -
sdb 0B 0B /proc 0B -
loop8 0B 0B /dev 3890M 0.00%
loop9 0B 0B /dev/pts 0B -
loop10 0B 0B /run 785M 0.24%
loop11 0B 0B / 44051M 90.09%
loop12 0B 0B /sys/kernel/securit 0B -
loop13 0B 0B /dev/shm 3487M 11.36%
loop14 0B 0B /run/lock 5116K 0.08%
loop15 0B 0B /sys/fs/cgroup 3934M 0.00%
loop16 0B 0B /sys/fs/cgroup/unif 0B -
loop17 0B 0B /sys/fs/cgroup/syst 0B -
loop18 0B 0B /sys/fs/pstore 0B -
loop19 0B 0B /sys/fs/bpf 0B -
loop20 0B 0B /sys/fs/cgroup/pids 0B -
loop21 0B 0BTotal /sys/fs/cgroup/cpu, 0B -
/sys/fs/cgroup/memo 0B -/sys/fs/cgroup/net_ 0B -/sys/fs/cgroup/perf 0B -/sys/fs/cgroup/devi 0B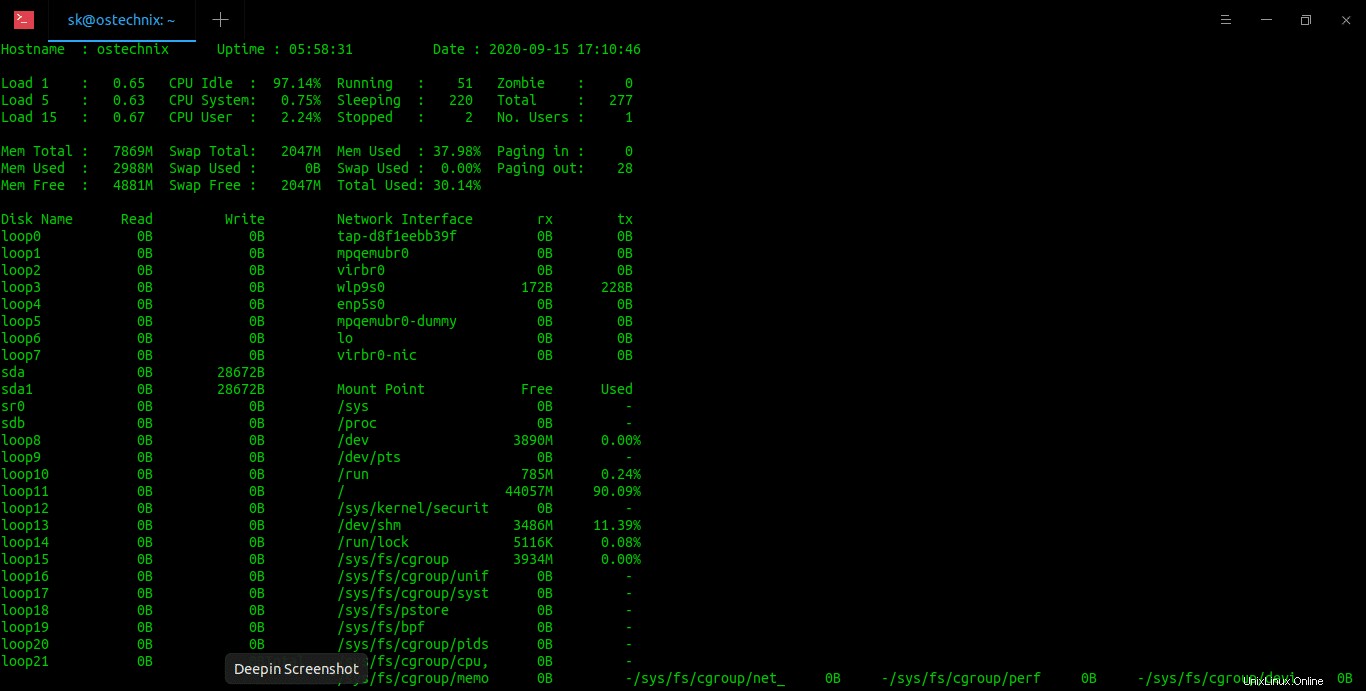
Come puoi vedere nell'output sopra, la riga in alto mostra i seguenti dettagli:
- Nome host del sistema Linux,
- tempo di attività totale
- e la data e l'ora correnti.
La seconda riga mostra le statistiche sull'utilizzo della CPU come,
- Carico CPU,
- numero totale di processi,
- numero totale di processi attualmente in esecuzione/inattivi/interrotti/zombi,
- e numero totale di utenti che hanno effettuato l'accesso.
La terza riga mostra i dettagli sull'utilizzo della memoria come,
- memoria totale,
- quanta memoria è attualmente utilizzata
- e quanta memoria è libera.
- utilizzo dello scambio (totale, usato e gratuito)
- impaginazione dentro e fuori.
Tutti i dettagli sull'utilizzo della memoria vengono visualizzati in MB.
La quarta colonna mostra i dettagli del disco rigido, della rete e del file system come,
- partizioni del disco,
- dispositivi di loopback
- Velocità di I/O del disco,
- nessuna scheda di interfaccia di rete disponibile,
- I/O di rete,
- punti di montaggio del sistema,
- percentuale totale di spazio su disco libero e utilizzato da ciascun file system.
Proprio come il comando top, Saidar continuerà a eseguire e monitorare le risorse di sistema fino a quando non lo esci manualmente premendo q .
Visualizza le statistiche di sistema a colori
Per abilitare l'output a colori, usa -c bandiera.
$ saidar -cRisultato di esempio:
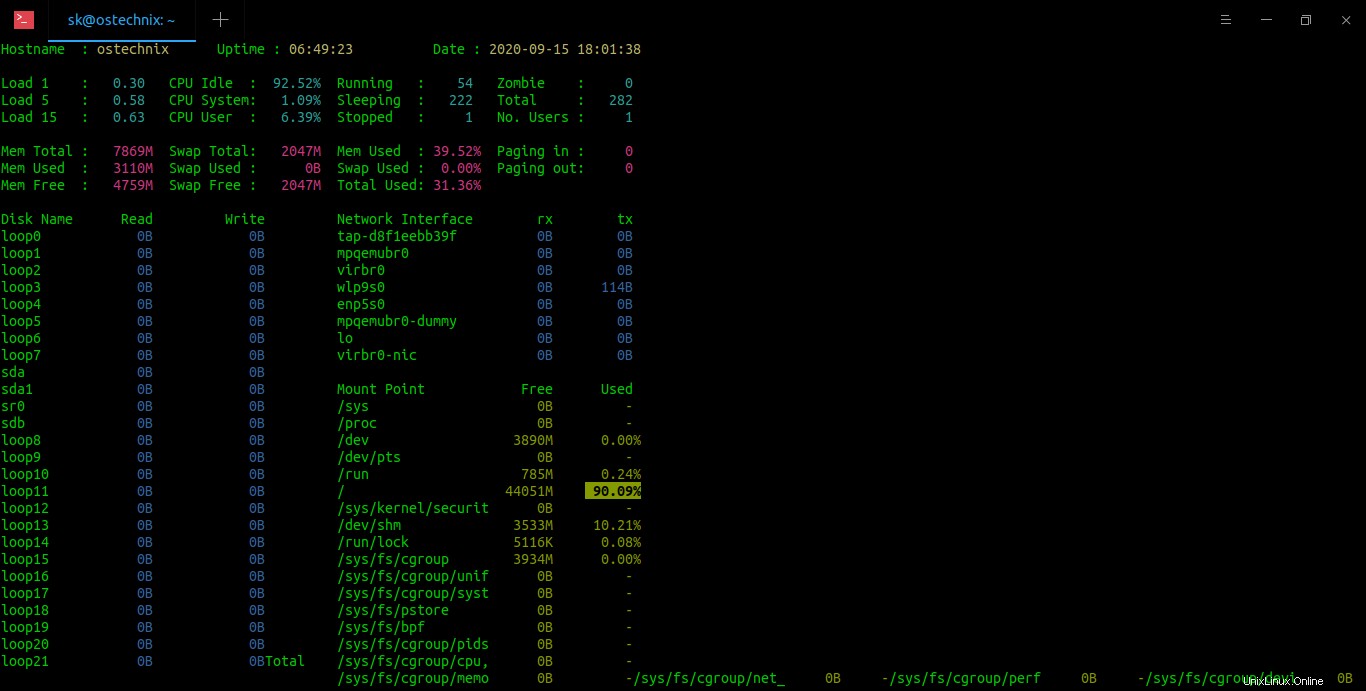
Modifica intervallo di aggiornamento
Per impostazione predefinita, Saidar aggiorna le statistiche ogni 3 secondi . Puoi modificare questo intervallo di ritardo di aggiornamento con -d bandiera.
$ saidar -d 5Qui, ho impostato 5 secondi come intervallo di aggiornamento. Significato:Saidar aggiornerà le statistiche ogni 5 secondi.
Puoi anche combinare i parametri per ottenere l'output desiderato.
$ saidar -c -d 2Come nell'esempio sopra, Saidar emetterà le statistiche di sistema a colori e aggiornerà le statistiche ogni 2 secondi.
Ricevere aiuto
Per visualizzare la sezione della guida di Saidar, eseguire:
$ saidar -hRisultato di esempio:
Usage: saidar [-d delay] [-c] [-v] [-h]
-d Sets the update time in seconds
-c Enables coloured output
-v Prints version number
-h Displays this help information.
Report bugs to <https://libstatgrab.org/issues>.Saidar è solo un'utilità di monitoraggio semplice e leggera per ottenere i dettagli delle risorse di sistema di base. Fa bene il suo lavoro. Tuttavia, se vuoi conoscere informazioni dettagliate su tutto ciò che accade su un sistema Linux in tempo reale, dovresti prendere in considerazione l'utilizzo di Netdata e Doppler .