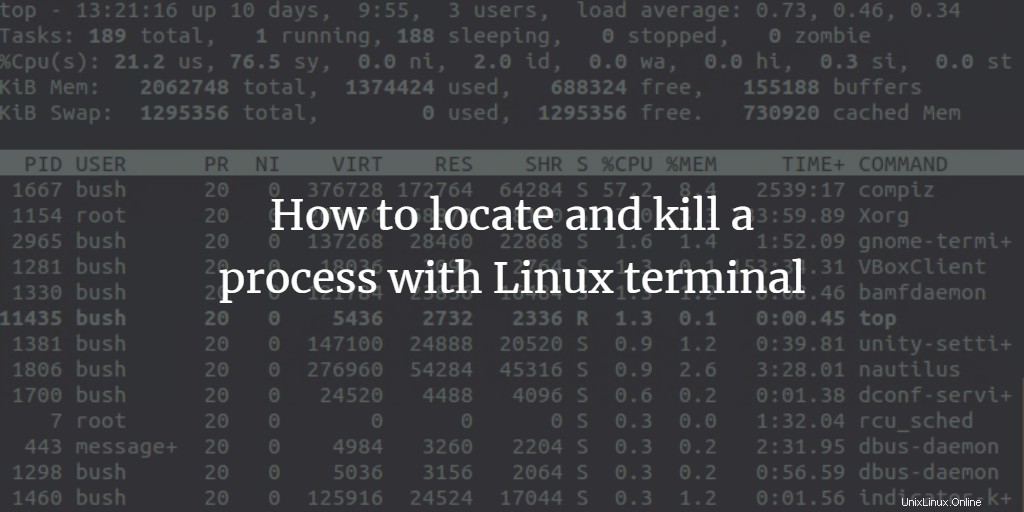
Ogni programma in esecuzione alla fine del server è in grado di generare uno o più processi. Un singolo server può avere più utenti che eseguono molti comandi che creeranno processi. Questi processi possono eseguire sia in primo piano che in background. Se un programma è in esecuzione in primo piano, può occupare il terminale in cui il programma è stato inizialmente avviato e altre applicazioni non possono nemmeno essere avviate finché altri processi non sono ancora in esecuzione in primo piano. Considerando che altri processi possono essere eseguiti anche in background, in questo caso il terminale in cui abbiamo iniziato ad avviare il nostro programma può aggiungere ulteriori nuovi comandi mentre il programma è ancora in esecuzione. I demoni sono anche un tipo di processo che continua a funzionare continuamente. Ascoltano le richieste su porte particolari. Di solito vengono inizializzati all'avvio del sistema e aspettano semplicemente in background e si mantengono in uno stato inattivo fino a quando non è necessario il loro servizio.
A volte mentre è in funzione, il nostro sistema non risponde, un processo può anche richiedere molto spazio di sistema e potrebbe persino interrompersi. Quindi, dobbiamo trovare e uccidere tale processo in Linux per procedere ulteriormente. Ci sono molti modi per terminare un processo in Linux che verranno discussi in questo tutorial. Un processo può essere ucciso con forza da questi comandi.
Ho usato Ubuntu durante l'implementazione di questo articolo. Tuttavia, i comandi possono funzionare su qualsiasi distribuzione Linux.
Individuazione di un processo Linux
Passaggio 1 :Innanzitutto, apri Terminale facendo clic su Ubuntu launcher e cerca Terminal.
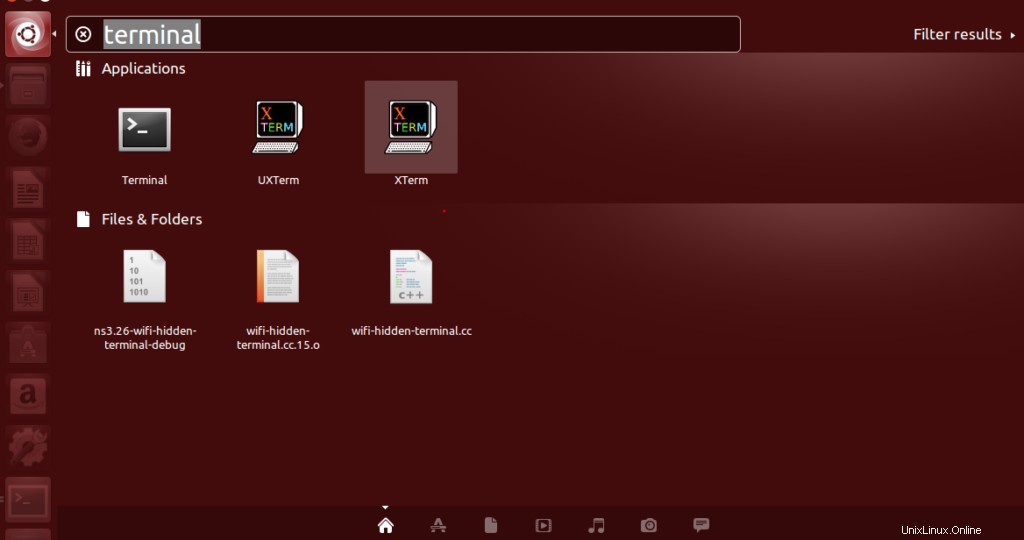
Passaggio 2 :Ora fai clic sul Terminale e attendi che il terminale si apra.
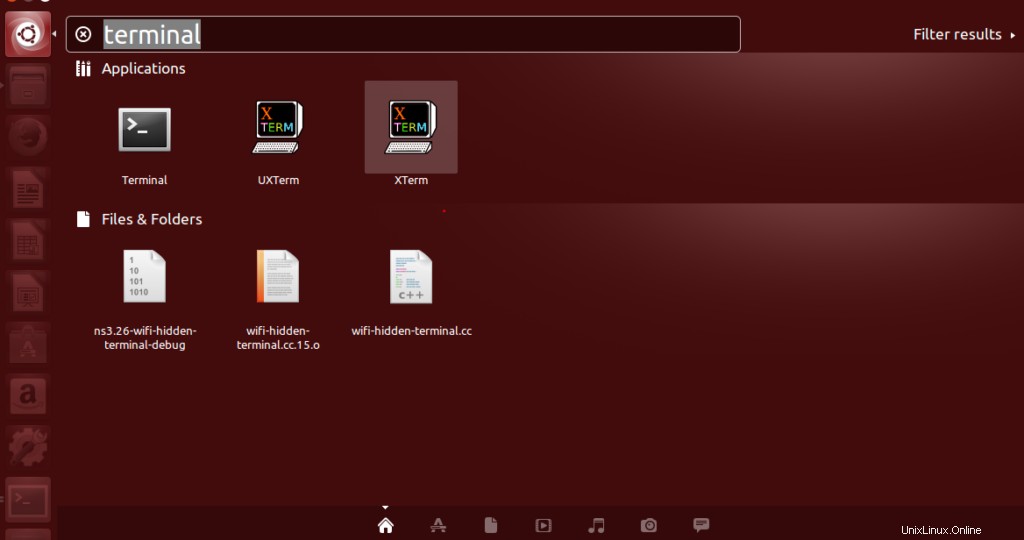

Passaggio 3 :Una volta aperto il terminale, avrai una schermata come questa:
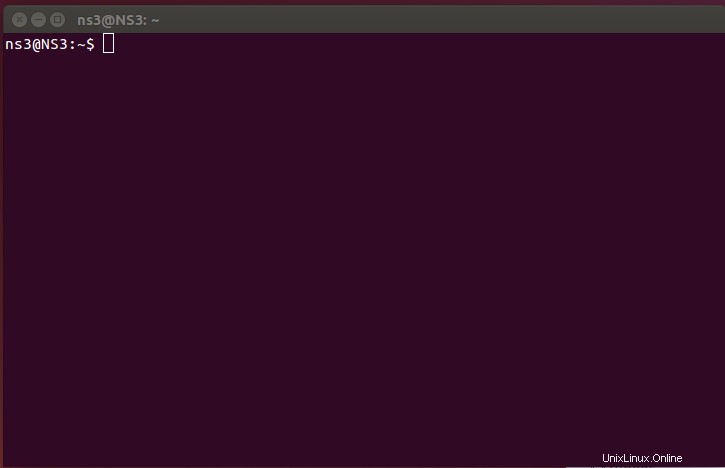
Le due chiavi importanti qui nei prossimi passi sono le seguenti:
- PID – È l'ID processo. Ogni singolo processo ha un numero specifico di 5 cifre assegnato al processo stesso. I numeri possono essere ripetuti quando raggiungono un limite massimo ma sono sempre univoci per un processo in un sistema.
Passaggio 4: in alto – comando viene utilizzato come comando di base per visualizzare tutti i processi attualmente in esecuzione che utilizzano le risorse di un dispositivo del computer. Quindi, eseguiamo top-command nel terminale e i risultati sono
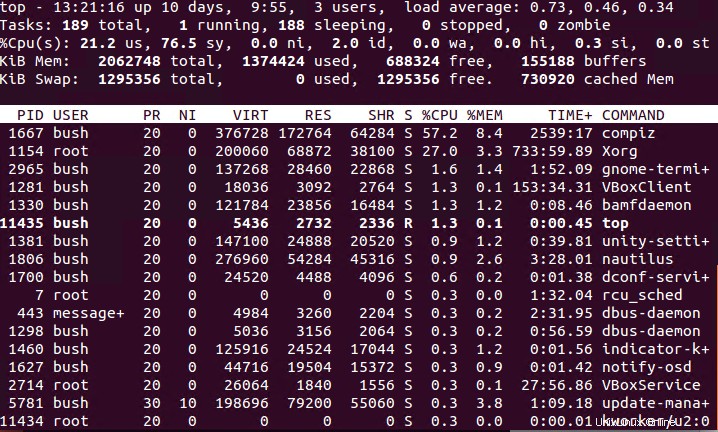
top è esso stesso un'applicazione. Può essere utilizzato per visualizzare l'elenco di tutti i processi e ha un nuovo layout quando viene eseguito. Eccone un esempio,
- h – Viene utilizzato per visualizzare una guida finestra. La finestra della guida contiene tutti i comandi, forniscono informazioni molto utili.
- spazio – Premendo lo spazio, aggiorneremo immediatamente la tabella dei processi. Non saremo costretti ad aspettare per nessun intervallo di tempo.
- f – per aggiungere file da visualizzare nel layout o rimuovere per rimuovere determinati campi in modo da impedirne la visualizzazione.
- q – viene utilizzato per uscire dalla top applicazione e utilizzato anche per finestre aperte ulteriormente
- l – viene utilizzato per alternare la visualizzazione delle informazioni sulla media del carico e sul tempo di attività.
- mi – serve per cambiare la visualizzazione delle informazioni della memoria.
- P (Shift + p) – viene utilizzato per ordinare i processi in base all'utilizzo della CPU.
- s – viene utilizzato per modificare il ritardo tra gli aggiornamenti.
Passaggio 5: C'è anche un altro comando per vedere l'elenco di tutti i processi attualmente in esecuzione, usiamo “ps –A | meno” comando.

Apparirà l'elenco di tutti i processi attualmente in esecuzione. Questo processo mostra tutti i processi in esecuzione a cui sono associati i PID "ID processo". Puoi esaminare ulteriormente questo elenco per scoprire il nome del processo che corrisponde anche al programma che desideri effettivamente uccidere. I programmi eseguiti più di recente vengono visualizzati alla fine dell'elenco che si desidera eliminare dall'elenco. Per il nostro esempio, abbiamo utilizzato Firefox come processo di nostro interesse per essere uccisi.

Al termine, premere "q ” per uscire da questa finestra.
Uccidere il processo per ID
Una volta ottenuto il PID, possiamo usare il comando kill per terminare un processo dalle informazioni che abbiamo recuperato dal comando ps –A.
Passaggio 1: Usiamo il comando "sudo kill PID" per questo scopo. Dove PID è l'ID del processo che vogliamo eliminare.

Se vogliamo terminare un processo specifico, vediamo il suo PID corrispondente e quindi lo usiamo per terminare quel processo in esecuzione. Per esempio. vogliamo uccidere il processo "firefox", quindi all'inizio troviamo il suo PID.
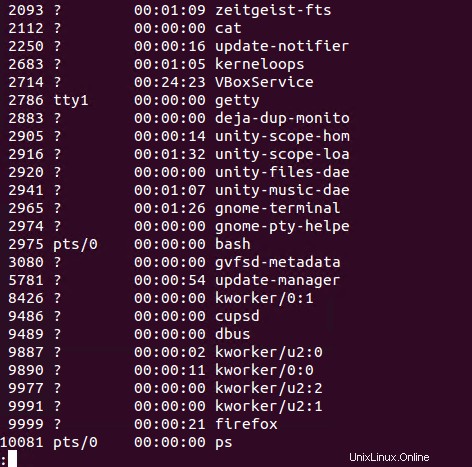

Quindi, qui il PID di Firefox è 9999. Usiamo "sudo kill PID ” per terminare il processo di Firefox.

Come verificare se il processo è stato interrotto o meno?
Quindi controlliamo tutti i processi in esecuzione una volta terminato quello di nostro interesse, utilizzando “ps –A | less” comando”. Il risultato mostra che non abbiamo nessun processo Firefox (PID:9999) nell'elenco.
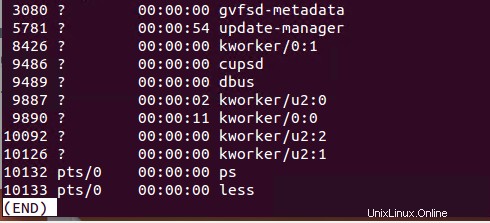
Uccidere il processo per nome
Per uccidere un programma usando il nome del suo processo funziona solo per tutti i file eseguibili (cioè tutti i programmi eseguibili) che dovrebbero essere aperti al momento dell'esecuzione. Tutti i programmi in esecuzione in background non possono essere eliminati utilizzando il nome del processo.
Ora uccideremo il processo di nostro interesse usando il nome di quel processo. Se vogliamo terminare un processo specifico, vediamo il suo PID corrispondente e quindi lo usiamo per terminare quel processo in esecuzione. Per esempio. vogliamo uccidere il processo "firefox", quindi all'inizio troviamo il suo PID. 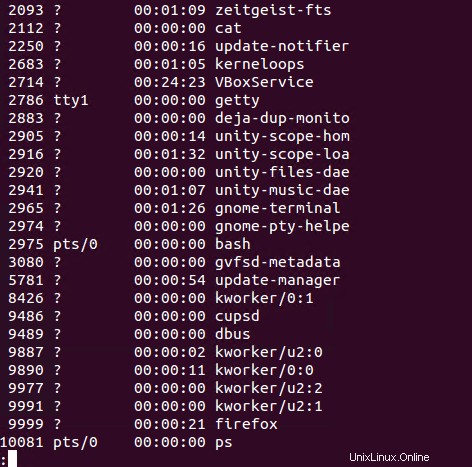

Quindi, qui il nome del processo è firefox e utilizziamo "pkill firefox ” comando per uccidere questo processo.

Come verificare se il processo è stato interrotto o meno?
Quindi controlliamo tutti i processi in esecuzione una volta terminato quello di nostro interesse, utilizzando “ps –A | less” comando”. Il risultato mostra che non abbiamo nessun processo Firefox nell'elenco.
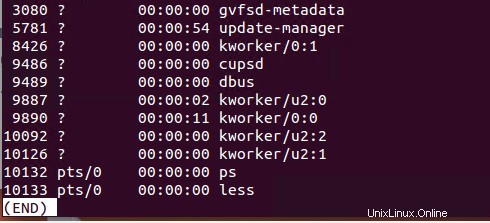
Conclusione
Grazie per aver letto questo articolo. Abbiamo visto come possiamo individuare e quindi terminare un processo utilizzando il suo ID o nome di processo.