vyOS è un firewall gratuito e open source basato su Debian Linux. vyOS può essere distribuito sia nella virtualizzazione che nel cloud, supporta KVM, VMWare, Proxmox, Hyper-V, Nutanic, Xen, ecc. vyOS può essere utilizzato come piattaforma router e firewall, fornisce routing di rete basato su software, firewall, VPN e sicurezza.
In questo tutorial, ti mostreremo come installare e configurare il router vyOS in una macchina virtuale KVM.
Prerequisiti
- Un sistema Linux con virtualizzazione KVM
- File ISO di vyOS
- Una macchina client Linux
Crea una macchina virtuale vyOS
Per creare una nuova macchina virtuale per vyOS, puoi utilizzare la modalità riga di comando dal terminale o utilizzare l'applicazione GUI utilizzando virt-manager.
In questo tutorial creerai una macchina virtuale vyOS utilizzando le applicazioni GUI virt-manager.
Apri il tuo gestore virtuale applicazione e creare una nuova macchina virtuale.
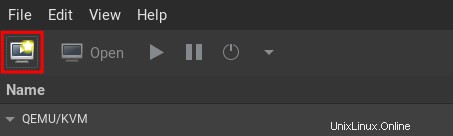
Seleziona l'opzione per installare dall'ISO multimediale immagine e fai clic su Avanti .
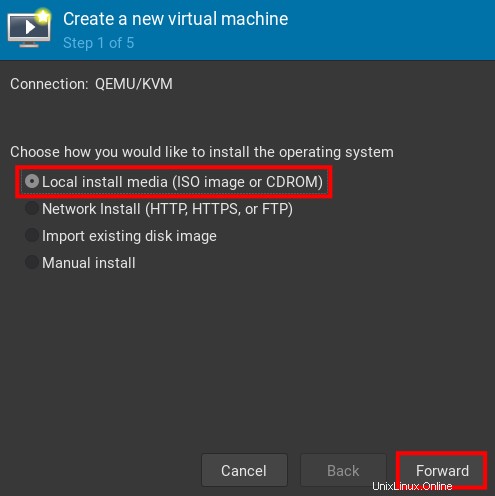
Seleziona il file ISO di vyOS e scegli il sistema operativo da installare su Debian 11 e fai clic su Avanti .
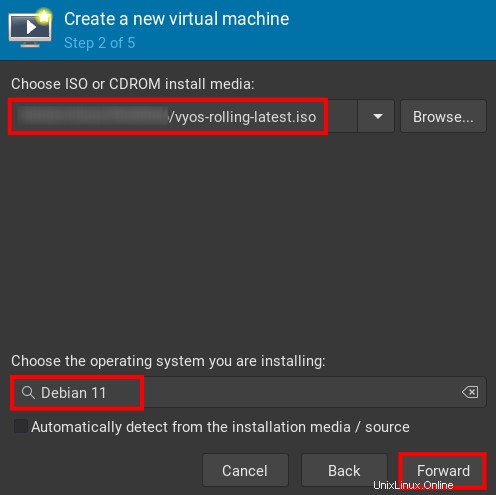
Immettere la dimensione della memoria per vyOS e CPU, quindi fare clic su Avanti .
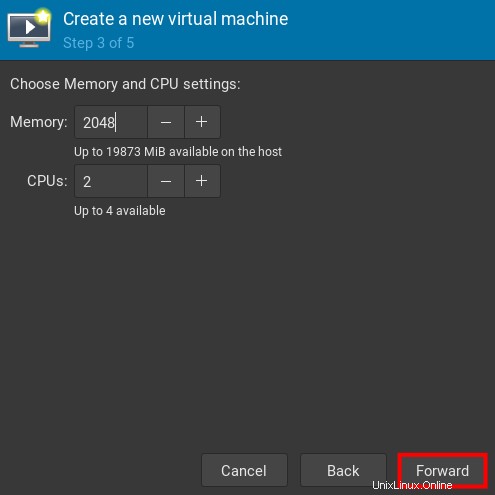
Immettere la dimensione del disco per l'installazione di vyOS e fare clic su Avanti .
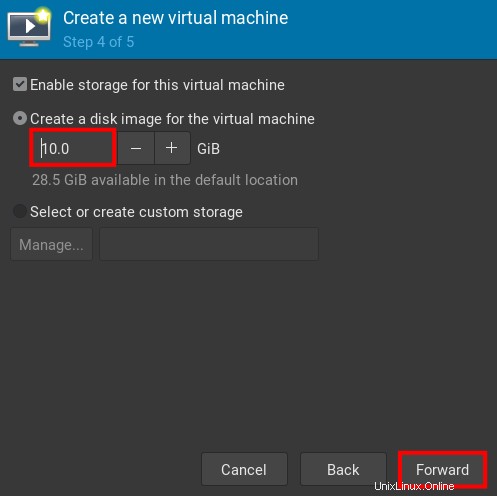
Cambia il nome in vyos e per la Rete selezione, seleziona NAT predefinito e fai clic su Fine .
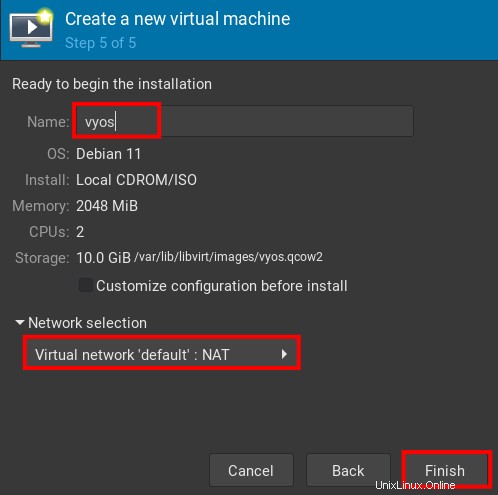
Ora hai creato la macchina virtuale per vyOS.
Installazione del router vyOS
Dopo aver creato la macchina virtuale per vyOS, ora sei pronto per installare vyOS sulla tua virtualizzazione KVM.
Avvia la macchina virtuale vyos e quando è attiva, vedrai la seguente schermata.
Seleziona Live (amd64-vyos) e premi INVIO .
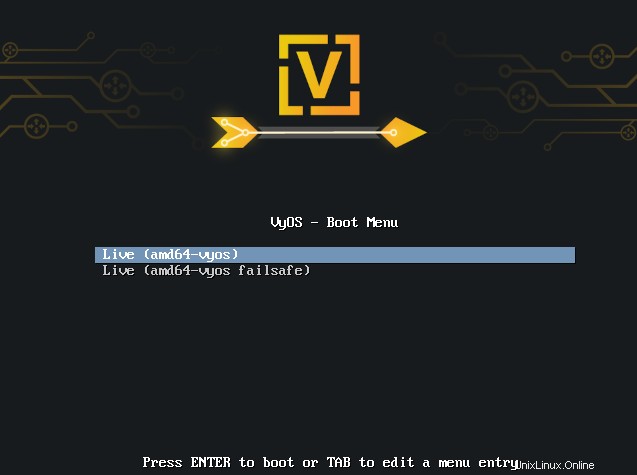
Dopo che è attivo e funzionante, accedi con l'utente predefinito vyos e una password vuota .
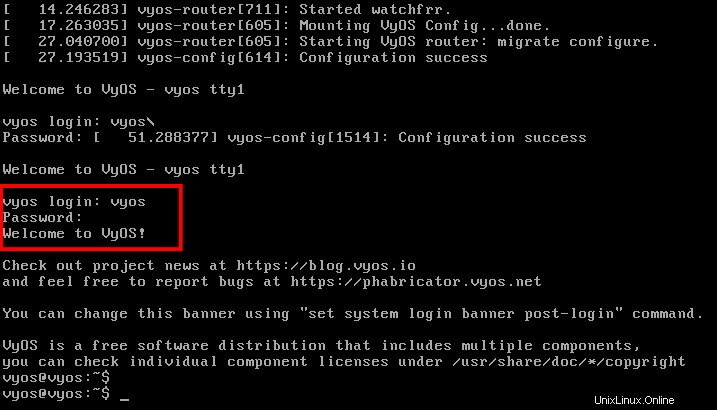
Per installare vyOS sulla macchina virtuale, inserisci la riga di comando qui sotto.
install image
- Premi INVIO per confermare e continuare l'installazione.
- Per la partizione, premi INVIO per utilizzare Auto modalità.
- Ora premi INVIO di nuovo per confermare vyOS installazione sul tuo disco.
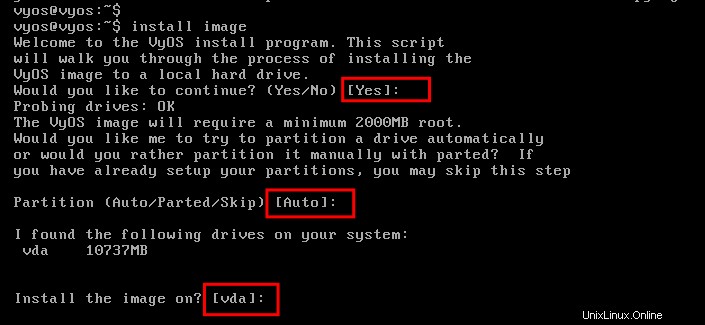
Ora configurerai la partizione e la password per vyOS.
- Inserisci Sì per confermare e distruggere la partizione predefinita.
- Per la dimensione della partizione di root, lasciala come predefinita e premi INVIO .
- Lascia il nome dell'immagine per vyOS come predefinito e premi INVIO per continuare.
- Ora premi INVIO di nuovo per copiare la configurazione predefinita config.boot alla tua installazione.
- Inserisci una nuova password per i vyos utente e ripetere la password. Utilizza una password complessa per vyos password utente.
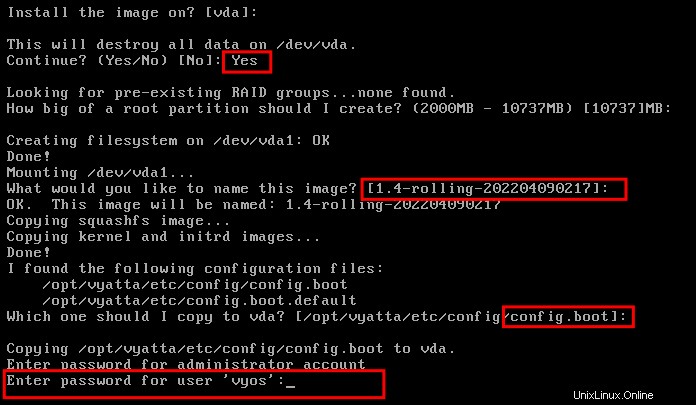
Per completare l'installazione di vyOS, installerai GRUB .
Il programma di installazione di vyOS rileverà automaticamente il tuo disco per GRUB installazione. In questo esempio, il disco è /dev/vda , ora premi INVIO per confermare l'installazione di GRUB.
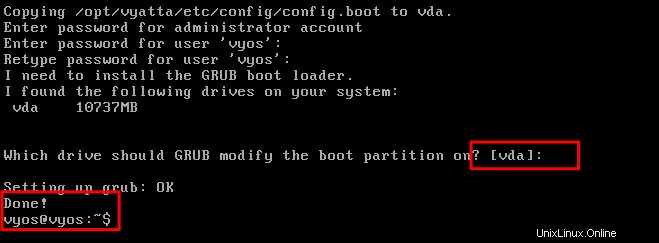
Al termine dell'installazione di GRUB, esegui il riavvio comando per riavviare la macchina virtuale vyOS.
Di seguito è riportato il GRUB della macchina virtuale vyOS.
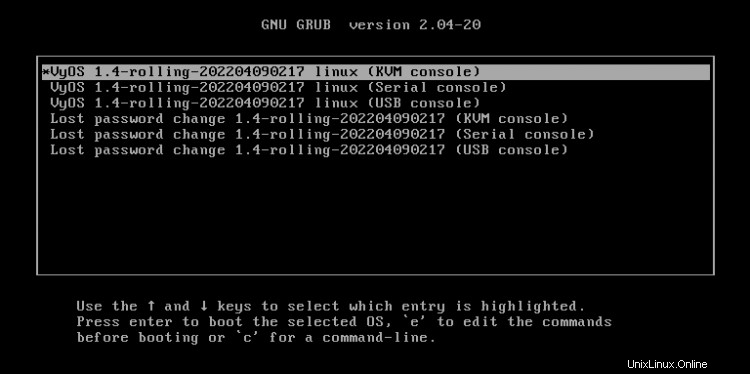
Ora accedi con l'utente predefinito vyos e inserisci la tua password. Di seguito hai installato correttamente vyOS sulla virtualizzazione KVM.
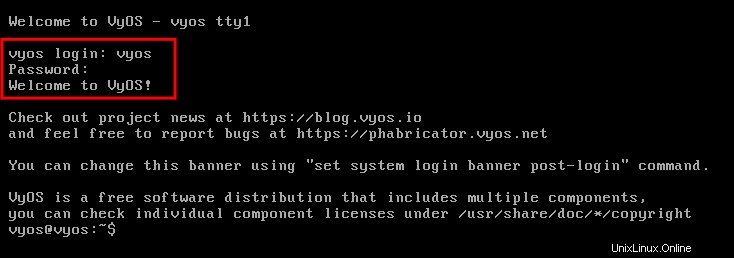
Creazione di un'interfaccia di rete aggiuntiva
In questo esempio, configurerai le interfacce di rete per vyOS.
L'attuale configurazione di vyOS utilizza la rete predefinita sul tipo di virtualizzazione KVM NAT .
Ora creerai una nuova rete virtuale sulla virtualizzazione KVM e collegherai la rete virtuale alla macchina virtuale vyOS.
Sulla Rete Impostando virt-manager, fai clic su + pulsante per aggiungere una nuova rete.
Immettere il nome e la configurazione di rete dettagliata come di seguito.
- Nome:interno
- Modalità:Isolato
- Rete IPv4:192.168.50.0/24
- DHCPv4 Inizio - Fine:192.168.50.128 - 192.168.50.254
Fai clic su Fine per confermare.
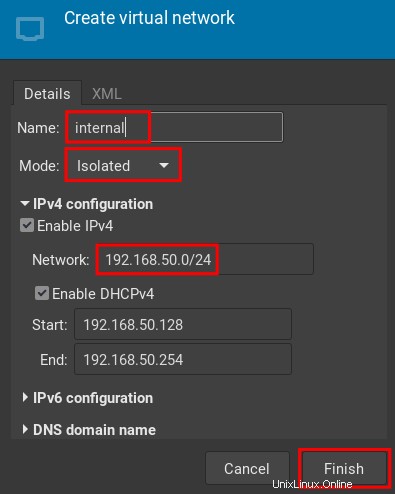
Ora spegni la tua macchina virtuale vyOS e apri la configurazione dei dettagli della macchina virtuale vyOS, fai clic su Aggiungi hardware pulsante per aggiungere una nuova interfaccia di rete.
Seleziona "Rete " e "Fonte di rete " a "interno:rete isolata ". Ora fai clic su Fine .
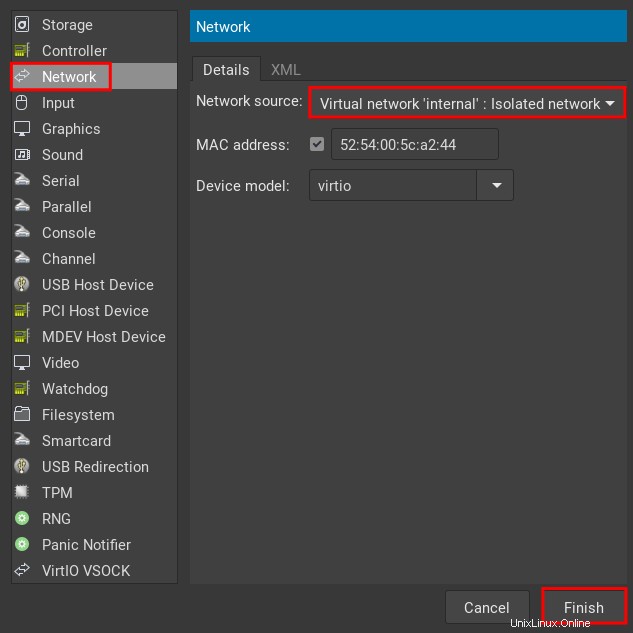
Ora riavvia la macchina virtuale vyOS per iniziare a configurare la rete vyOS.
Configurazione di vyOS
Ora hai collegato una nuova interfaccia di rete alla macchina virtuale vyOS. Successivamente, inizierai a configurare il router vyOS.
Accedi al tuo router vyOS utilizzando l'utente vyos e la tua password complessa.
Ora esegui il comando configure per avviare la modalità di configurazione su vyOS.
configure
Controlla le interfacce di rete disponibili su vyOS usando il comando seguente.
ip a
Come puoi vedere nello screenshot qui sotto, in questo esempio abbiamo due interfacce di rete eth0 e eth1 .
Inoltre, noterai che quando entri nella modalità di modifica, vedrai il [modifica] sul nome host vyOS. Inoltre, noterai la differenza quando accedi alla modalità di modifica, la shell viene modificata in [email protected]# , invece di [email protetta]:~$ .
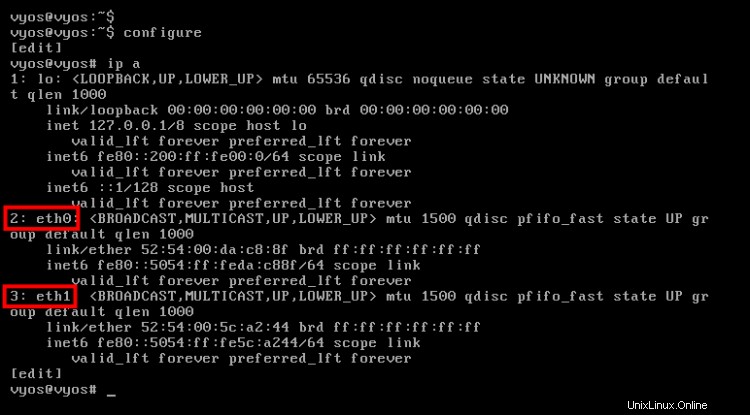
Definisci WAN e LAN
Ora sei entrato nella modalità di modifica su vyOS. Iniziamo a configurare l'indirizzo IP su vyOS.
Innanzitutto, dovrai decidere quali interfacce verranno utilizzate come ESTERNO/WAN e quale interfaccia verrà utilizzata come INTERNA/LAN .
In questo esempio, ESTERNO/WAN l'interfaccia sarà eth0 e la LAN/INTERNA sarà eth1 interfaccia.
Imposta eth0 WAN
Ora esegui il comando seguente per configurare WAN/EXTERNAL interfaccia eth0 .
In questo esempio, eth0 otterrà un indirizzo IP 192.168.100.15 . Inoltre, imposterai il routing statico per eth0 all'host KVM sull'indirizzo IP 192.168.100.1 .
Dopo ogni modifica, esegui il comando commit per applicare la nuova configurazione, quindi esegui salva per salvare le nuove modifiche.
set interfaces ethernet eth0 address 192.168.100.15/24
set protocols static route 0.0.0.0/0 next-hop 192.168.100.1
commit
save
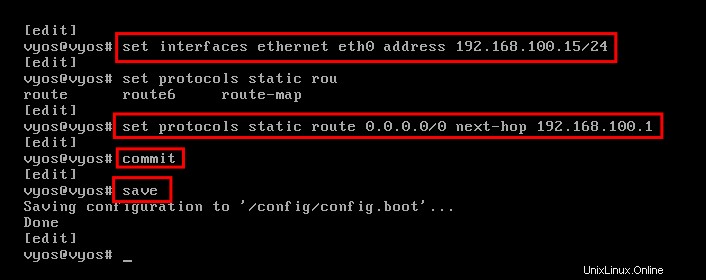
Configura LAN eth1
Ora configurerai eth1 interfaccia per INTERNO/LAN . Questa interfaccia verrà utilizzata dalle macchine virtuali sotto il router vyOS.
Esegui il comando seguente per impostare l'indirizzo IP per eth1 a 192.168.50.10 e aggiungi la descrizione per eth1 interfaccia alla rete LAN. Ora impegnati la configurazione e salva modifiche.
set interfaces ethernet eth1 address 192.168.50.10/24
set interfaces ethernet eth1 description LAN
commit
save
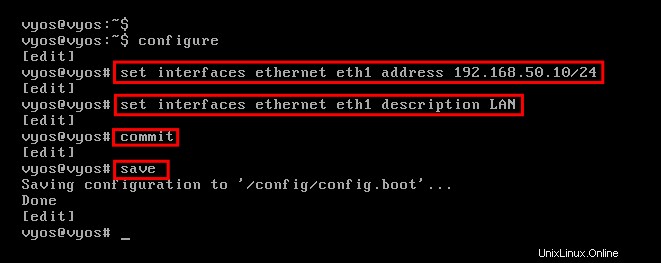
Quindi, esegui il comando seguente per creare una nuova regola NAT per l'indirizzo IP eth1 dell'interfaccia LAN 192.168.50.0/24.
Creerai un nuovo NAT in uscita per eth1 Indirizzo IP 192.168.50.0/24 a ESTERNO/WAN interfaccia eth0 . Il tipo NAT qui è mascherato , quindi impegnati le nuove modifiche e salva la nuova configurazione.
set nat source rule 100 source address 192.168.50.0/24
set nat source rule 100 outbound-interface eth0
set nat source rule 100 translation address masquerade
commit
save
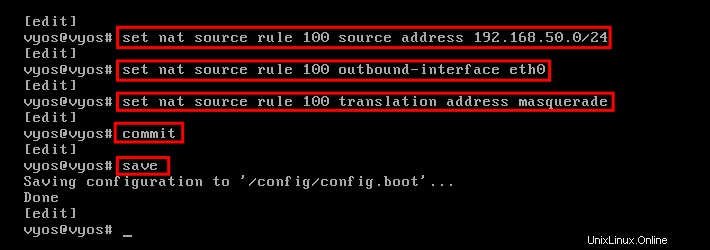
Imposta inoltro DNS
Ora configurerai l'inoltro DNS su vyOS.
Esegui il comando seguente per configurare il servizio di inoltro DNS . In questo esempio, il servizio DNS verrà eseguito sull'indirizzo IP LAN 192.168.50.10 e consentire l'accesso dalla rete interna eth1 . Quindi impegnati la configurazione e salva le modifiche.
set service dns forwarding listen-address 192.168.50.10
set service dns forwarding allow-from 192.168.50.0/24
set service dns forwarding cache-size 0
commit
save
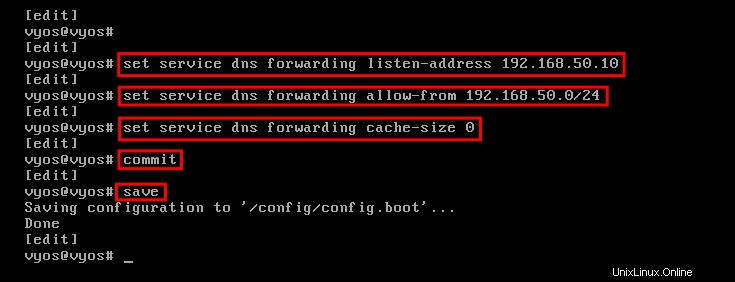
Quindi, definisci lo spedizioniere per il servizio DNS. In questo esempio, utilizzeremo Cloudflare e il DNS pubblico di Google come forwarder.
Esegui il comando seguente per configurare il server di inoltro DNS su Cloudflare e Google DNS . Quindi salva le modifiche e salva la configurazione.
set service dns forwarding name-server 1.1.1.1
set service dns forwarding name-server 8.8.8.8
commit
save
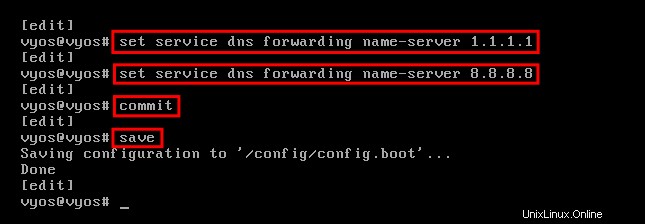
Ora esegui il comando seguente per cambiare il DNS vyOS nel DNS locale server 192.168.50.1 0. Quindi impegnati le modifiche e salva la configurazione.
set system name-server 192.168.50.10
commit
save
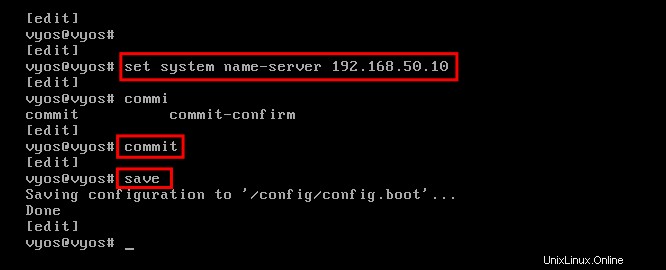
Test della configurazione di rete
Ora hai completato la configurazione di rete su vyOS, che include l'indirizzo IP WAN, l'indirizzo IP LAN e il servizio di inoltro DNS.
Per verificare la configurazione di rete, esegui il comando seguente per ping Internet.
run ping youtube.com count 3
Se la tua configurazione di rete è corretta, sarai in grado di eseguire il ping di Internet al di fuori della rete.
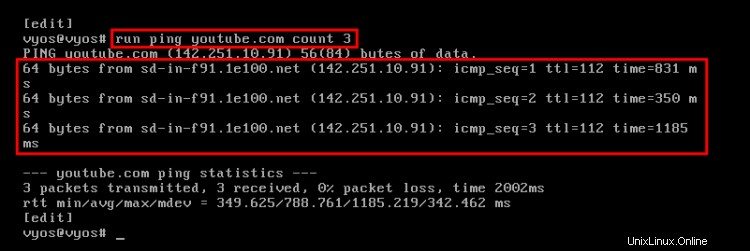
Quindi, esegui il comando seguente per controllare le interfacce di rete dettagliate.
show interfaces
Ora vedrai l'indirizzo IP dettagliato per eh0 e eth1 interfacce.
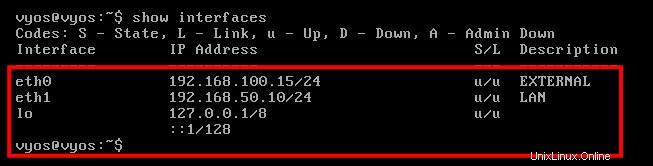
Per controllare le regole NAT, esegui il comando seguente.
show nat source rules
Ora otterrai il seguente output. Il numero della regola nat 100 tipi in uscita NAT all'eth0 interfaccia e la fonte è eth1 reti.
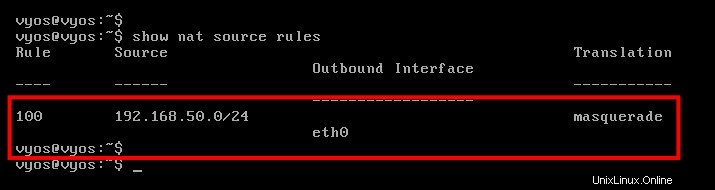
Quindi, esegui il comando seguente per controllare il servizio di inoltro DNS.
configure
show service dns
Dovresti ottenere l'output come il seguente. Il servizio di inoltro DNS è in esecuzione su eth1 interfaccia 192.168.50.10 e utilizzando Cloudflare e Google server DNS pubblici come forwarder .
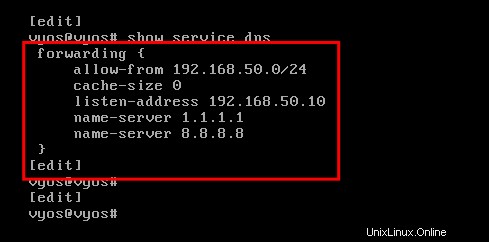 e
e
Configurazione del sistema client Ubuntu 20.04
Sul lato client, dovrai configurare un indirizzo IP statico con il gateway predefinito per l'indirizzo IP vyOS 192.168.50.10. In questo esempio, il client è il sistema Ubuntu 20.04.
Modifica la configurazione di rete /etc/netplan/01-netcfg.yaml.
sudo nano /etc/netplan/01-netcfg.yaml
Copia la seguente configurazione per impostare l'indirizzo IP statico per il sistema Ubuntu.
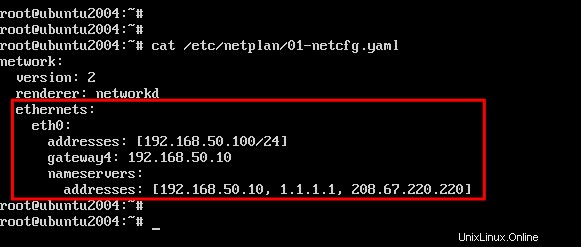
Salva e chiudi il file quando hai finito.
Ora applica le nuove modifiche usando il comando netplan di seguito.
sudo netplan apply
Successivamente, verifica l'indirizzo IP sul sistema Ubuntu e verifica la tabella di routing della rete Ubuntu.
ip a
route -n
Di seguito puoi vedere che il sistema Ubuntu ha l'indirizzo IP statico corretto 192.168.50.100 con il gateway predefinito dell'indirizzo IP vyOS 192.168.50.10 .
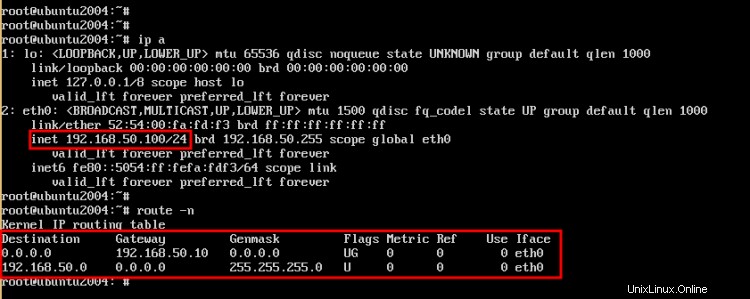
Ora esegui il comando ping di seguito per verificare la connessione al router vyOS.
ping 192.168.50.10 -c3
Di seguito puoi vedere che il client Ubuntu può connettersi al router vyOS.
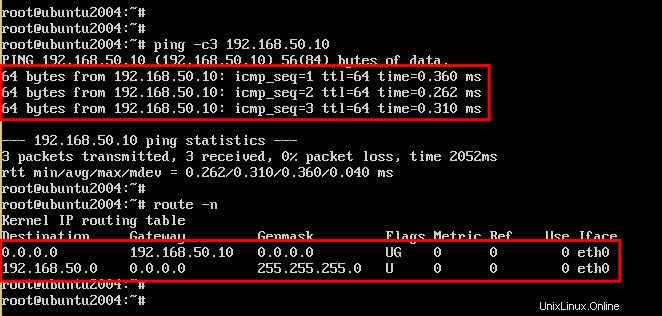
Quindi, esegui il comando seguente per verificare la connessione a Internet.
ping 1.1.1.1 -c3
ping google.com -c3
Di seguito puoi vedere che il sistema Ubuntu può connettersi a Internet tramite il router vyOS.
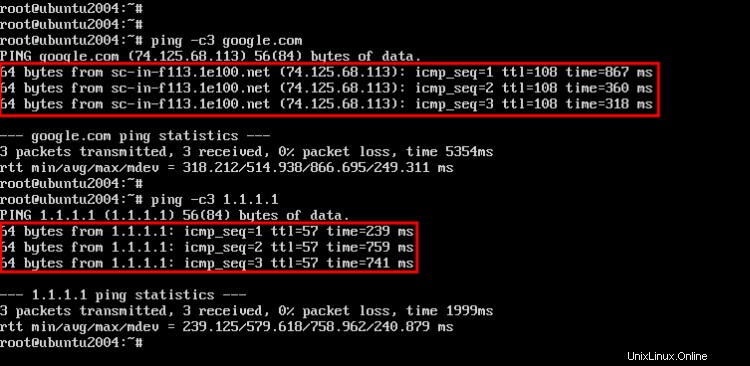
Conclusione
Congratulazioni! Ora hai installato e configurato il router vyOS sulla virtualizzazione KVM. Inoltre, hai imparato come aggiungere un client e configurare l'indirizzo IP statico sul lato client per la connessione al router vyOS.