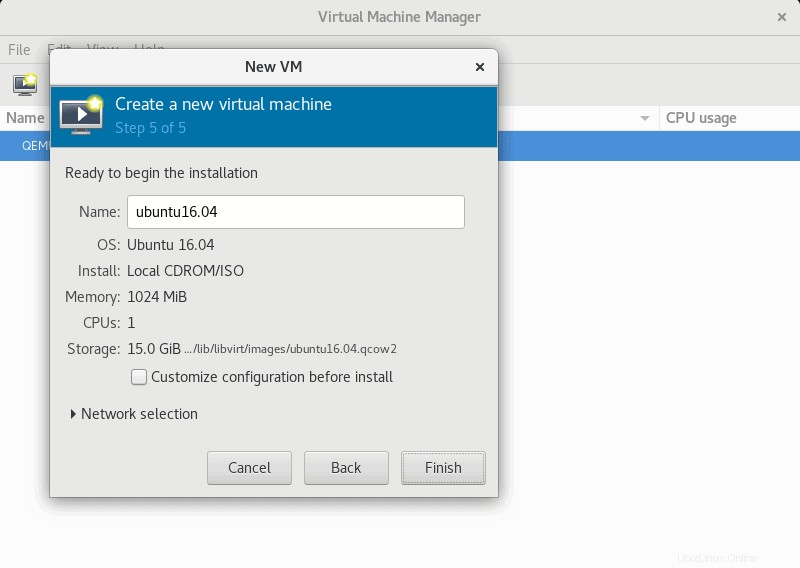Introduzione
KVM (abbreviazione di Macchina virtuale basata su kernel ) è un'applicazione di virtualizzazione Linux che offre agli utenti la possibilità di trasformare la propria macchina in un hypervisor ed eseguire più macchine virtuali in ambienti isolati.
In questo tutorial imparerai come installare KVM su CentOS 8.
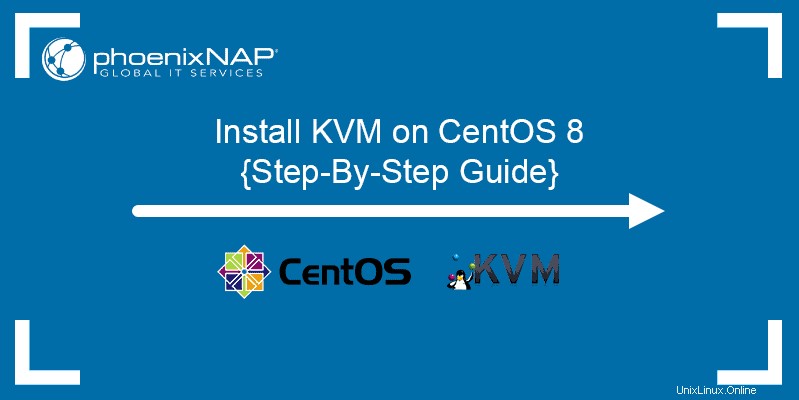
Nota: Un'alternativa popolare è VirtualBox. Se sei interessato, guarda come installare VirtualBox su CentOS.
Prerequisiti
- Un sistema che esegue CentOS 7 o 8
- Un account con privilegi sudo
- Accesso alla riga di comando/terminale
Passaggi per installare KVM su CentOS
I passaggi elencati in questo tutorial funzionano con CentOS 8 e CentOS 7.
Passaggio 1:verifica se il tuo sistema supporta la virtualizzazione hardware
Per vedere se il tuo sistema è in grado di supportare la virtualizzazione hardware (HV), esegui quanto segue:
$ cat /proc/cpuinfo | egrep "vmx|svm"L'output sarà simile a questo:

Nell'output, rivedere l'elenco dei flag. Se trovi vmx (per processori Intel) o svm (per AMD), il sistema supporta la virtualizzazione hardware.
Nota: Se riscontri problemi con l'installazione di KVM su un sistema che supporta HV, controlla il tuo BIOS per vedere se HV è abilitato. Per abilitare HV, fare riferimento alla documentazione del BIOS dell'host.
Fase 2:installa KVM
Utilizzare i seguenti comandi per installare KVM su CentOS:
$ sudo yum update$ sudo yum install @virtQuindi, avvia e abilita libvirtd servizio:
$ sudo systemctl enable --now libvirtdInstalla gli strumenti necessari per la gestione di KVM:
$ sudo yum -y install virt-top libguestfs-toolsFase 3:verifica dell'installazione KVM
Per confermare che il modulo KVM è caricato, eseguire:
$ lsmod | grep kvmL'output conterrà un elenco di moduli KVM caricati:

Fase 4:Configura l'interfaccia Bridge
È necessaria un'interfaccia bridge per accedere alle macchine virtuali dall'esterno della rete dell'hypervisor. Per creare un'interfaccia bridge, identifica prima le interfacce di rete collegate alla tua macchina:
$ sudo nmcli connection showL'output mostra tutte le interfacce di rete disponibili:

Prendere nota del nome dell'interfaccia ethernet (in questo caso è enp0s3 ). Elimina la connessione digitando il seguente comando (sostituendo l'UUID con il tuo valore):
$ sudo nmcli connection delete UUIDIl sistema confermerà l'eliminazione della connessione:

Quindi, assicurati di avere a portata di mano le informazioni necessarie:
- NOME DEL PONTE – Nome per il tuo nuovo bridge (es. “br1”)
- NOME DISPOSITIVO – Nome del dispositivo di rete che fungerà da bridge slave (es. “enp0s3”)
- INDIRIZZO IP/SUBNET – Indirizzo IP e sottorete per la connessione (es. “192.168.122.1/24”)
- GATEWAY – Indirizzo gateway predefinito (ad es. "192.168.122.1")
- DNS1 e DNS2 – Indirizzi DNS (es. “8.8.8.8” e “8.8.4.4”)
Ora, usando i tuoi valori, crea una nuova interfaccia bridge:
$ sudo nmcli connection add type bridge autoconnect yes con-name BRIDGE NAME ifname BRIDGE NAMEL'output conferma l'avvenuta aggiunta della connessione bridge:

Apporta le modifiche necessarie all'indirizzo IP, Gateway e DNS:
$ sudo nmcli connection modify BRIDGE NAME ipv4.addresses IP ADDRESS/SUBNET ipv4.method manual $ sudo nmcli connection modify BRIDGE NAME ipv4.gateway GATEWAY$ sudo nmcli connection modify BRIDGE NAME ipv4.dns DNS1 +ipv4.dns DNS2I comandi con i valori inseriti hanno il seguente aspetto:

Aggiungi un bridge slave:
$ sudo nmcli connection add type bridge-slave autoconnect yes con-name DEVICE NAME ifname DEVICE NAME master BRIDGE NAME
Output di nmcli connection show ora dovrebbe apparire così:

Attiva il bridge con il seguente comando:
$ sudo nmcli connection up BRIDGE NAME
Crea macchina virtuale tramite riga di comando
Per creare una macchina virtuale tramite riga di comando in CentOS 8, utilizzare virt-install comando.
L'esempio seguente mostra come installare una macchina virtuale Ubuntu 20.04 LTS:

L'esempio precedente utilizza i seguenti argomenti della riga di comando, necessari per configurare una macchina virtuale con le tue preferenze:
| Argomento | Descrizione |
|---|---|
--name= | Nome personalizzato della VM |
--file= | Posizione del file su disco della VM |
--file-size= | Dimensione file allocata della VM |
--nonsparse= | Il comando che alloca l'intero disco |
--graphics= | Specifica quale strumento verrà utilizzato per l'installazione della GUI (ad es. Spice) |
--vcpu= | Numero di CPU virtuali che verranno utilizzate |
--ram= | Quantità di RAM allocata |
--cdrom= | Supporto di installazione |
--network= | Rete utilizzata per la VM |
--os-type= | Tipo di sistema operativo |
--os-variant= | Se non sei sicuro della variante del sistema operativo, digita "generico" |
Crea macchina virtuale tramite GUI
Se il terminale Linux sembra troppo intimidatorio, usa la GUI virt-manager per creare una VM con KVM.
1. Innanzitutto, installa virt-manager:
$ sudo yum -y install virt-manager2. Avvia virt-manager dalla console:
$ sudo virt-manager3. Apri il File menu e seleziona Nuova macchina virtuale . Scegli il supporto di installazione e procedi al passaggio successivo.
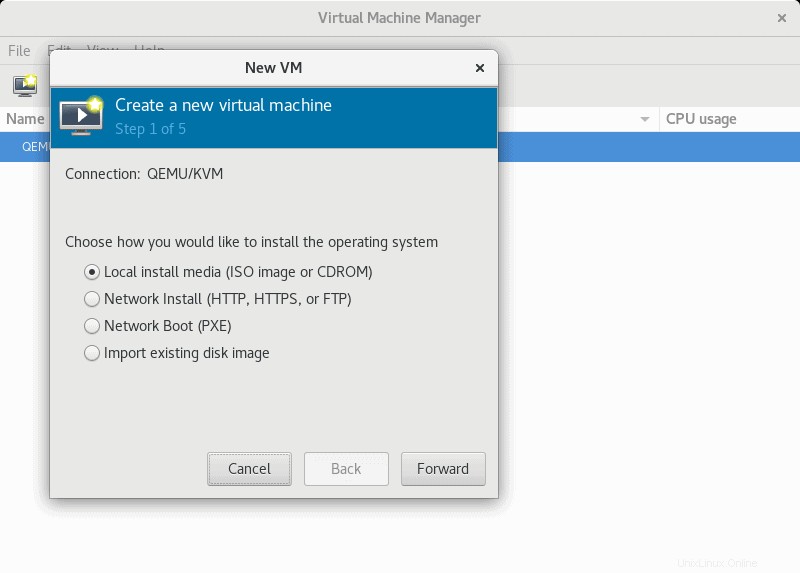
4. Specificare il percorso dell'ISO o del CDROM con il sistema operativo che si desidera installare. Il sistema riconosce il sistema operativo selezionato.
5. Fare clic su Avanti per procedere al passaggio successivo.
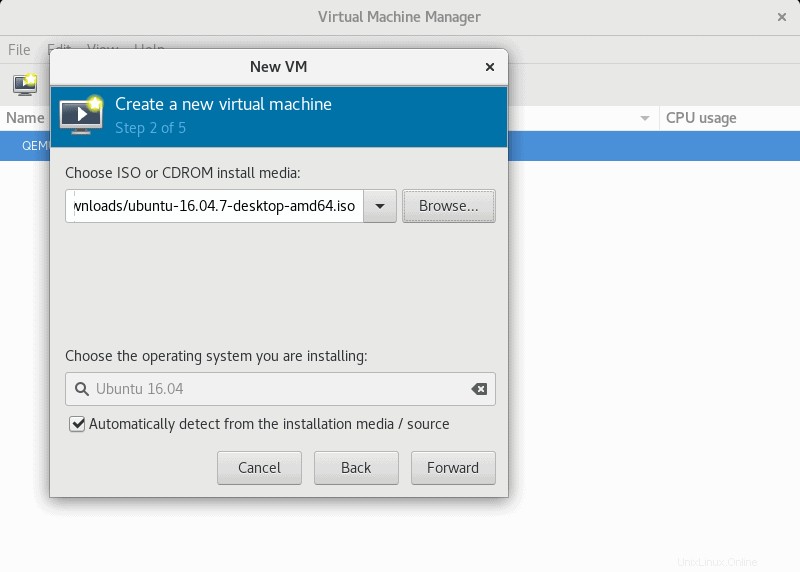
6. Nel passaggio successivo, allocare le risorse RAM e CPU. Al termine, procedi oltre.
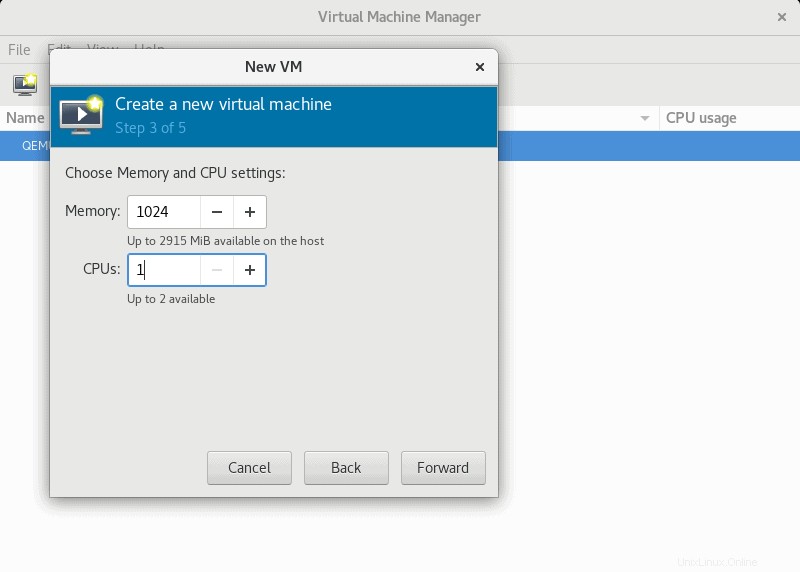
7. Specificare la dimensione del disco rigido virtuale e procedere al passaggio successivo.
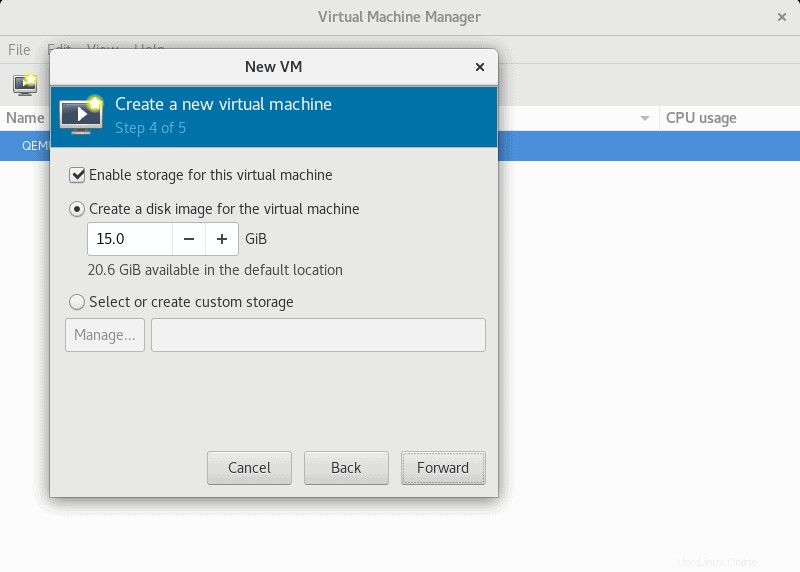
8. Nell'ultimo passaggio, conferma le tue scelte e premi Fine per configurare la macchina virtuale.