Introduzione
Un hypervisor di tipo 2 consente agli utenti di eseguire istanze isolate di altri sistemi operativi all'interno di un sistema host. Essendo un sistema operativo basato su Linux, Ubuntu supporta un'ampia gamma di soluzioni di virtualizzazione.
Oltre alle popolari app di terze parti, come VirtualBox e VMWare, il kernel Linux ha un proprio modulo di virtualizzazione chiamato KVM (Kernel-based Virtual Machine).
In questo tutorial imparerai come installare e configurare KVM su Ubuntu 20.04.
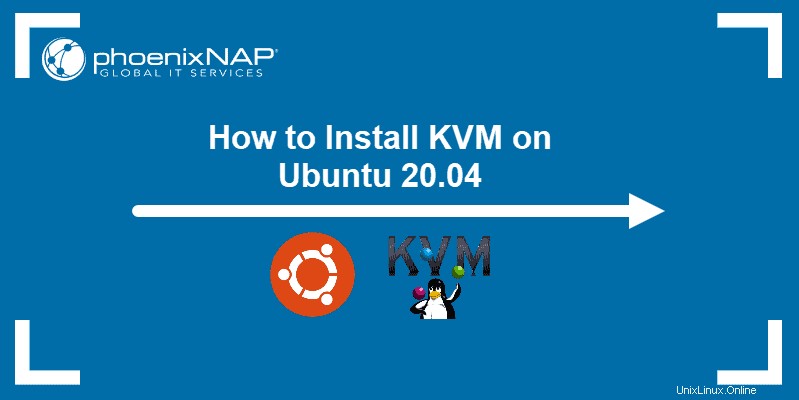
Prerequisiti
- Un sistema che esegue Ubuntu 20.04
- Un account con privilegi sudo
- Accesso alla riga di comando/terminale
Verifica il supporto per la virtualizzazione su Ubuntu 20.04
1. Prima di iniziare con l'installazione di KVM, controlla se la tua CPU supporta la virtualizzazione hardware:
egrep -c '(vmx|svm)' /proc/cpuinfoControlla il numero nell'output:

Se il comando restituisce un valore di 0 , il tuo processore non è in grado di eseguire KVM. Qualsiasi altro numero, invece, significa che puoi procedere con l'installazione.
2. Ora controlla se il tuo sistema può utilizzare l'accelerazione KVM digitando:
sudo kvm-okL'output dovrebbe essere simile a questo:

Se kvm-ok restituisce un errore indicando che l'accelerazione KVM non può essere utilizzata, prova a risolvere il problema installando cpu-checker.
3. Per installare cpu-checker, eseguire il comando seguente:
sudo apt install cpu-checker4. Al termine dell'installazione, riavviare il terminale.
Ora sei pronto per iniziare l'installazione di KVM.
Nota: Quando viene eseguita per i server, la virtualizzazione dell'hardware viene definita virtualizzazione del server.
Installa KVM su Ubuntu 20.04
Per abilitare la virtualizzazione KVM su Ubuntu 20.04:
- Installa i pacchetti correlati usando apt
- Autorizza gli utenti a eseguire VM
- Verifica che l'installazione sia riuscita
Fase 1:installa i pacchetti KVM
1. Innanzitutto, aggiorna i repository:
sudo apt update2. Quindi, installa i pacchetti KVM essenziali con il seguente comando:
sudo apt install qemu-kvm libvirt-daemon-system libvirt-clients bridge-utilsQuesto avvierà l'installazione di quattro pacchetti KVM:

3. Quando richiesto, digita Y , premi INVIO e attendi il completamento dell'installazione.
Fase 2:autorizza gli utenti
1. Solo membri di libvirt e kvm i gruppi di utenti possono eseguire macchine virtuali. Aggiungi un utente al gruppo libvirt digitando:
sudo adduser ‘username’ libvirtSostituisci nome utente con il nome utente effettivo.

2. Ora fai lo stesso per il gruppo kvm:
sudo adduser ‘[username]’ kvm
Nota: Se devi rimuovere un utente dal gruppo libvirt o kvm, sostituisci semplicemente adduser con deluser nel comando sopra.
Fase 3:verifica l'installazione
1. Conferma che l'installazione è riuscita utilizzando il virsh comando:
virsh list --allPuoi aspettarti un output come mostrato di seguito:

2. Oppure usa il systemctl comando per controllare lo stato di libvirtd:
sudo systemctl status libvirtd
Se tutto funziona correttamente, l'output restituisce un active (running) stato.
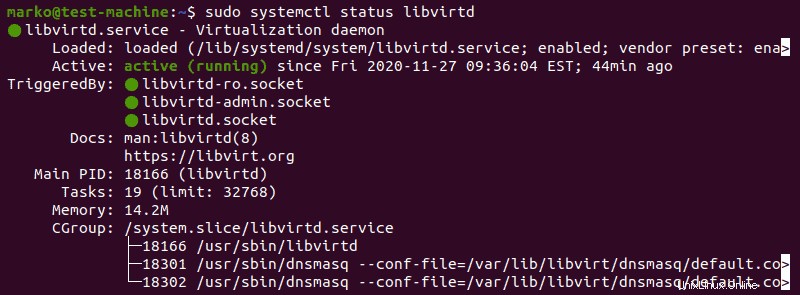
3. Premi Q per uscire dalla schermata di stato.
4. Se il demone di virtualizzazione non è attivo, attivalo con il seguente comando:
sudo systemctl enable --now libvirtdCreazione di una macchina virtuale su Ubuntu 20.04
1. Prima di scegliere uno dei due metodi elencati di seguito, installa virt-manager, uno strumento per la creazione e la gestione delle VM:
sudo apt install virt-manager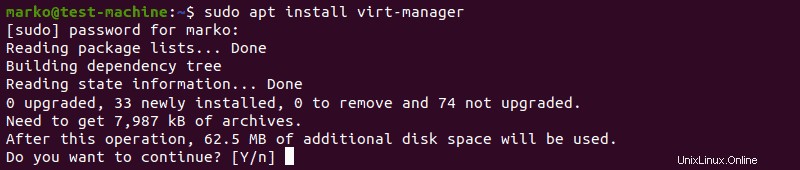
2. Digita Y e premi INVIO . Attendi il completamento dell'installazione.
Assicurati di scaricare una ISO contenente il sistema operativo che desideri installare su una VM e procedi con la scelta di un metodo di installazione.
Metodo 1:GUI Virt Manager
1. Avvia virt-manager con:
sudo virt-manager2. Nella prima finestra, fai clic sull'icona del computer nell'angolo in alto a sinistra.
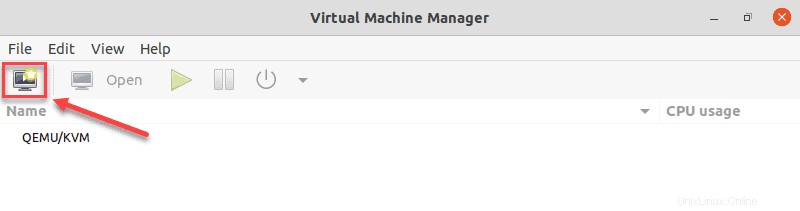
3. Nella finestra di dialogo che si apre, selezionare l'opzione per installare la VM utilizzando un'immagine ISO. Quindi fai clic su Avanti .
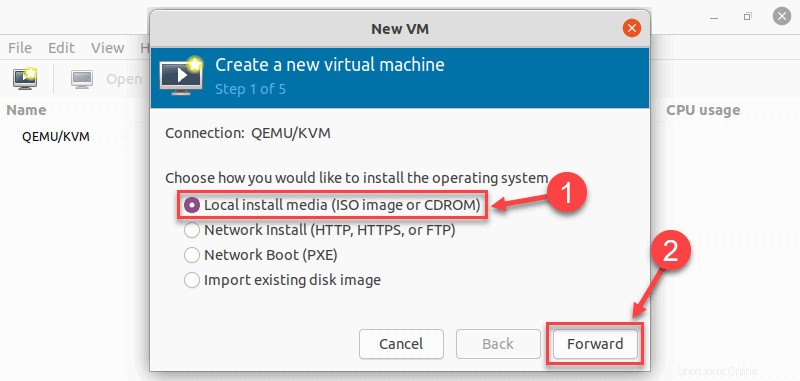
4. Nella finestra di dialogo successiva, fai clic su Sfoglia in locale e vai al percorso in cui hai memorizzato l'ISO che desideri installare.
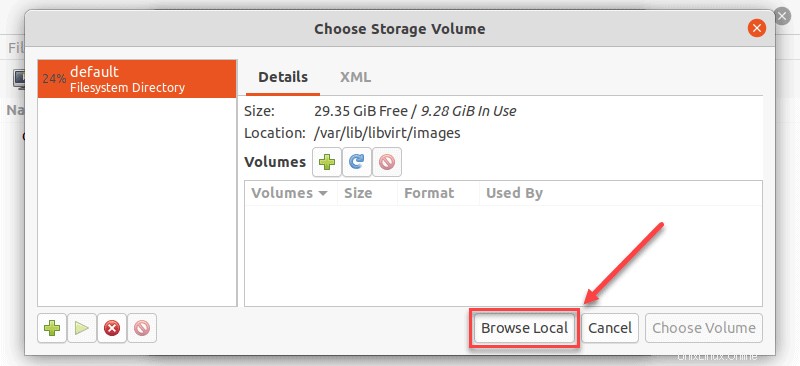
5. L'ISO che hai scelto nella finestra precedente popola il campo del passaggio 2. Procedi con il passaggio 3 facendo clic su Avanti .
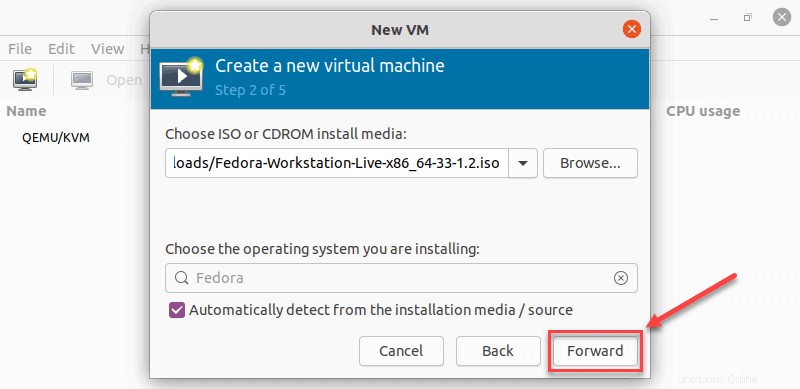
6. Immettere la quantità di RAM e il numero di CPU che si desidera allocare alla VM e procedere al passaggio successivo.
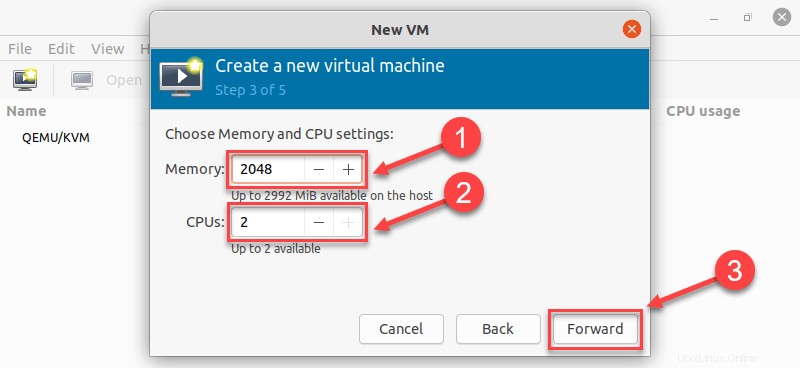
7. Allocare spazio su disco rigido alla macchina virtuale. Fai clic su Avanti per andare all'ultimo passaggio.
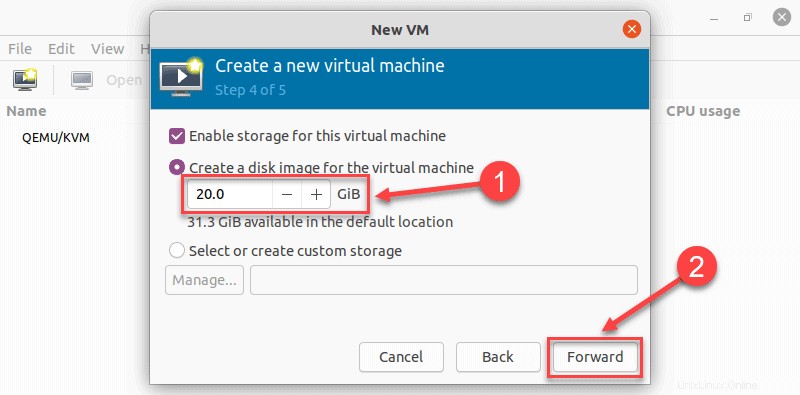
8. Specifica il nome per la tua VM e fai clic su Fine per completare la configurazione.
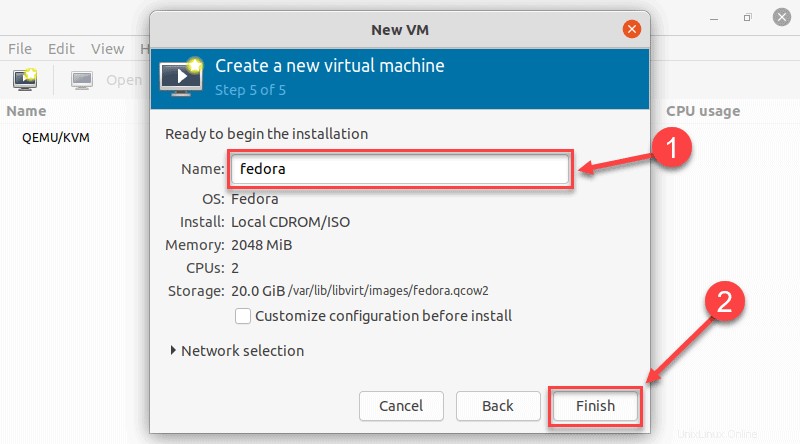
9. La VM si avvia automaticamente, chiedendoti di avviare l'installazione del sistema operativo presente nel file ISO.
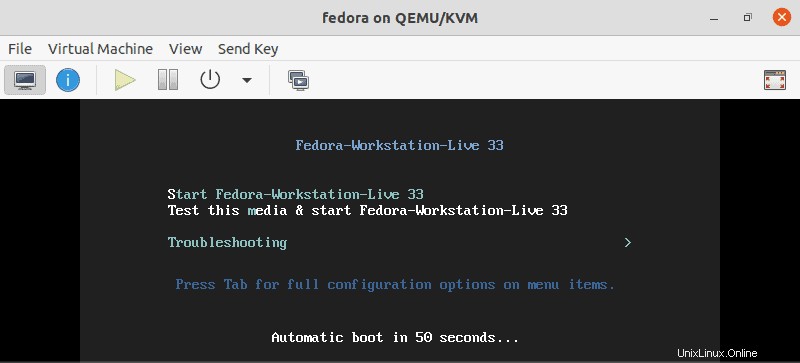
Metodo 2:utilizzo della riga di comando
Usa il virt-install comando per creare una VM tramite terminale Linux. La sintassi è:
virt-install --option1=value --option2=value ...
Nell'esempio seguente, virt-install viene utilizzato per installare Fedora 33 Workstation.
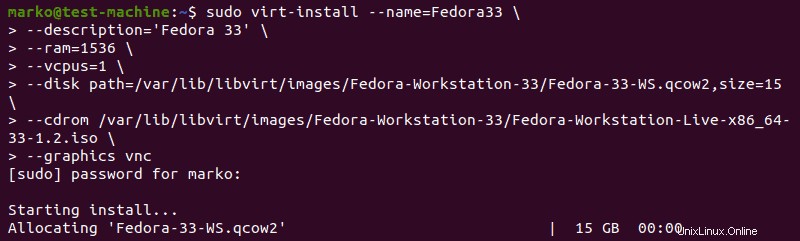
Suggerimento: Per un aspetto più ordinato dei comandi con molte opzioni, digita una barra rovesciata dopo ciascuna opzione. In questo modo, quando premi Invio , il comando non verrà eseguito e il cursore passerà alla riga successiva.
Le opzioni dietro il comando servono a definire i parametri dell'installazione.
Ecco cosa significa ciascuno di essi:
| Opzione | Descrizione |
|---|---|
--name | Il nome che dai alla VM |
--description | Una breve descrizione della VM |
--ram | La quantità di RAM che desideri allocare alla VM |
--vcpus | Il numero di CPU virtuali che desideri allocare alla VM |
--disk | La posizione della VM sul tuo disco (se specifichi un file del disco qcow2 che non esiste, verrà creato automaticamente) |
--cdrom | Il percorso del file ISO che hai scaricato |
--graphics | Specifica il tipo di visualizzazione |