Come sappiamo, SUSE Linux Enterprise Server (SLES) è altamente affidabile e scalabile. SLES può essere utilizzato per lavori mission-critical e può essere installato sia su Physical Server che su VM (Virtual Machine). Uno dei vantaggi di SLES è che possiamo eseguire backup o snapshot dell'intero sistema operativo e ripristinare l'intero sistema, ma questa funzione funzionerà solo quando utilizziamo il file system Btrfs.
SLES 12 può essere installato su piattaforme incluse x86, AMD64/Intel64, System Z, IBM Power, ARMv8 a 64 bit e edizioni Itanium
In questo articolo discuteremo come installare SUSE Linux Enterprise Server SP2 (Service Pack) passo dopo passo con schermate. Di seguito sono riportati i requisiti minimi di sistema per l'installazione di SLES 12 SP 2.
- 1 GB di RAM fisica
- 5 GB HDD per l'installazione del sistema operativo
- 16 GB HDD per snapshot e rollback del sistema operativo
Passaggio:1 Scarica SLES 12 SP2 ISO.
Per prima cosa scarichiamo il supporto di installazione di SLES 12 SP2 dal loro sito Web ufficiale:
https://www.suse.com/products/server/download/
Riceveremo una versione trail di 60 giorni di SUSE Linux Enterprise Server, dopo il periodo di valutazione potremo acquistare la sua licenza.
Una volta scaricato il file ISO, masterizzalo su DVD o unità USB.
Passaggio:2 Avvia il sistema con un supporto di avvio
Avvia il tuo sistema con il supporto di avvio qualunque cosa tu abbia creato nel passaggio precedente, dopodiché otterremo la schermata di installazione sottostante, seleziona l'opzione "Installazione" e premi invio
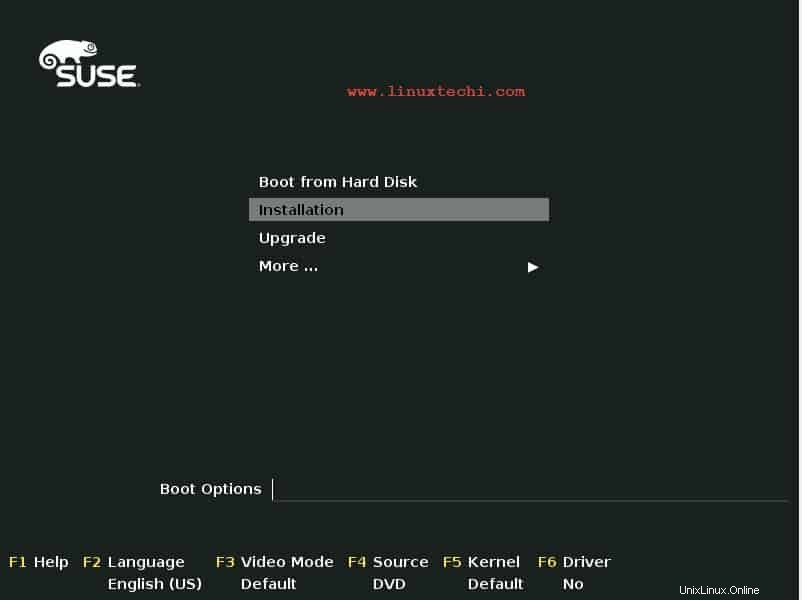
Passaggio:3 Seleziona lingua, tastiera e accetta il contratto di licenza
Seleziona la lingua preferita e il layout della tastiera, quindi accetta il contratto di licenza,
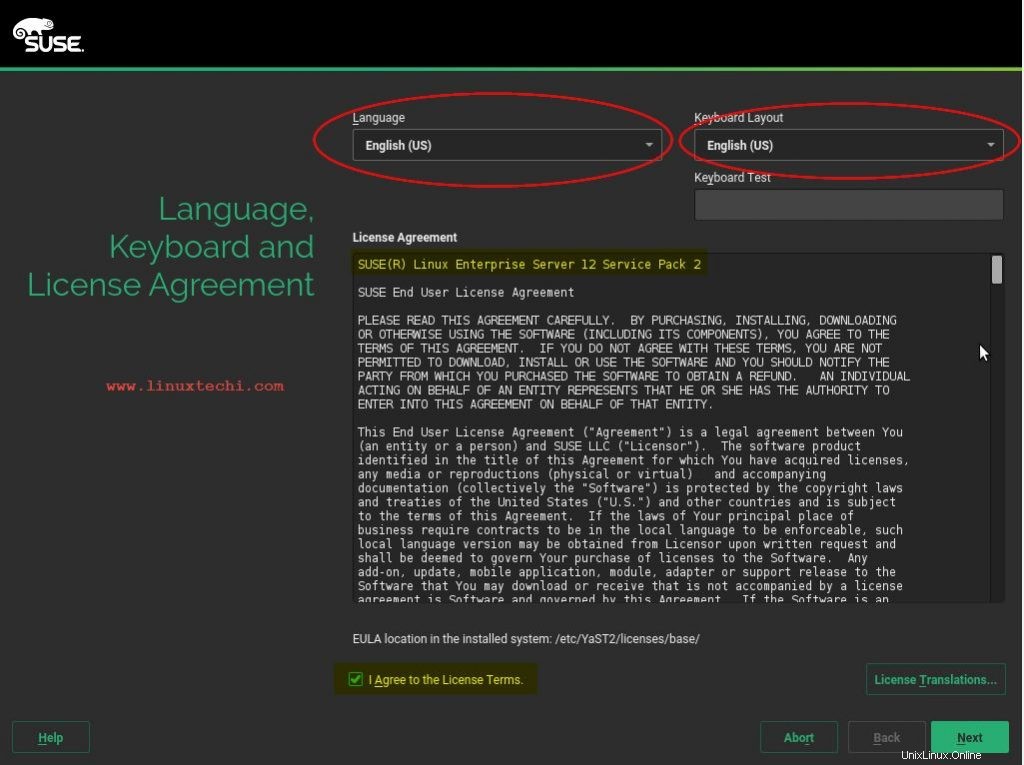
Fare clic su Avanti
Fase:4 Registra il tuo sistema o salta la registrazione
A questo punto possiamo registrare il nostro sistema con SUSE per le ultime patch, aggiornamenti e supporto. Se vuoi andare per la valutazione, seleziona "Salta la registrazione opzione ”
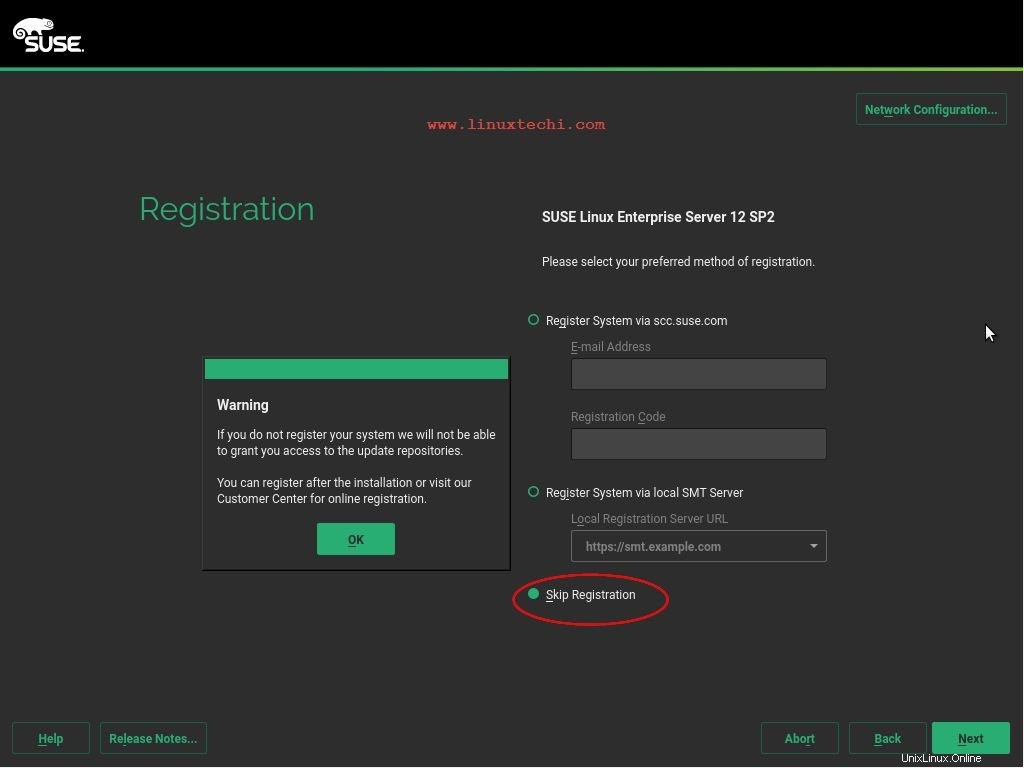
Fare clic su Avanti per procedere ulteriormente
Passo:5 Configura rete e nome host durante l'installazione
Questo passaggio è facoltativo, se desideri configurare la rete, fai clic sull'opzione "Configurazione di rete".
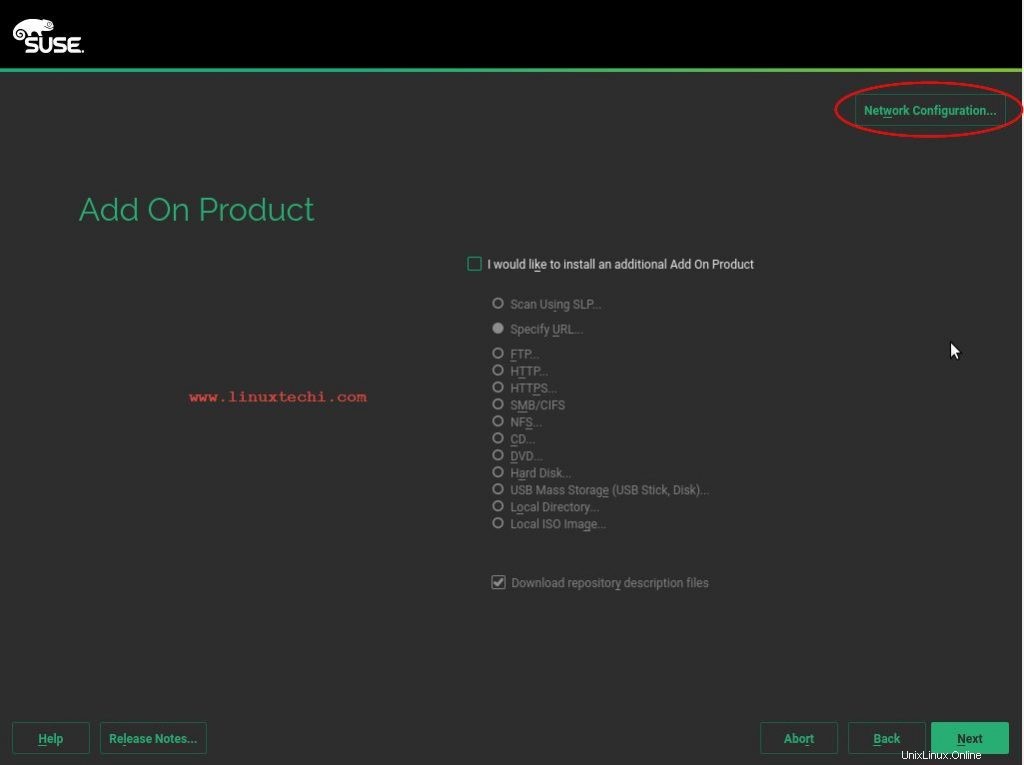
Nella finestra successiva selezionare la scheda LAN e fare clic su Modifica
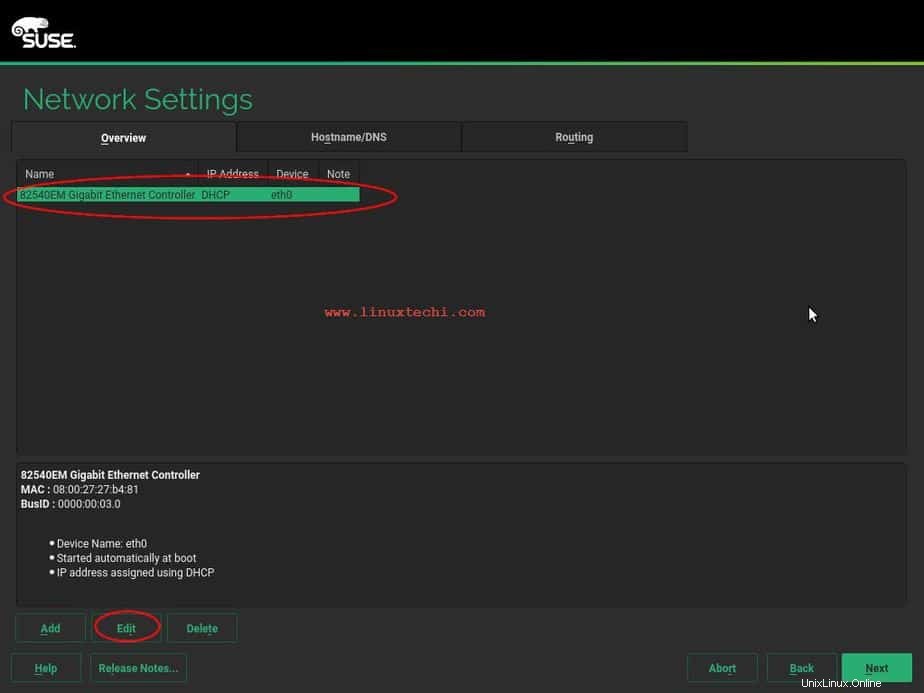
Assegna l'indirizzo IP statico e il nome host secondo la tua configurazione
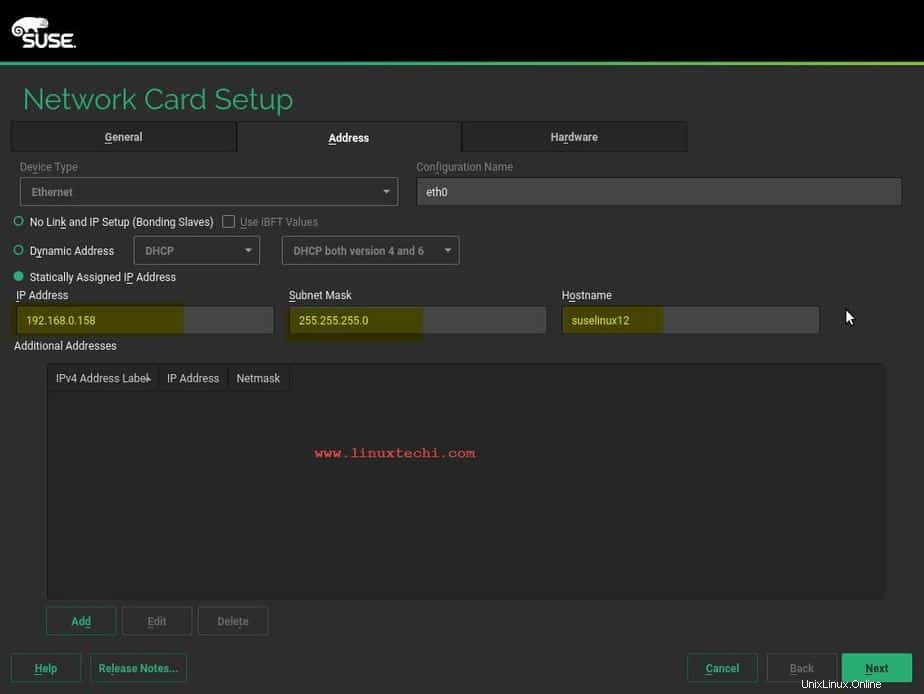
Fare clic su Avanti.
Selezionare la scheda Nome host/DNS e menzionare il nome host, il nome di dominio e l'indirizzo IP dei server DNS.
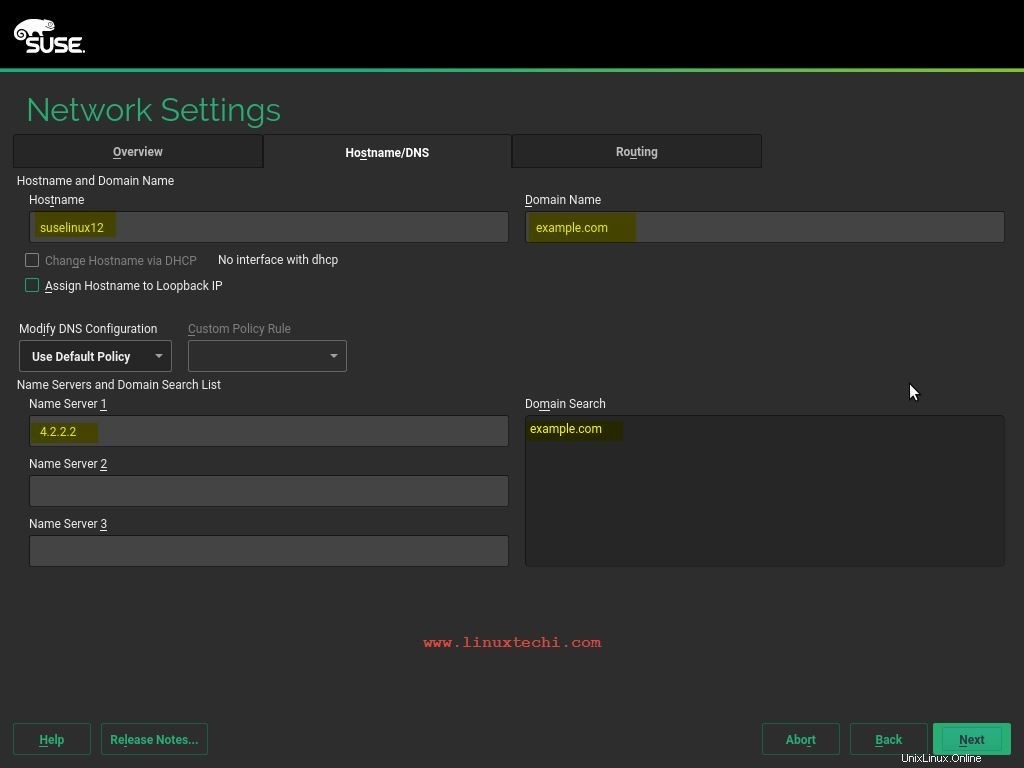
Nella scheda Routing, specifica il gateway predefinito
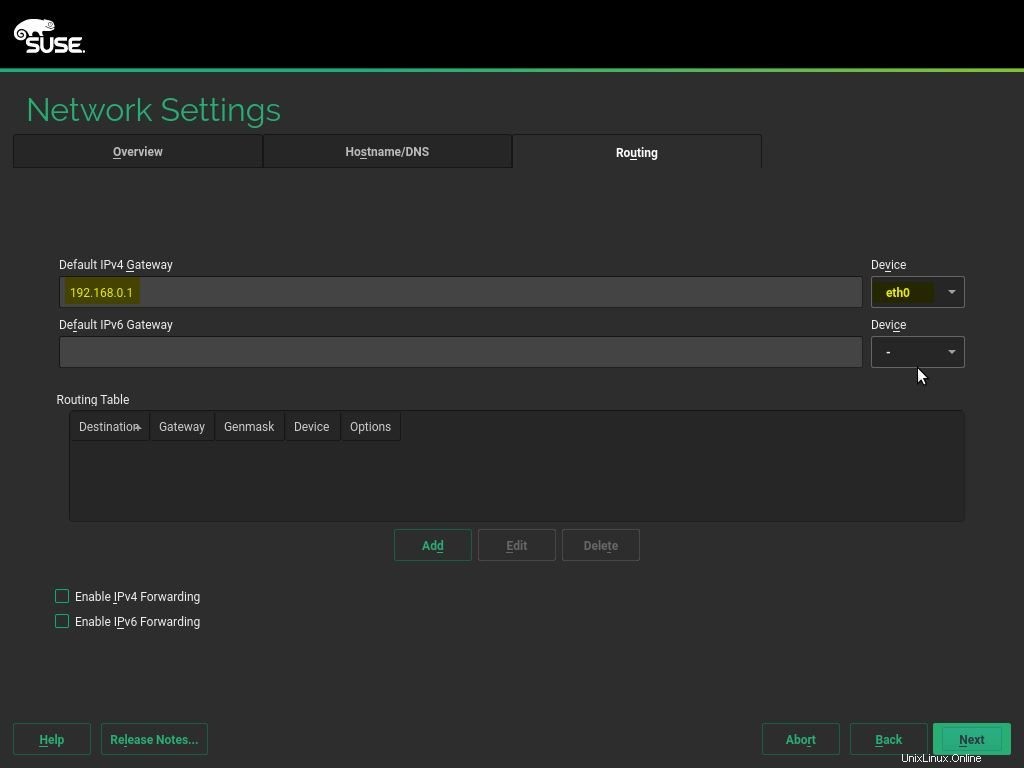
Fare clic su Avanti per salvare la configurazione di rete.
Nelle finestre successive seleziona il prodotto aggiuntivo che vuoi installare durante l'installazione e poi clicca su Avanti per avviare l'Installazione
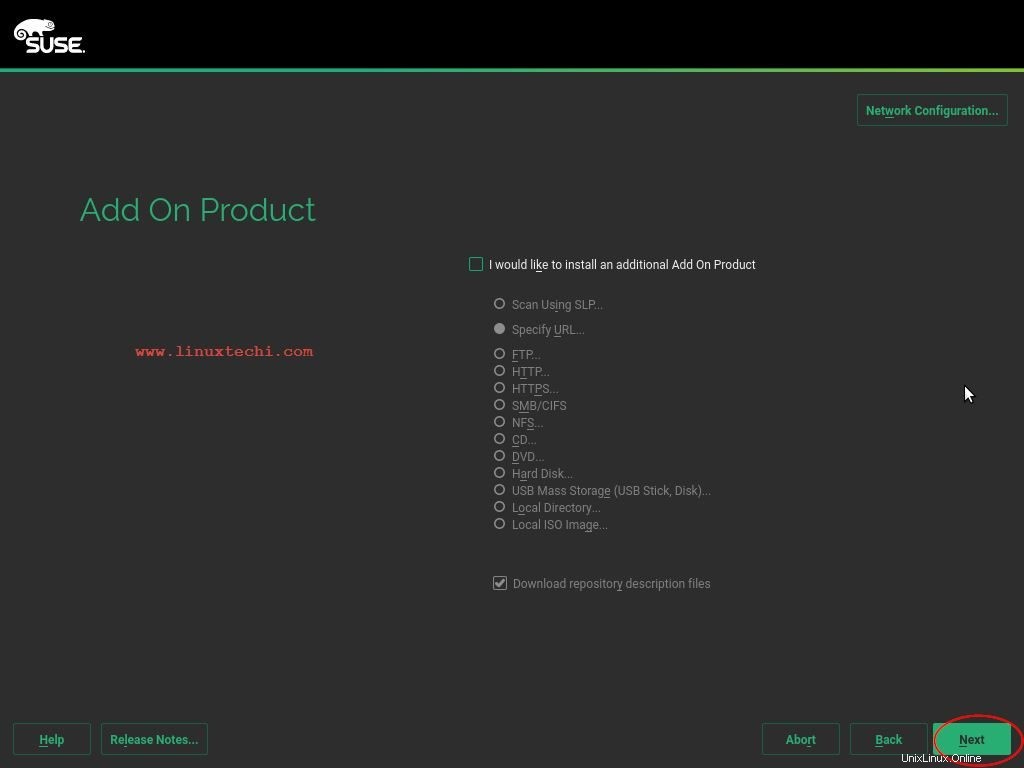
Passaggio:6 Specifica il ruolo del tuo sistema
A questo punto dobbiamo specificare il ruolo del sistema , significa come vuoi installare il sistema, poiché possiamo vedere 3 opzioni, quindi seleziona l'opzione che soddisfa le tue esigenze. Nel mio caso selezionerò il "Sistema predefinito ” ruolo.
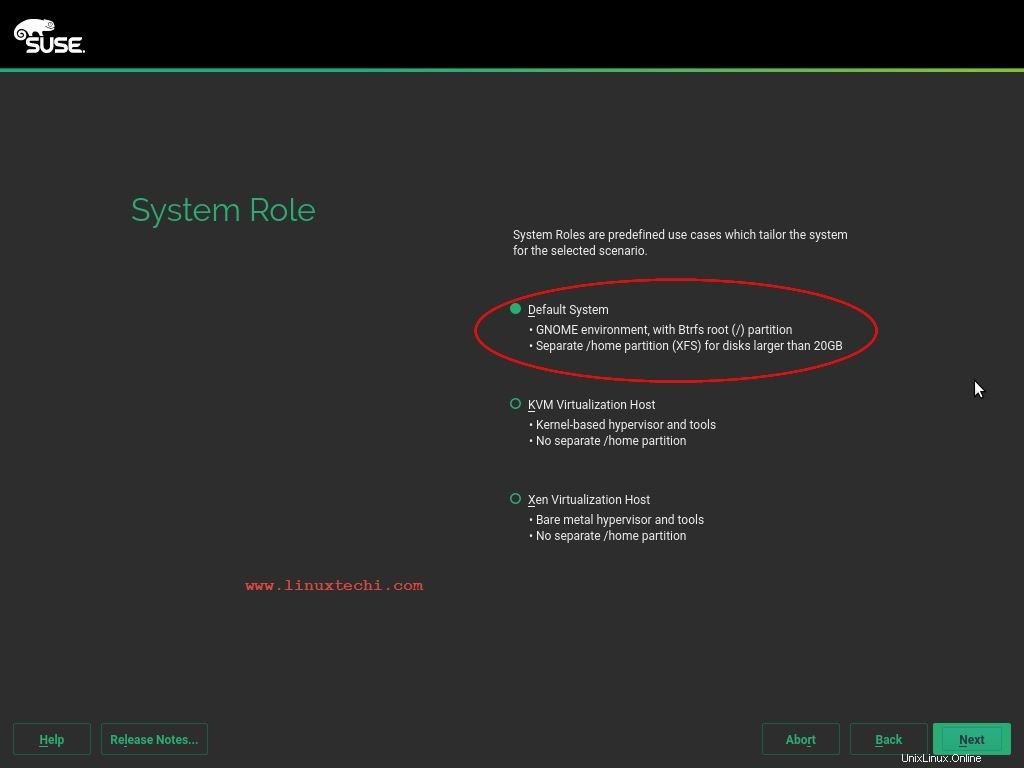
Nella finestra successiva verrà visualizzato uno schema di partizione suggerito, se desideri utilizzare lo schema di partizione suggerito predefinito, fai clic su Avanti, altrimenti seleziona altre opzioni come "crea configurazione partizione" o "Partizionatore esperto.." per creare una tabella di partizionamento personalizzata.
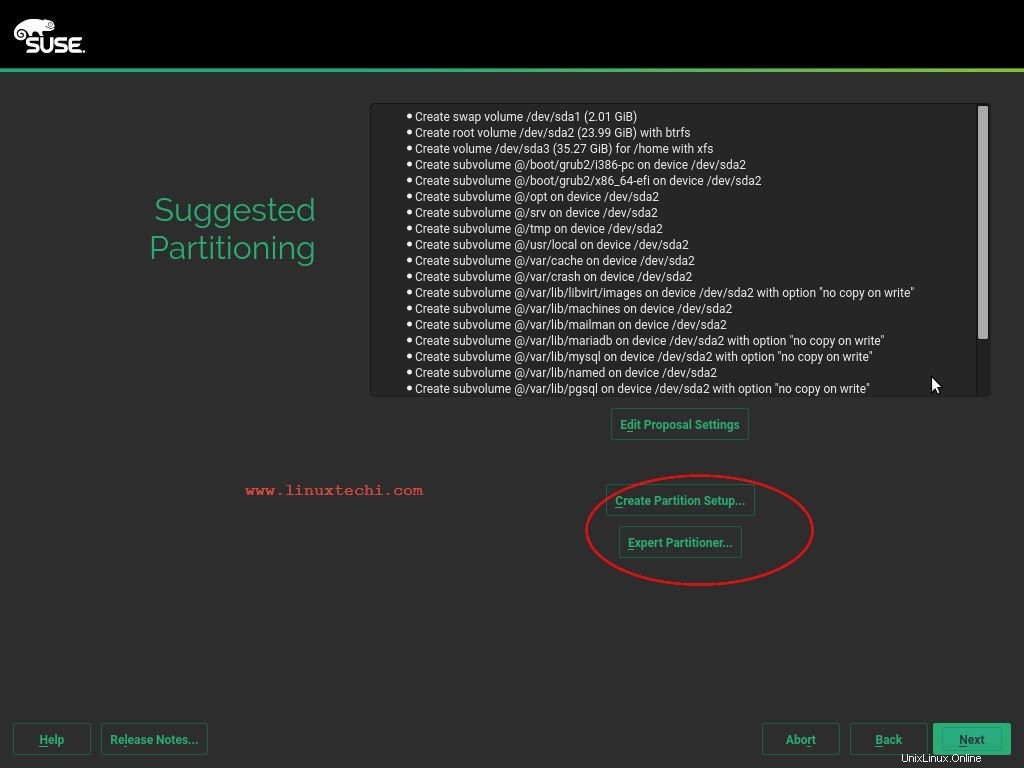
Fare clic su Avanti per procedere ulteriormente.
Passo:7 Seleziona il tuo fuso orario preferito
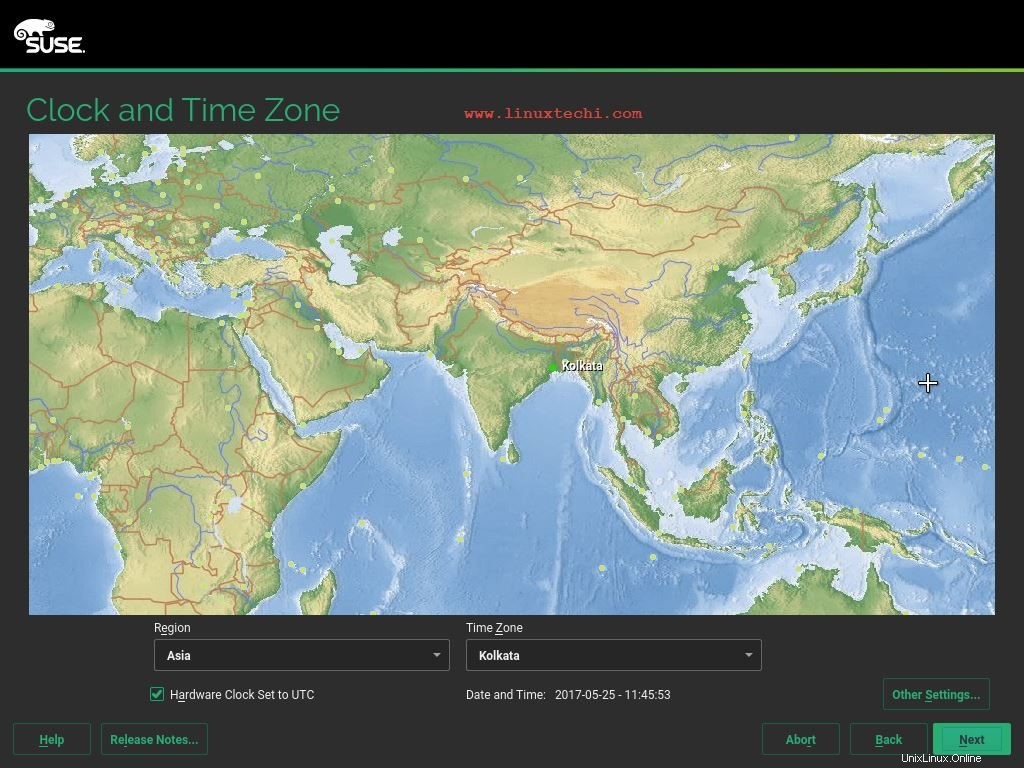
Passaggio:8 Crea un utente locale
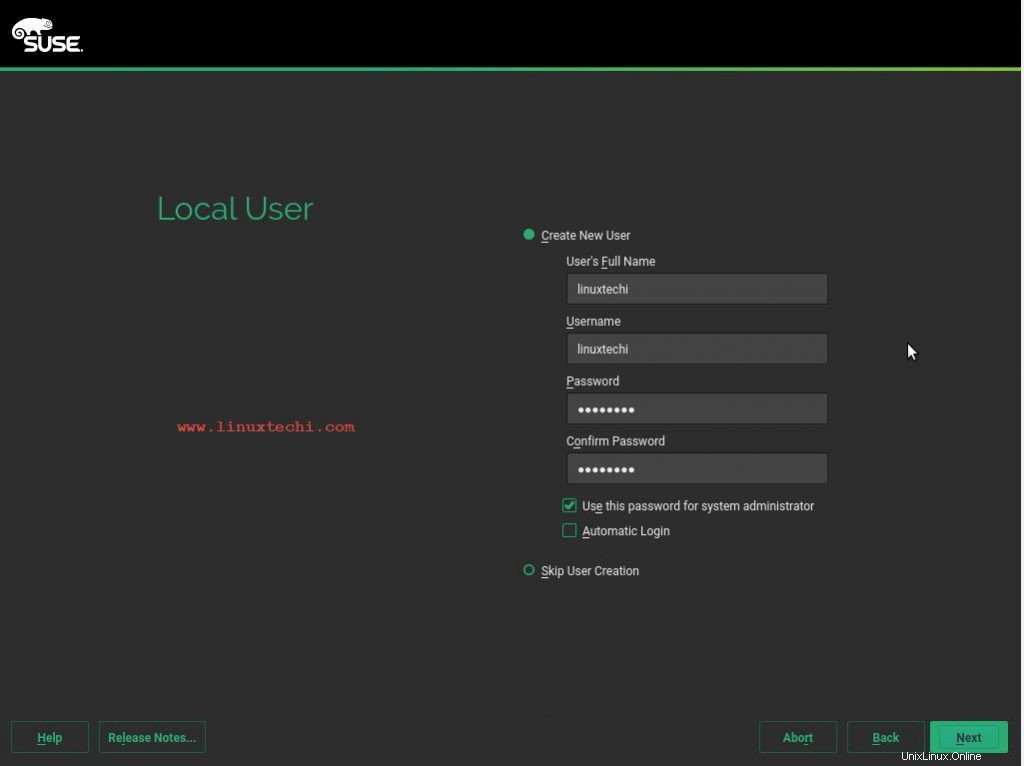
Passo:9 Verifica le impostazioni di installazione e avvia l'installazione
Verifica incrociata le impostazioni di installazione e fai clic su Installa per iniziare l'installazione.
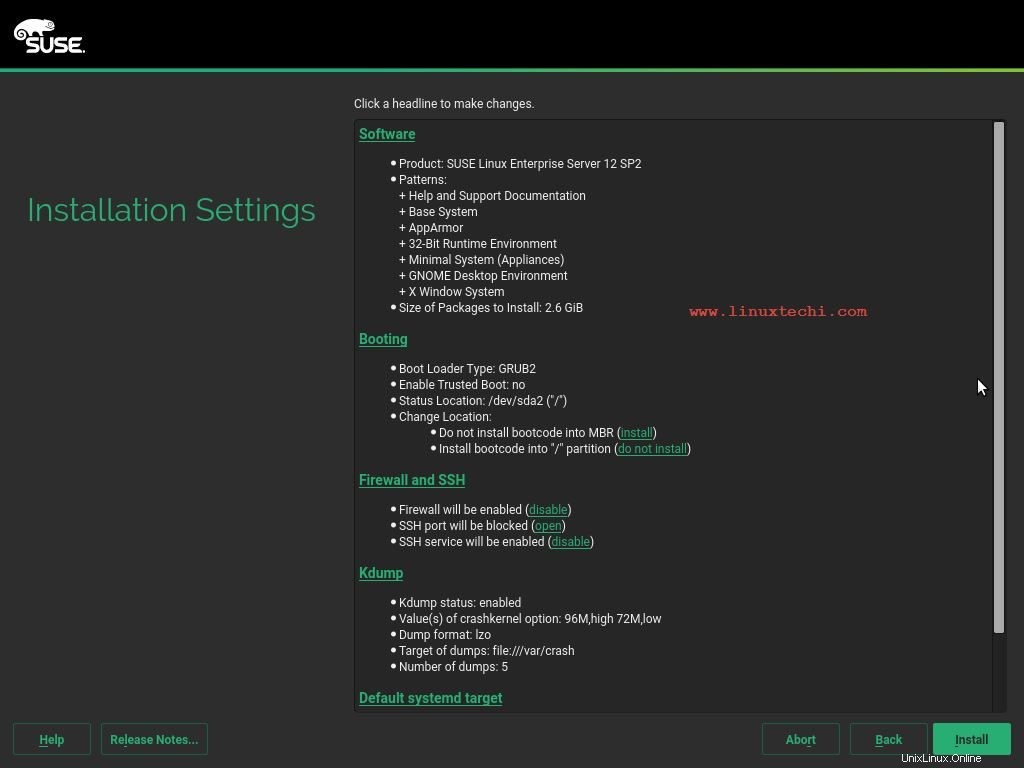
L'installazione è in corso...
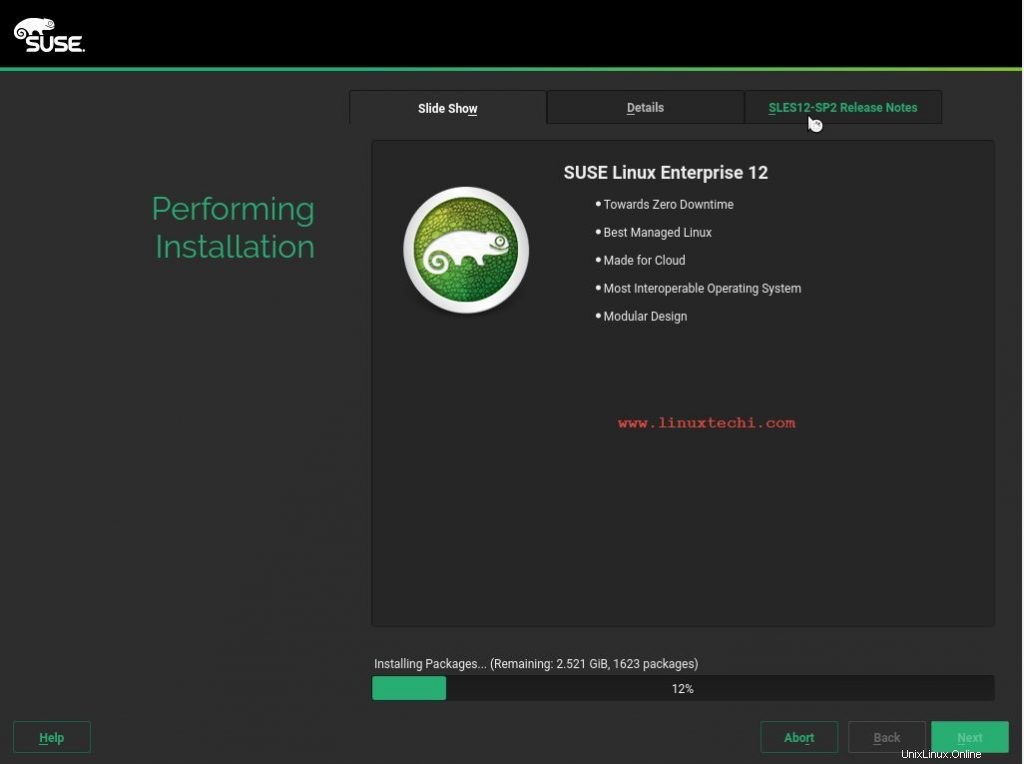
Una volta completata l'installazione, il programma di installazione riavvierà automaticamente il sistema
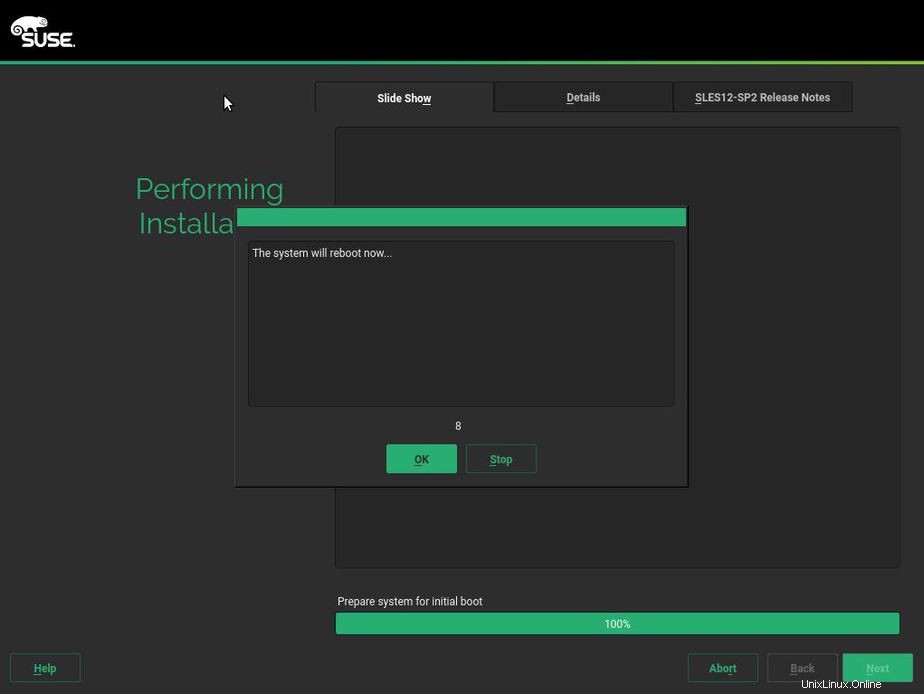
Passaggio:10 Avvia e accedi al tuo sistema
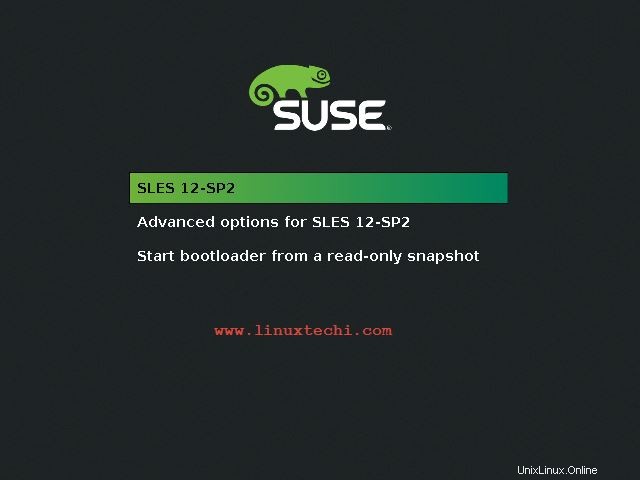
Accedi al Sistema con le credenziali utente che abbiamo creato durante l'Installazione
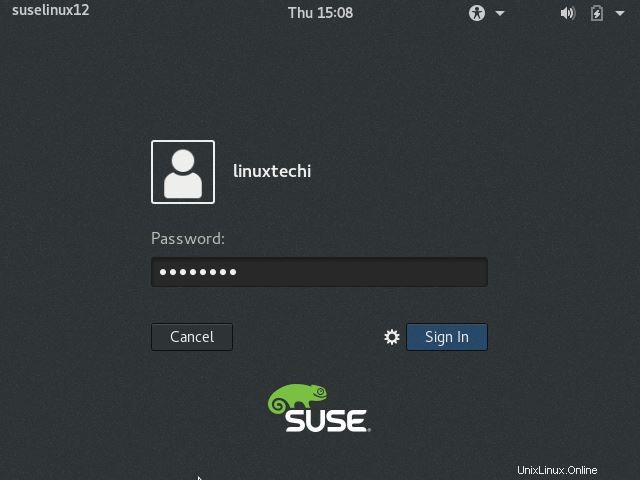
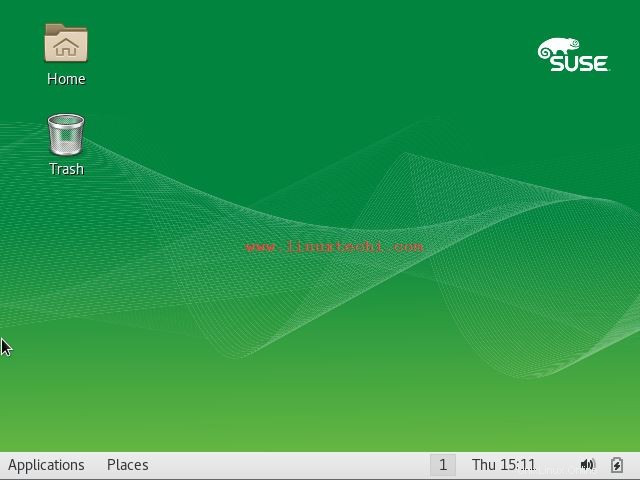
Questo è tutto da questo articolo. Spero che abbiate un'idea su come installare SLES12 SP2, condividete feedback e commenti.