Una buona notizia per gli utenti di Linux Mint è che l'ultima versione di Linux Mint 18 insieme all'ambiente desktop Cinnamon e Mate è stata rilasciata il 30 giugno 2016. Il nome in codice per Linux Mint 18 è "Sarah" ed è rilasciato con supporto a lungo termine ( LTS) e riceverà supporto fino al 2021. Alcune delle nuove funzionalità rilevate in Linux Mint 18 sono elencate di seguito:
- Linux Mint 18 rilasciato con due ambienti desktop:Cinnamon e Mate
- Ultima versione di Cinnamon Desktop "3.0"
- Nuova versione del kernel 4.4
- Introduzione di X-Apps che consentirà agli utenti di utilizzare applicazioni basate sul tradizionale desktop GTK.
- Xed (editor di testo predefinito) e Xviewer (visualizzatore di immagini) migliorati
- Xreader:software per la visualizzazione di PDF e documenti.
- Xplayer – Lettore multimediale predefinito basato su Totem
- Grafica migliorata (tema predefinito)
In questo articolo analizzeremo "Linux Mint 18 Cinnamon "passaggi di installazione insieme alle schermate.
Requisiti di sistema per installare Linux Mint 18
- Minimo di 512 MB di RAM anche se la dimensione consigliata è di 1 GB
- Minimo di 9 GB di spazio su disco per installare il sistema operativo anche se si consigliano 20 GB
Passaggio:1 Scarica il file ISO di Linux Mint 18 Cinnamon.
Scarica il file ISO di Linux Mint 18 Cinnamon (32-bit / 64-bit) a seconda dell'architettura del tuo sistema dal sito ufficiale:
https://www.linuxmint.com/download.php
Masterizza il file ISO scaricato su USB o DVD per creare il supporto di avvio
Passaggio:2 Avvia il sistema con un supporto di avvio (USB o DVD)
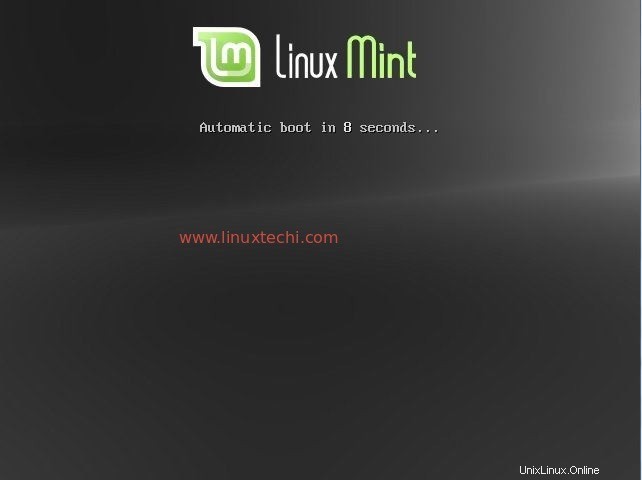
Fai clic su Installa Linux Mint
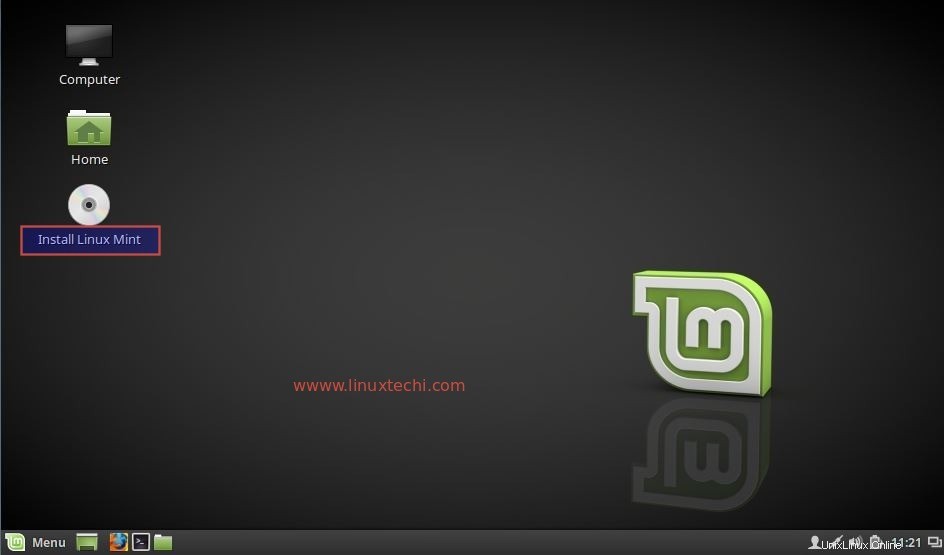
Passaggio:3 Seleziona la lingua secondo la tua configurazione
Seleziona la lingua che verrà utilizzata durante l'installazione.
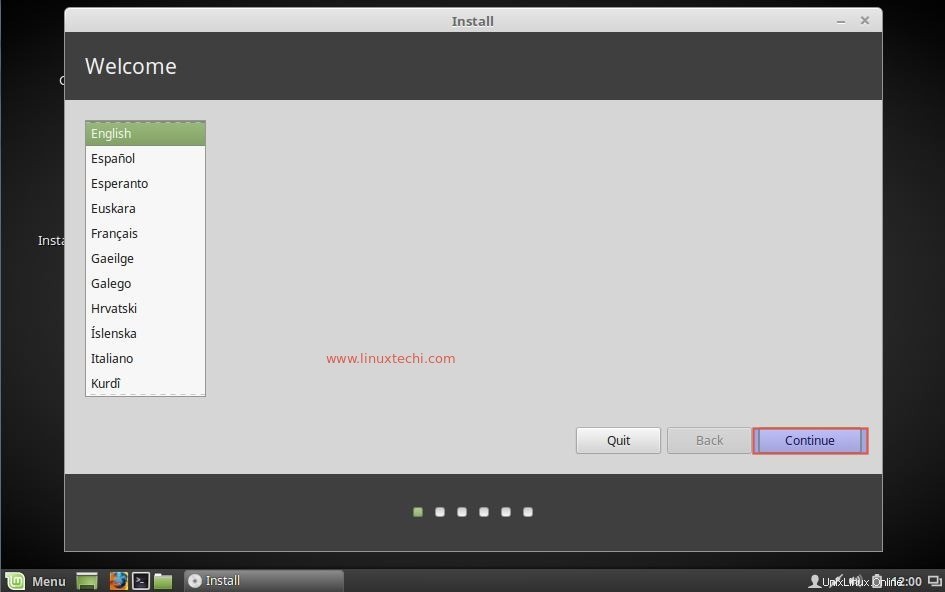
Fare clic su Continua per procedere ulteriormente
Passaggio:4 Installa software di terze parti come driver multimediali, flash e Wi-Fi.
Nel caso in cui il tuo sistema sia connesso a Internet, dovresti selezionare l'opzione per installare software di terze parti.
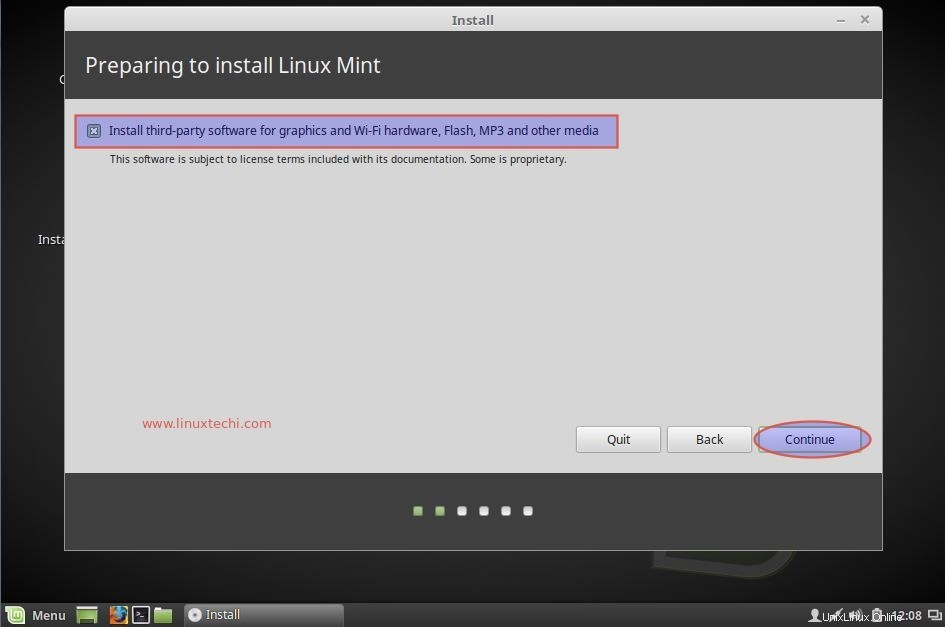
Fare clic su Continua….
Passo:5 Seleziona il tipo di installazione
In questo passaggio selezionare l'installazione secondo il requisito. Se desideri installare il sistema operativo con la tabella delle partizioni predefinita, seleziona la prima opzione "Cancella disco e installa Linux Mint"
Se desideri crittografare il disco durante l'installazione e desideri partizioni basate su LVM, seleziona la seconda e la terza opzione.
Se desideri creare il tuo schema di partizione personalizzato, seleziona l'ultima opzione "Qualcos'altro". In questo tutorial creerò il mio schema di partizione personalizzato.
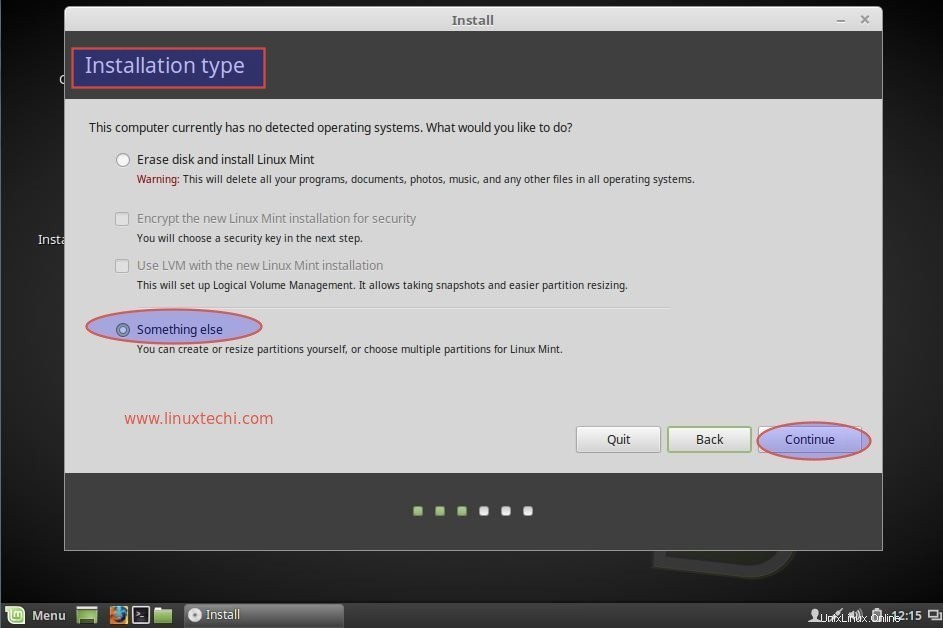
Fare clic su Continua..
Passaggio:6 Crea Personalizza la tabella delle partizioni in base alle dimensioni del disco.
Nel mio caso ho circa 42 GB di spazio su disco per l'installazione del sistema operativo e creerò le seguenti partizioni.
- /avvio =500 MB (file system ext4)
- /boot/efi =200 MB (questa partizione è richiesta quando il tuo sistema ha il firmware UEFI)
- /casa =15 GB (file system ext4)
- /vari =10 GB (file system ext4)
- Scambia =4 GB (la dimensione dello swap è solitamente il doppio della RAM fisica)
- / =12 GB (file system ext4)
Fai clic su "Nuova tabella delle partizioni" opzione
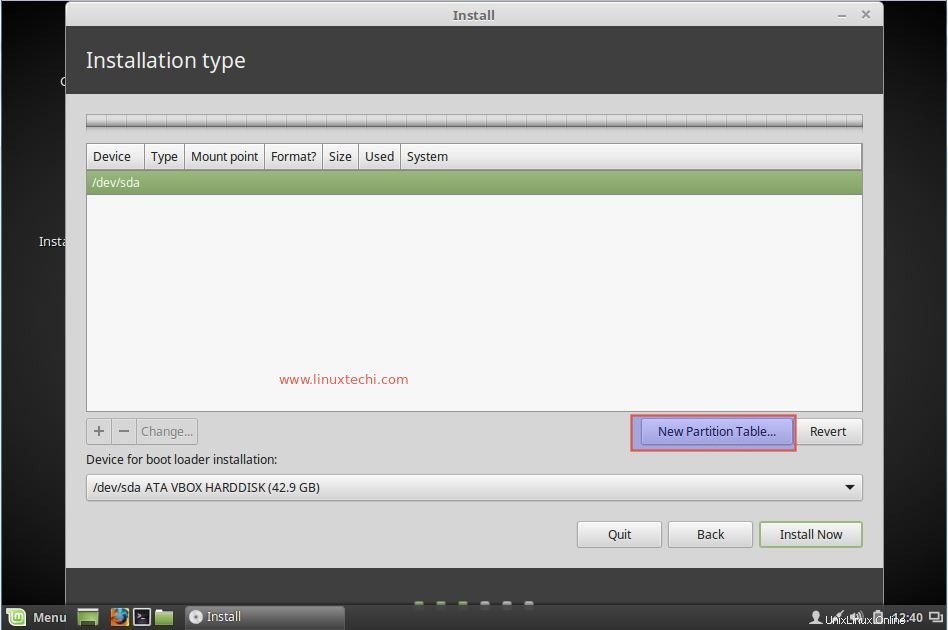
Seleziona il Disco e fai clic sul simbolo più “+ ” per iniziare a creare partizioni.
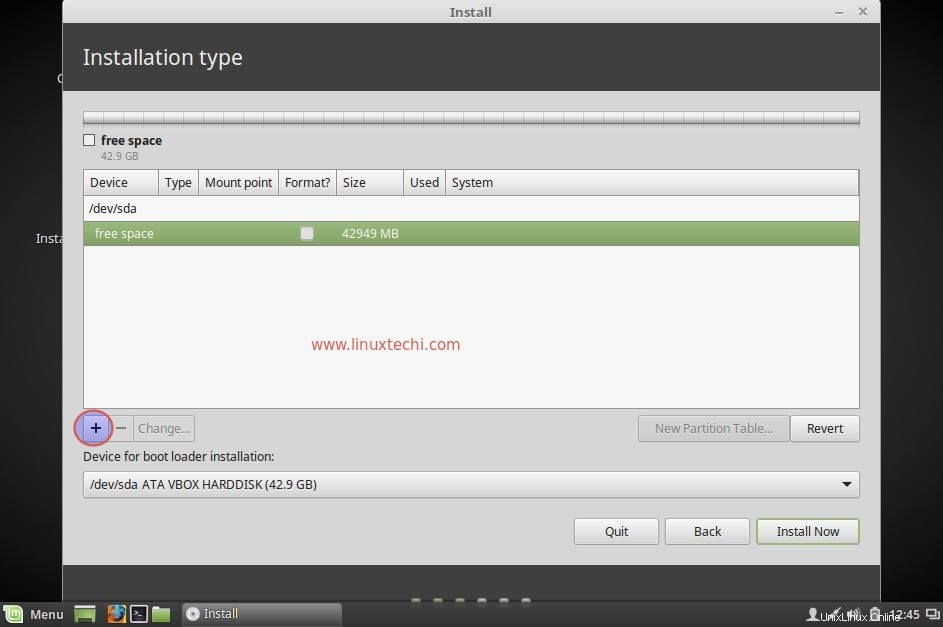
Crea /boot partizione di dimensioni 500 MB
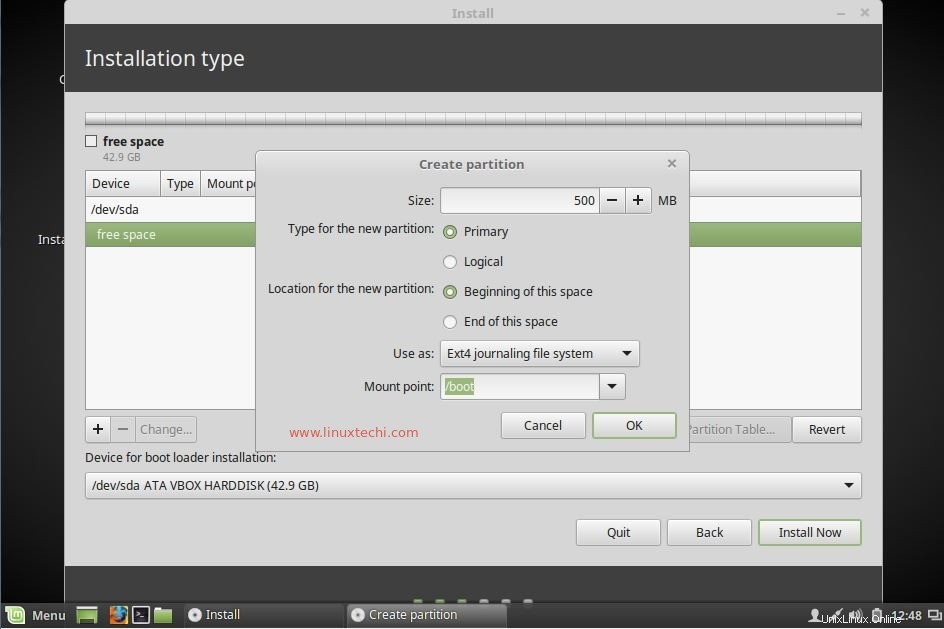
Fare clic su OK
Crea partizione /home da 15 GB
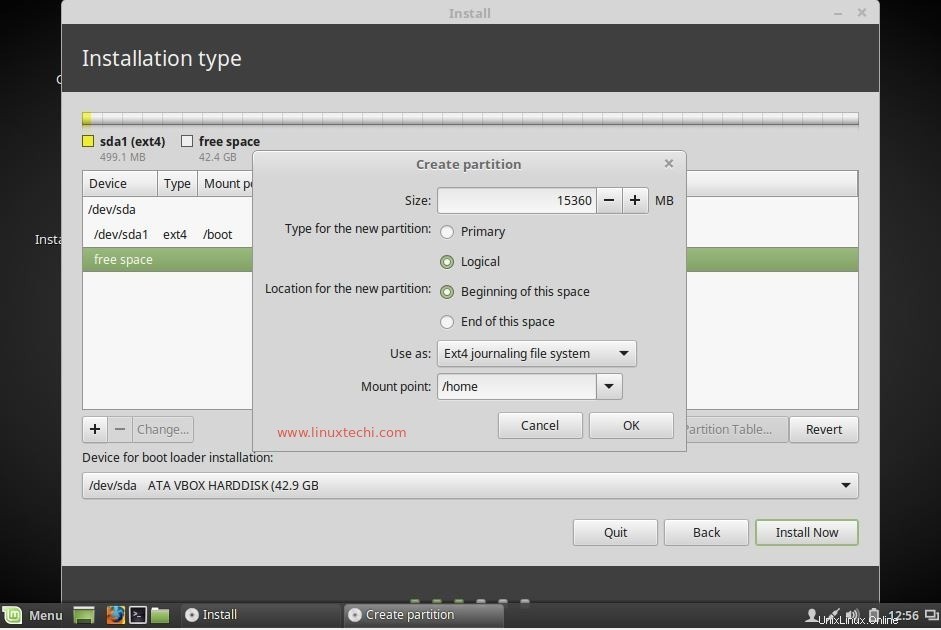
Crea partizione /var di dimensione 10 GB
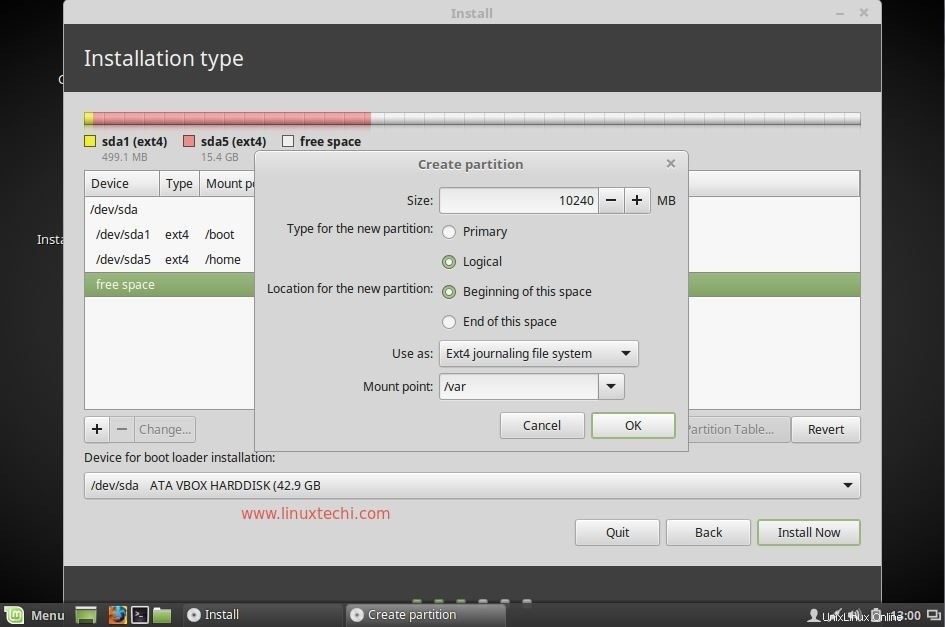
Crea partizione di scambio di dimensioni pari a 4 GB
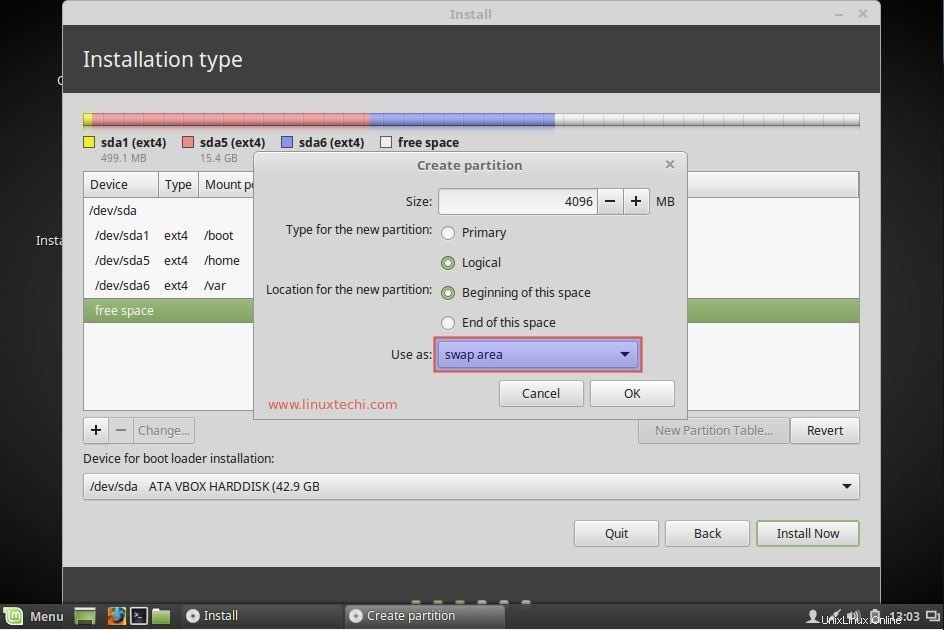
Crea partizione Slash (/) di dimensioni 12 GB
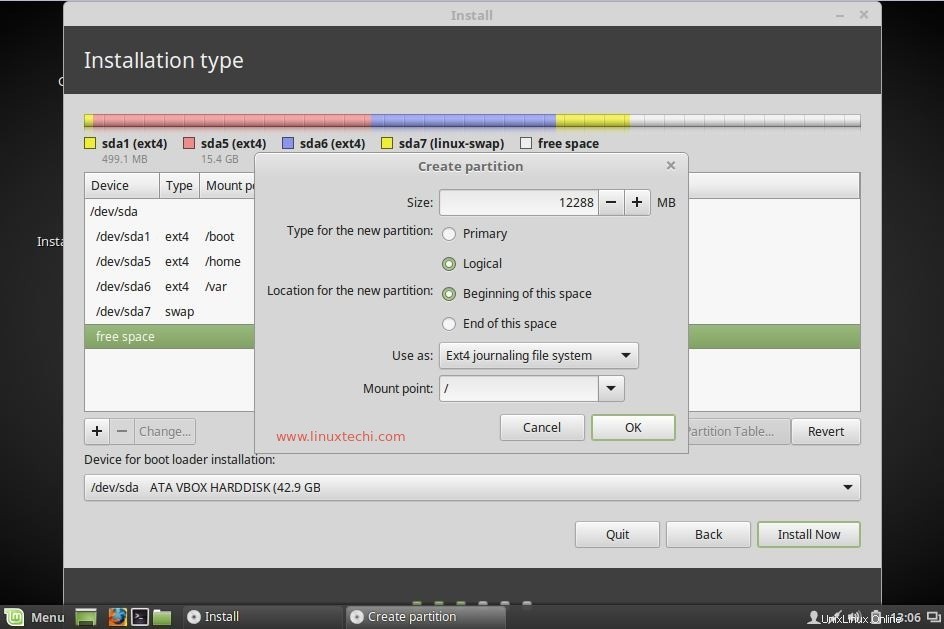
Fare clic su OK.
Fai clic su "Installa ora opzione ”
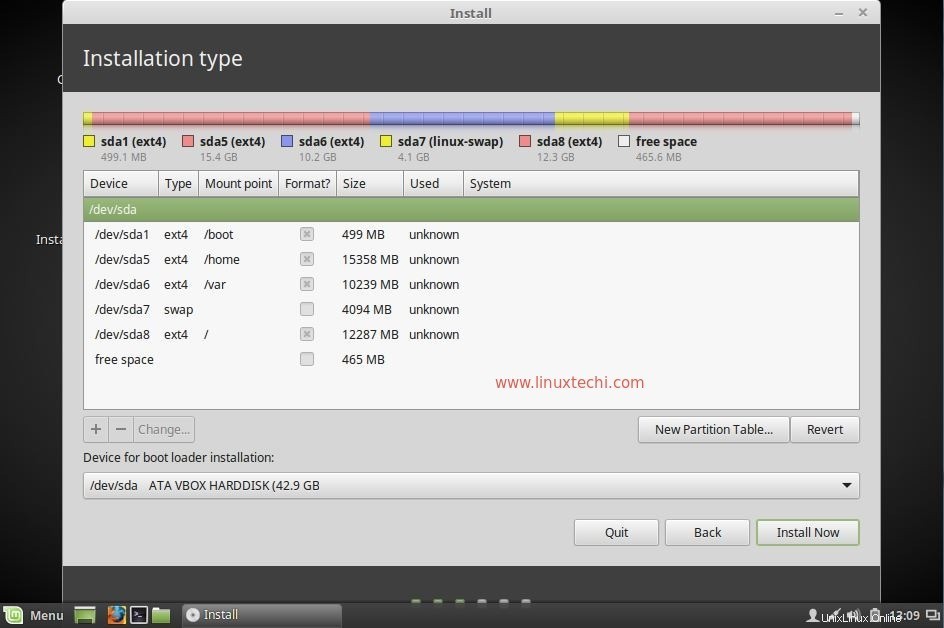
Fare clic su Continua per accettare le modifiche al disco
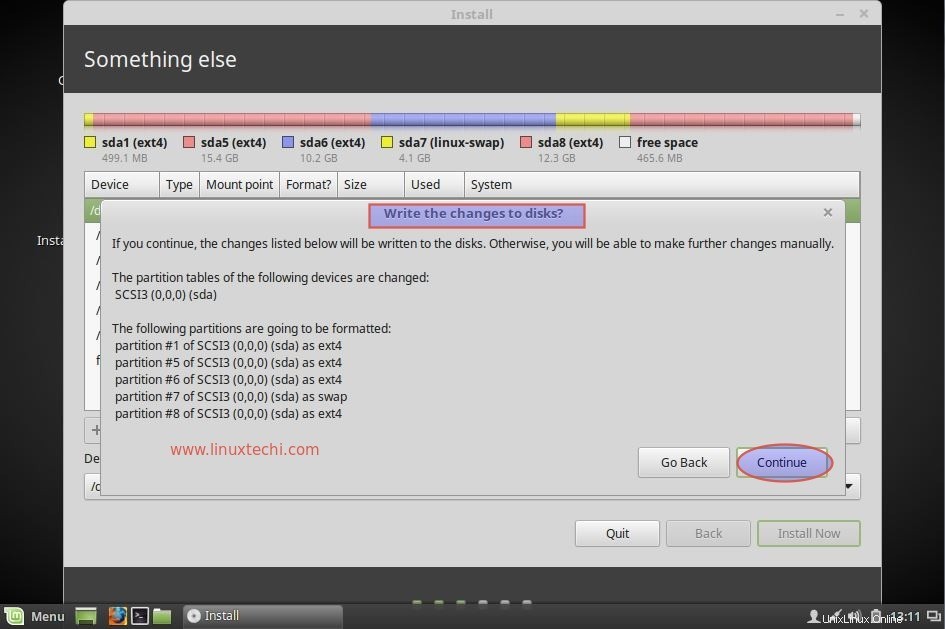
Passaggio:7 Seleziona la posizione secondo la tua configurazione.
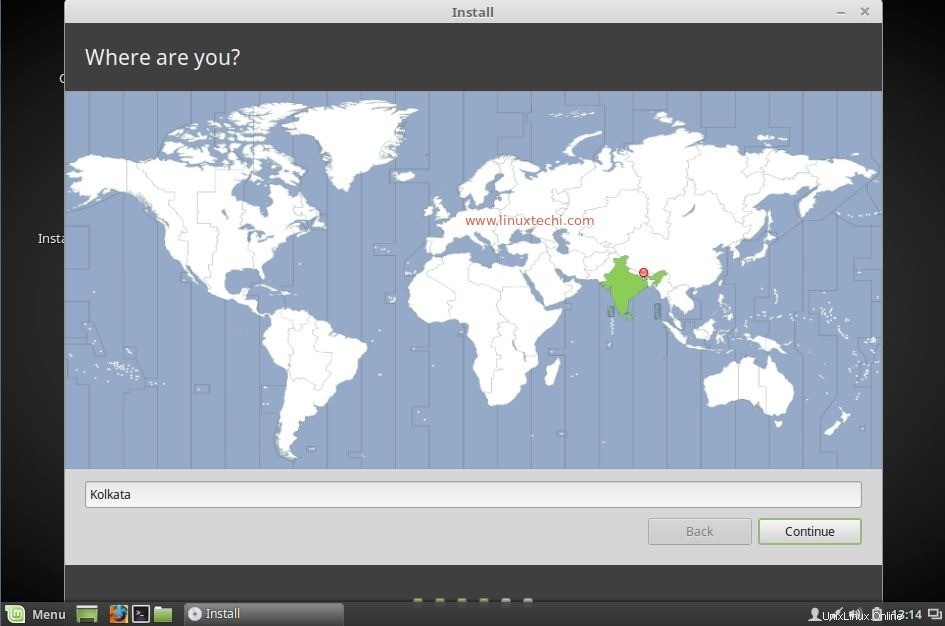
Fare clic su Continua
Passaggio:8 Seleziona il layout della tastiera secondo la tua configurazione
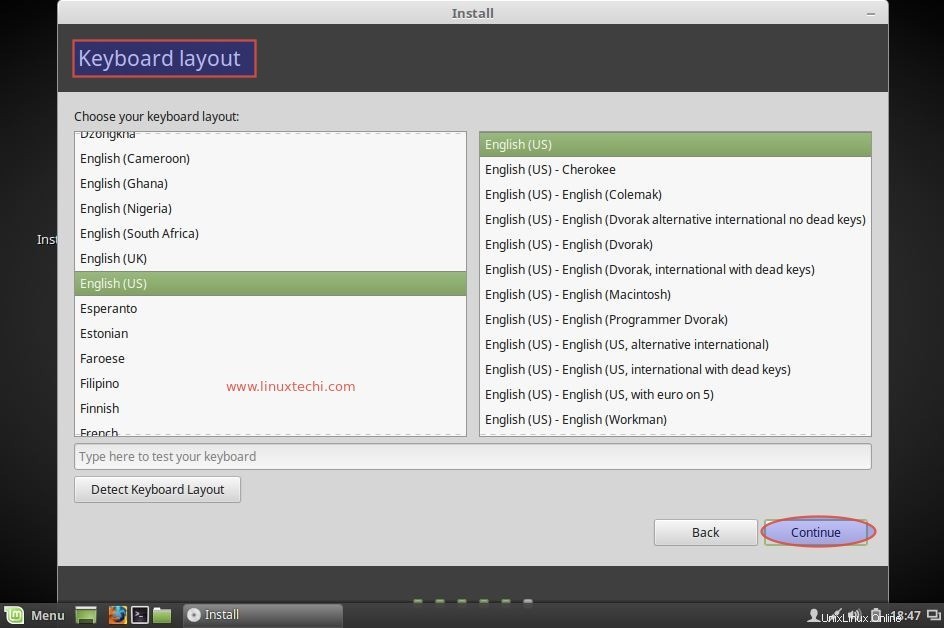
Fare clic su Continua
Passo:9 Specifica il nome utente e il nome host per il tuo sistema.
Menzionato il nome host per la tua macchina e il nome utente e la sua password. Useremo questo nome utente per accedere al sistema dopo l'installazione.
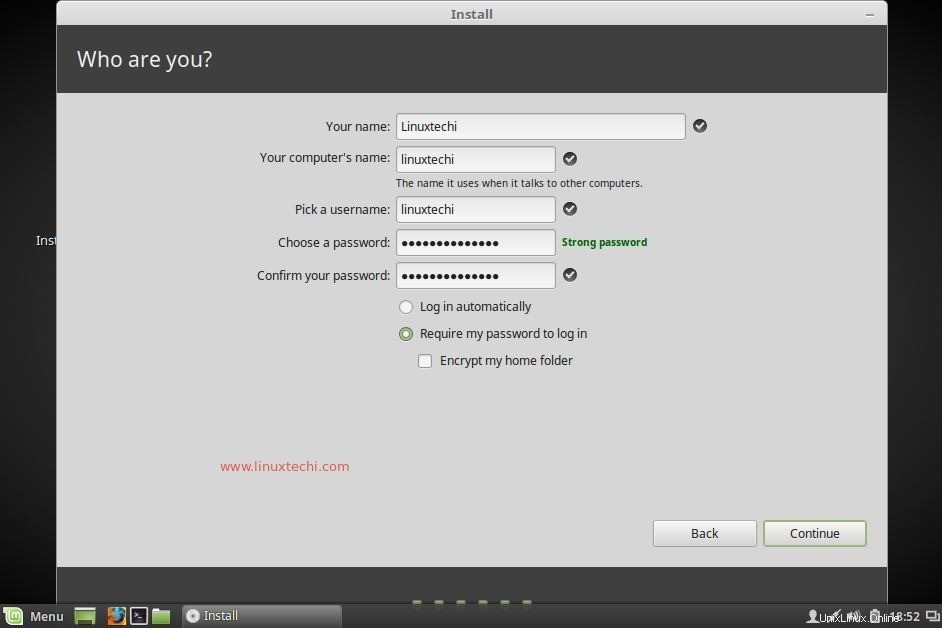
Fare clic su continua per avviare l'installazione.
Fase:10 L'installazione di Linux Mint 18 è in corso.
Come possiamo vedere di seguito, l'installazione è in corso. Il programma di installazione ci chiederà di riavviare il sistema una volta completata l'installazione.
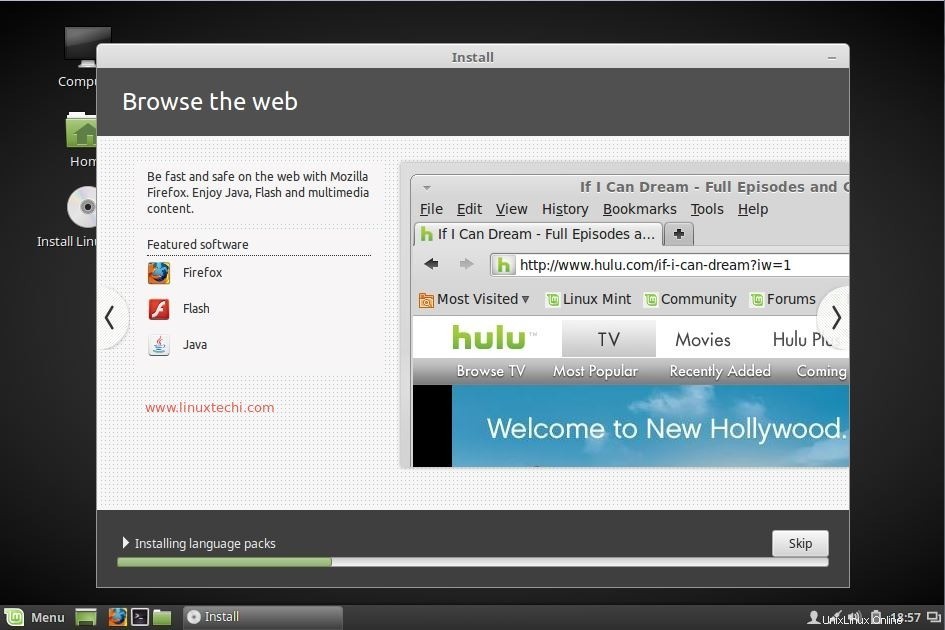
Riavvia il sistema
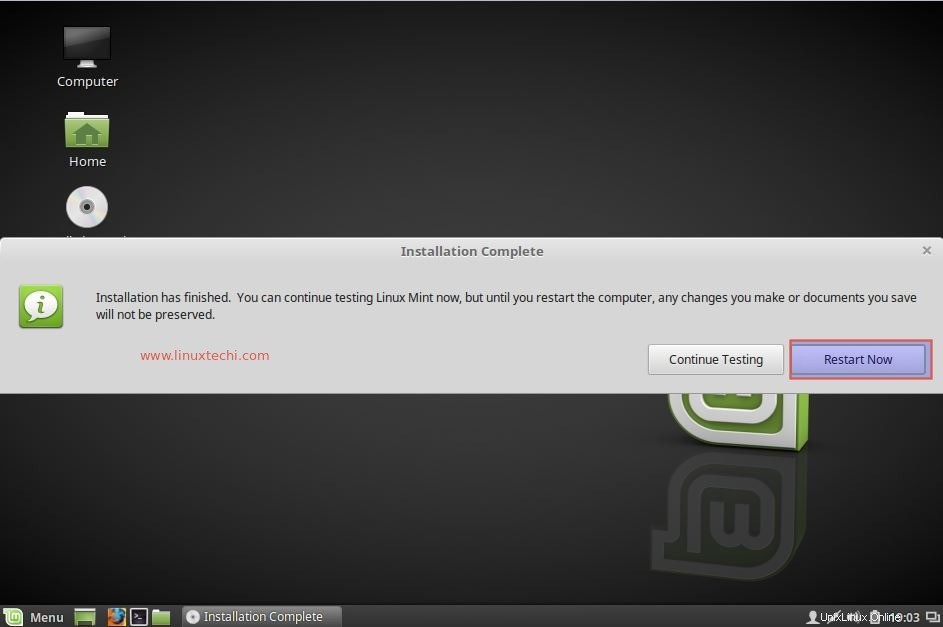
Passaggio:11 Schermata di accesso di Linux Mint 18
Usa il nome utente e la password che abbiamo creato nei passaggi precedenti
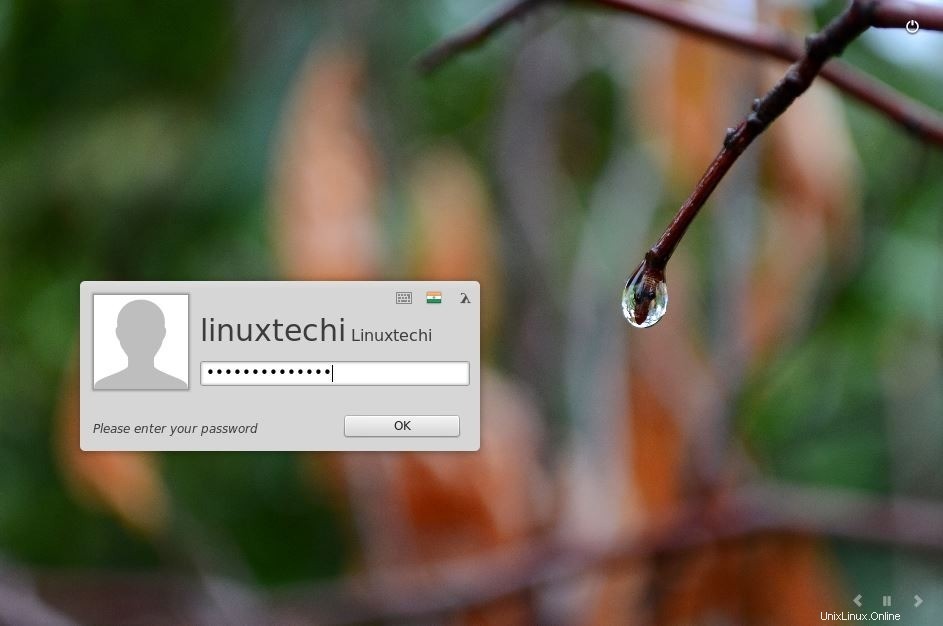
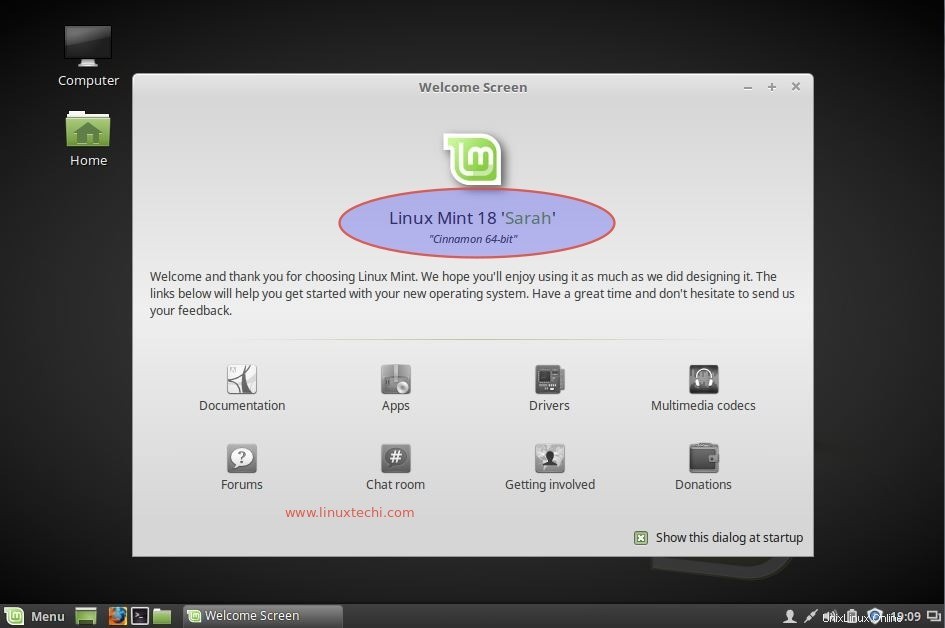
Questo è tutto, l'installazione di Linux Mint 18 Cinnamon è completata. Ora esplora Linux Mint 18 e divertiti 🙂