In questo articolo, ti mostreremo come creare una ISO da un'unità USB avviabile in Linux. Spiegheremo due modi per raggiungere questo obiettivo:tramite l'interfaccia a riga di comando (CLI) e un programma di interfaccia utente grafica (GUI).
Crea una ISO da un'unità USB avviabile utilizzando lo strumento dd
gg è uno strumento da riga di comando comunemente utilizzato per Linux e altri sistemi operativi simili a Unix, utilizzato per convertire e copiare file.
Per creare un'immagine ISO da un file di un'unità USB avviabile, devi prima inserire la tua unità USB e quindi trovare il nome del dispositivo della tua USB usando il seguente comando df.
$ df -hT
Risultato campione
Filesystem Type Size Used Avail Use% Mounted on
udev devtmpfs 3.9G 0 3.9G 0% /dev
tmpfs tmpfs 787M 1.5M 786M 1% /run
/dev/sda3 ext4 147G 28G 112G 20% /
tmpfs tmpfs 3.9G 148M 3.7G 4% /dev/shm
tmpfs tmpfs 5.0M 4.0K 5.0M 1% /run/lock
tmpfs tmpfs 3.9G 0 3.9G 0% /sys/fs/cgroup
/dev/sda1 vfat 299M 11M 288M 4% /boot/efi
tmpfs tmpfs 787M 56K 787M 1% /run/user/1000
/dev/sda5 ext4 379G 117G 242G 33% /media/tecmint/Data_Storage
/dev/sdb1 iso9660 1.8G 1.8G 0 100% /media/tecmint/Linux Mint 19 Xfce 64-bit
Dall'output sopra, puoi vedere chiaramente che il nome del nostro dispositivo USB collegato è /dev/sdb1 .
Ora puoi eseguire il comando seguente per creare una ISO da un'unità USB avviabile come mostrato. Assicurati di sostituire /dev/sdb1 con la tua unità USB e /home/tecmint/Documents/Linux_Mint_19_XFCE.iso con il nome completo della nuova immagine ISO.
$ sudo dd if=/dev/sdb1 of=/home/tecmint/Documents/Linux_Mint_19_XFCE.iso
Nel comando precedente, l'opzione:
- se – significa letto dal FILE specificato invece di stdin.
- di – significa scrivere nel FILE specificato anziché nello stdout.
Una volta terminato, puoi verificare l'immagine ISO usando il seguente comando ls come mostrato.
$ ls -l /home/tecmint/Documents/Linux_Mint_19_XFCE.iso


Crea una ISO da un'unità USB avviabile utilizzando i dischi Gnome
Dischi Gnome è uno strumento grafico utilizzato per gestire unità disco e supporti in Linux. Viene utilizzato per formattare e partizionare unità, montare e smontare partizioni e interrogare S.M.A.R.T. (Analisi di automonitoraggio e tecnologia di reporting).
Se non hai gnome-disk utility sul tuo sistema, puoi installarlo eseguendo il comando seguente.
$ sudo apt install gnome-disk-utility #Ubuntu/Debian $ sudo yum install gnome-disk-utility #CentOS/RHEL $ sudo dnf install gnome-disk-utility #Fedora 22+
Dopo aver installato correttamente il disco Gnome, cercalo e aprilo dal menu di sistema o dal trattino. Quindi dall'interfaccia predefinita, seleziona il dispositivo di avvio dall'elenco dei dispositivi montati nel riquadro di sinistra, facendo clic su di esso e quindi su Opzioni disco. Quindi fai clic su Crea immagine disco opzione come mostrato nell'immagine seguente.
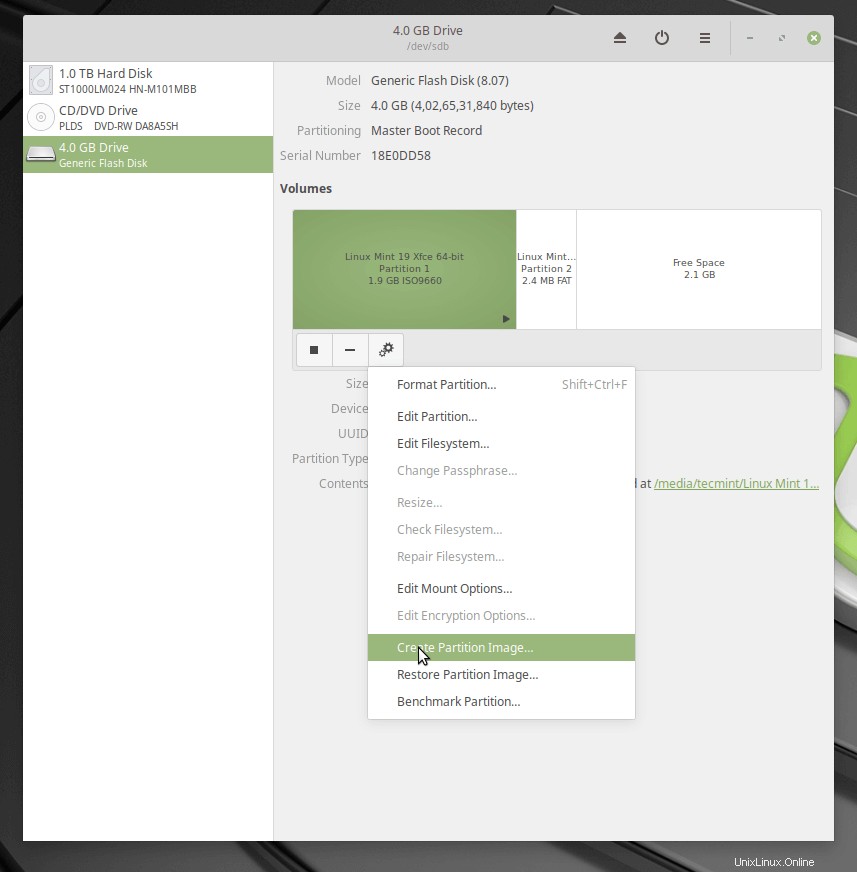
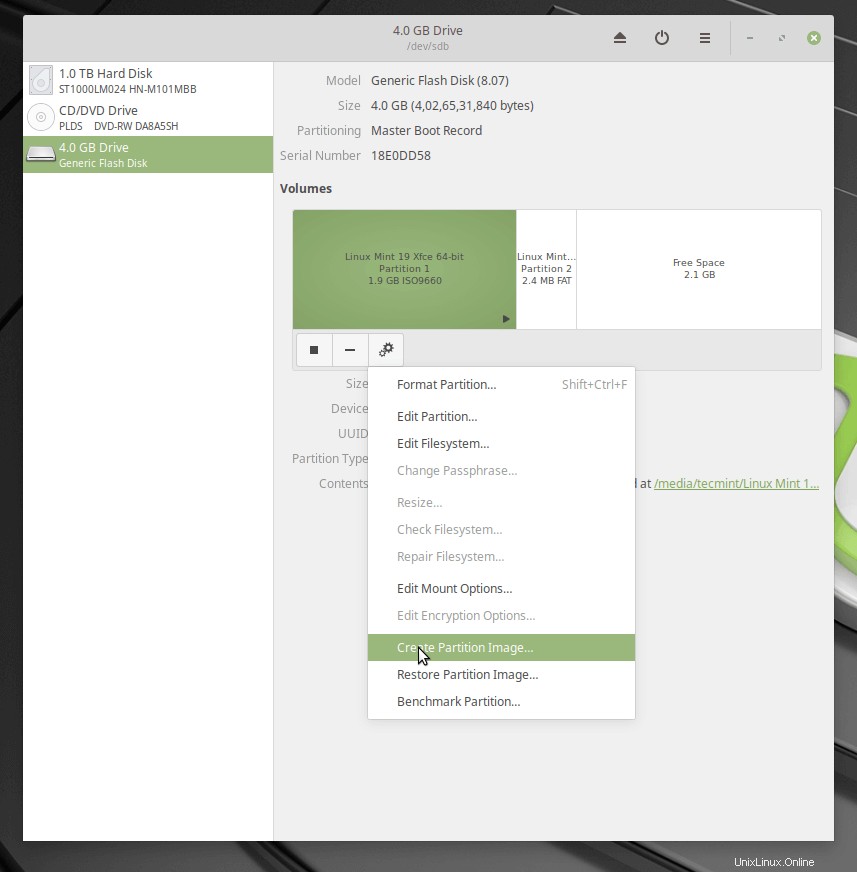
Dalla finestra di dialogo, impostare il nome del file ISO, la sua posizione e fare clic su Avvia creazione. Quindi inserisci la tua password per aprire il dispositivo di avvio e il processo dovrebbe iniziare se l'autenticazione ha esito positivo.
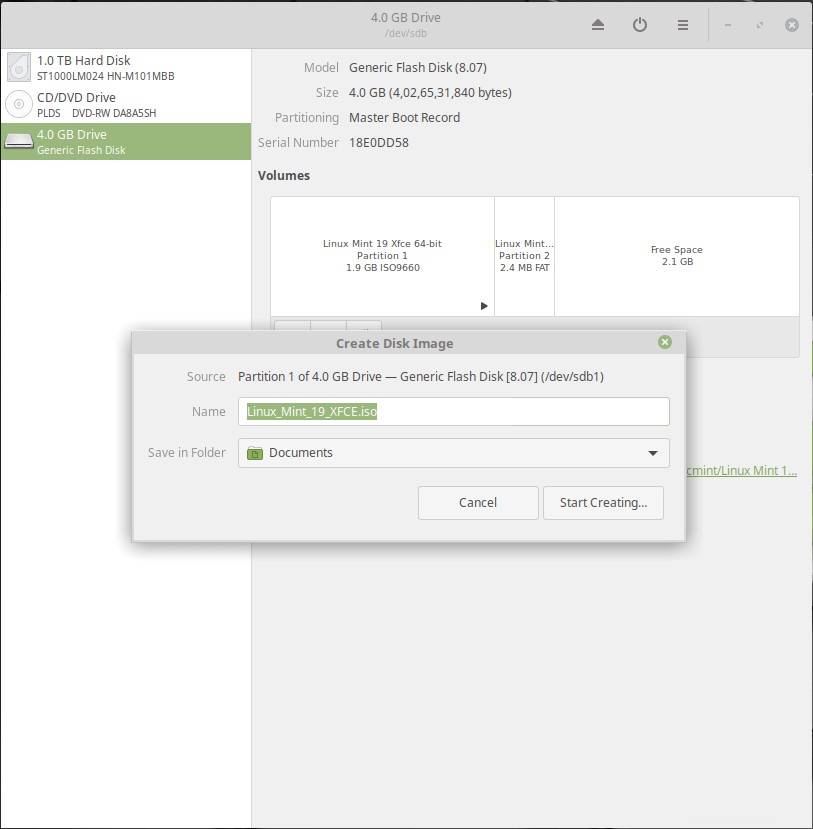
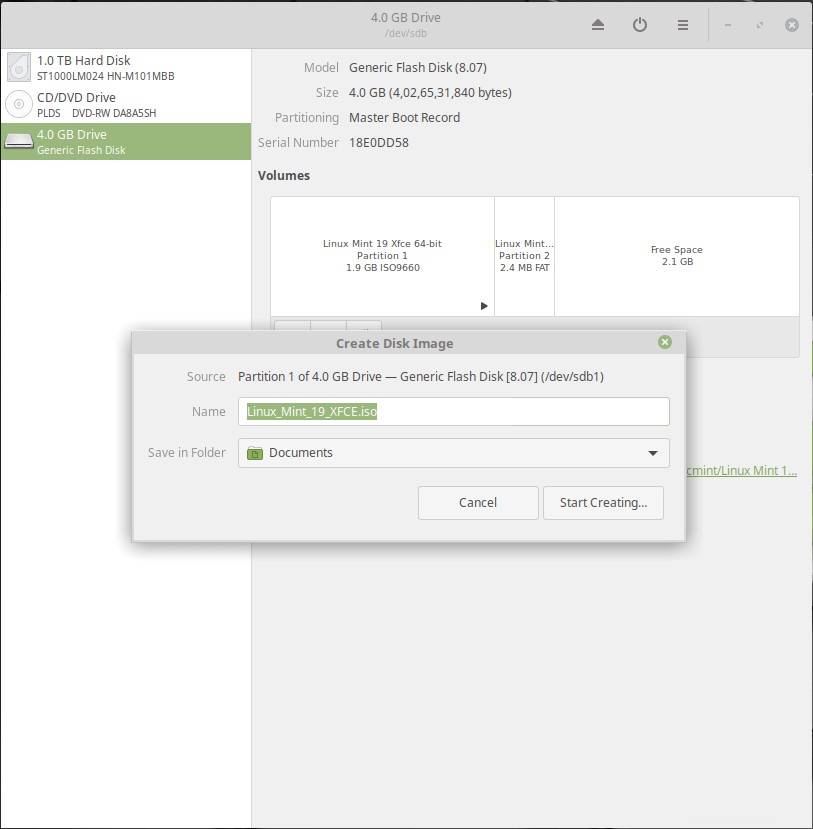
Per ora è tutto! In questo articolo, abbiamo spiegato due modi per creare una ISO da un'unità USB avviabile in Linux. Usa il modulo commenti qui sotto per condividere le tue opinioni con noi o porre domande.