La maggior parte degli utenti Linux non si preoccupa del sistema operativo Windows. Tuttavia, se sei un utente professionale, a volte dovrai tornare a Windows a scopo di test e verifica. Tuttavia, oltre a sperimentare e sviluppare, ci sono molti strumenti che funzionano bene su Windows e non funzionano nemmeno su Linux. In queste circostanze, potrebbe essere necessario tornare al sistema operativo Windows. Se hai bisogno di ottenere un sistema di disposizione dual-boot sul tuo PC, dovrai creare un file ISO di Windows avviabile sull'USB dal tuo sistema Linux per ottenere il sistema operativo secondario.
Crea un USB avviabile da Windows su Linux
In Ubuntu e in altre distribuzioni Linux, ci sono alcuni potenti strumenti che ti consentono di creare un'unità USB avviabile di file ISO di Windows. Oltre a questi, in Ubuntu e molte altre distribuzioni, puoi creare direttamente un disco avviabile e montare i file su una directory temporanea.
Prima di entrare nei passaggi in cui mostrerò i metodi, presumo che tu abbia scaricato il file ISO sui tuoi filesystem e conosci il metodo BIOS del tuo PC e quale tipo di partizione del filesystem ti serve, come MBR o GPT. In questo post vedremo come creare una USB avviabile da Windows su Linux.
Metodo 1:crea un USB avviabile da Windows su Linux con WoeUSB
In questo metodo vedremo come creare un file USB avviabile di Windows da una macchina host Linux tramite l'app chiamata WoeUSB. WoeUSB è uno degli strumenti più vecchi ed efficaci per creare file avviabili.
Passaggio 1:installa WoeUSB su Linux
Poiché WoeUSB è un'app di terze parti, dovremo prima installare lo strumento sul tuo sistema Linux. Il processo di installazione dello strumento WoeUSB è semplice e diretto. Innanzitutto, devi ottenere le dipendenze del pacchetto sulla tua macchina. Si prega di eseguire il comando indicato di seguito in base alla propria distribuzione.
Installa le dipendenze di WoeUSB su Ubuntu/Debian System
sudo apt install git p7zip-full python3-pip python3-wxgtk4.0 grub2-common grub-pc-bin
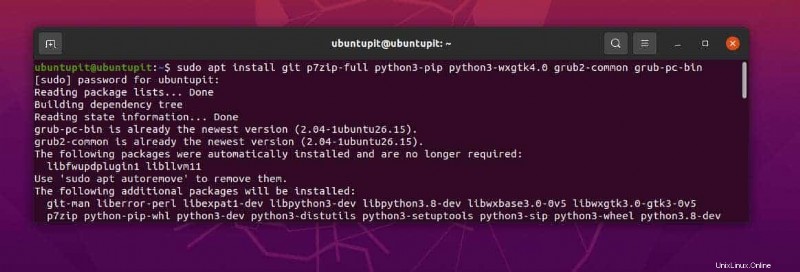
Ottieni le dipendenze su Arch Linux
sudo pacman -S p7zip python-pip python-wxpython
Installa le dipendenze WoeUSB su Fedora/Red Hat Linux System
sudo dnf install git p7zip p7zip-plugins python3-pip python3-wxpython4
Ora dovremo clonare il repository Git di WoeUSB sul nostro sistema. I comandi menzionati di seguito verrebbero eseguiti su tutti i principali sistemi.
git clone https://github.com/WoeUSB/WoeUSB-ng cd WoeUSB-ng
Infine, esegui il commento sotto indicato sulla shell del terminale per installare lo strumento sul tuo sistema. Per favore, non ignorare il punto (.) alla fine del comando.
sudo pip3 install .
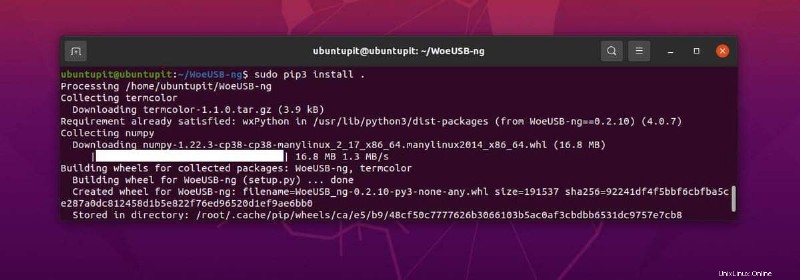
Passaggio 2:apri WoeUSB
Una volta terminata l'installazione di WoeUSB, ora possiamo avviare lo strumento e iniziare. Possiamo usare il metodo convenzionale o semplicemente digitare il comando seguente sulla shell e premere Invio.
woeusbgui &
Passaggio 3:crea l'USB avviabile di Windows
Finora abbiamo visto come installare lo strumento WoeUSB e come aprire lo strumento su un sistema Linux. Quando apri questo messaggio, vedrai che lo strumento è uno strumento basato sull'interfaccia utente grafica. Qui ho indicato i passaggi che dovrai eseguire ora per creare un file USB avviabile di Windows su Linux.
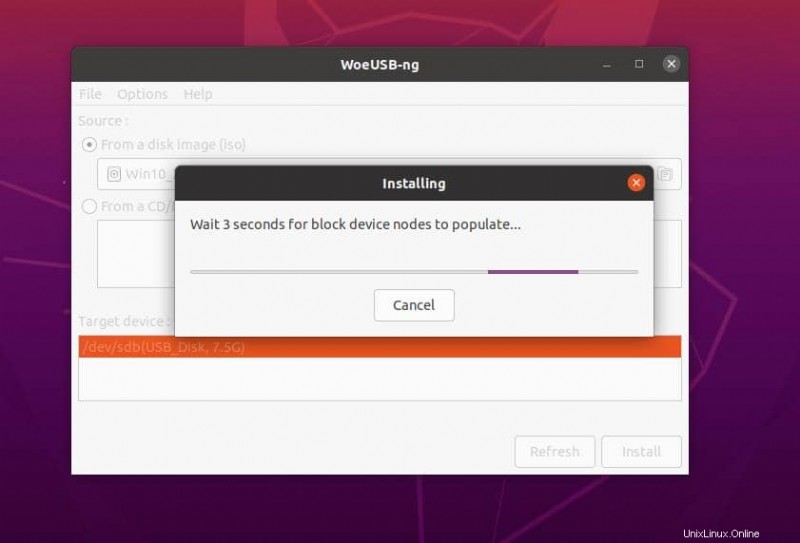
- All'inizio, dovrai fare clic sul menu dall'immagine del disco per selezionare il tuo file ISO di Windows sullo strumento.
- Ora sotto il dispositivo di destinazione, selezionerai la chiavetta USB o l'unità disco USB in cui desideri creare i file Windows avviabili.
- Infine, fai clic sul pulsante di installazione per consentire allo strumento di creare il file di avvio.
- Attendi che lo strumento finisca di creare il file di avvio e non chiudere la finestra fino al termine.
Ci vorrà del tempo per inizializzare il processo, lo stato di avanzamento verrà visualizzato sullo strumento WoeUSB.
Metodo 2:crea un USB avviabile da Windows su Linux con balenaEtcher
Lo strumento Etcher è abbastanza simile allo strumento WoeUSB che abbiamo visto in precedenza. Per creare la chiavetta USB avviabile con questo strumento, dovrai prima ottenere lo strumento sul tuo sistema Linux.
Passaggio 1:installa lo strumento Etcher su Linux
Poiché lo strumento Etcher è molto famoso, gli sviluppatori hanno già reso disponibili sia i metodi GUI che CLI per installare anche questo. Qui vedremo sia i metodi GUI che CLI per installare lo strumento Etcher.
1. Metodo GUI per installare Etcher
Lo strumento Etcher è molto famoso tra gli utenti della scheda Raspberry Pi e dei microcomputer. Questo strumento è molto utile per creare e masterizzare file ISO in modo molto efficace e garantisce un output senza errori. Puoi scaricare lo strumento Etcher AppImage da qui per il tuo sistema Linux.
Dopo aver scaricato il file AppImage, estrai il file sul tuo sistema. Quindi fai clic con il pulsante destro del mouse sul file e passa con il mouse sopra la scheda Proprietà.
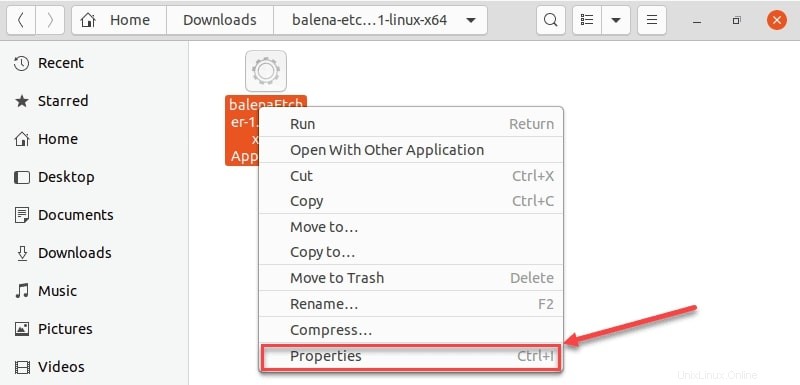
Quindi vai alla scheda Autorizzazioni e infine seleziona Consenti l'esecuzione del file come programma . Ora puoi fare doppio clic sul file AppImage per eseguire lo strumento Etcher.
2. Metodo CLI per installare Etcher
Se riscontri problemi durante l'installazione dello strumento Etcher con il suddetto metodo GUI o preferisci utilizzare il metodo CLI; questo passaggio è totalmente per te.
Innanzitutto, dovrai eseguire il comando echo menzionato di seguito sulla nuova shell del terminale per ottenere il file di risorse sul tuo sistema.
echo "deb https://deb.etcher.io stable etcher" | sudo tee /etc/apt/sources.list.d/balena-etcher.list
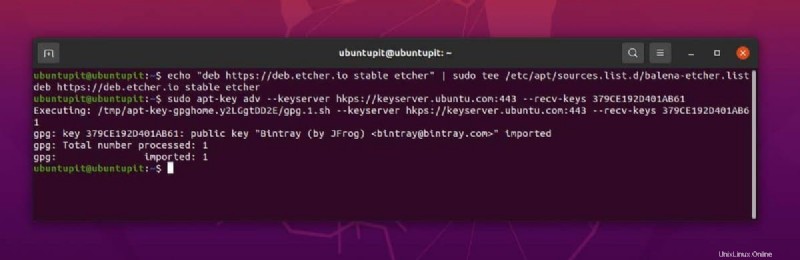
Ora esegui il comando APT menzionato di seguito sulla tua shell per ottenere le query del repository sul tuo Debian o su altri sistemi Linux.
sudo apt-key adv --keyserver hkps://keyserver.ubuntu.com:443 --recv-keys 379CE192D401AB61
Infine, ora puoi aggiornare i tuoi repository aptitude ed eseguire il commento sotto indicato per installare lo strumento Etcher sul tuo sistema.
sudo apt update sudo apt install balena-etcher-electron
Passaggio 2:utilizza lo strumento Etcher per creare un USB avviabile da Windows
Finora abbiamo visto come installare lo strumento Etcher su un sistema Linux. vedremo ora come utilizzare questo strumento per creare un disco USB avviabile per Windows. Una volta aperto lo strumento, troverai tutte le opzioni e i pulsanti autoesplicativi che non avrai bisogno di ulteriore aiuto o guida per utilizzare questo strumento.
Tieni presente che quando scegli un file ISO di Windows sullo strumento Etcher, potrebbe essere visualizzato un avviso con un suggerimento di utilizzare lo strumento WoeUSB o Rufus per creare il file di avvio di Windows. Tuttavia, puoi ignorare l'avviso e procedere.
Fai attenzione mentre scegli il dispositivo USB perché questo strumento Etcher cancellerà tutti i dati dal dispositivo USB. Se scegli accidentalmente un'altra directory o cartella, non puoi tornare indietro per eseguire il backup dei dati. Tuttavia, qui sto aggiungendo i passaggi in alcuni punti in modo che tu possa ottenere facilmente i passaggi.
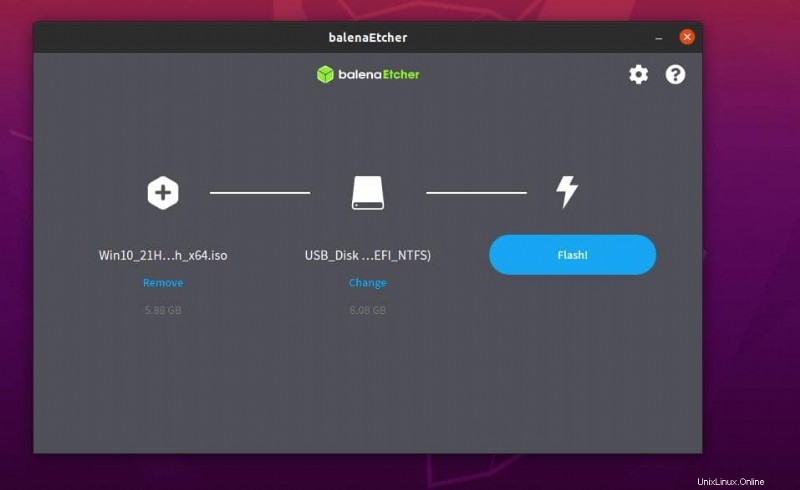
- Per prima cosa, dovrai aprire lo strumento Etcher sul tuo sistema.
- Ora dovrai scegliere il file ISO dal tuo file system che desideri utilizzare per creare il disco USB.
- Dopo aver scelto il file ISO, ora dovrai scegliere il dispositivo USB.
- Infine, fai clic sul pulsante Flash dallo strumento Etcher per avviare immediatamente la creazione del dispositivo di avvio.
Metodo 3:montare ISO sul filesystem
Questo metodo è praticamente di base e non avrai bisogno di software o strumenti aggiuntivi di terze parti per creare un disco avviabile sul tuo sistema Linux. In questo metodo, utilizzeremo il file manager integrato e lo strumento di montaggio del disco che Linux offre già con il sistema operativo.
Quando hai scaricato il file ISO sul tuo sistema, puoi semplicemente fare clic con il pulsante destro del mouse sul file e scegliere Apri con Disk Image mounter sul sistema. Questo metodo convertirà automaticamente i file ISO in un formato avviabile sotto il filesystem e ti consentirà di copiare tutti i file avviabili in un disco USB.
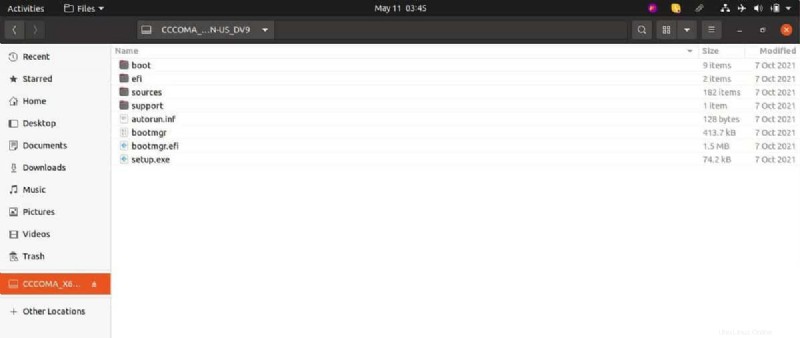
Si noti che i file avviabili rimarranno temporaneamente montati sul sistema. Se riavvii il sistema, i file avviabili montati spariranno. Quindi, prima di riavviare o riavviare, copia i file su un disco USB.
Approfondimenti!
In tutto il post abbiamo visto come creare una USB avviabile da Windows su Linux. Nel post sopra, ho citato due ottimi strumenti per creare il dispositivo avviabile, ci sono anche altri strumenti disponibili sul web.
Fai attenzione quando scegli un'app di terze parti sul tuo sistema, ci sono molti strumenti che non funzionano per creare un dispositivo USB avviabile su Linux. Prima di installare un'app, leggi attentamente le recensioni per verificare se si tratta di una bufala o meno.
Nell'intero post, abbiamo visto tre diverse opzioni per creare un USB avviabile su Linux. Questi metodi sono eseguibili in tutte le principali distribuzioni. Oltre a questi, puoi anche provare a utilizzare lo strumento Unetbootin per creare un disco USB avviabile.
Se ritieni che questo articolo ti sia stato utile, non dimenticare di condividere questo post con i tuoi amici e la comunità Linux. Ti invitiamo inoltre a scrivere le tue opinioni nella sezione commenti relativa a questo articolo.