Che tu sia un principiante di Linux o un amministratore professionista, avere un USB avviabile da Linux può essere utile in una serie di situazioni. Consente agli utenti di provare le moderne distribuzioni Linux senza doverle prima installare sul proprio computer. Fortunatamente, la creazione di una USB live Linux non è un lavoro così difficile. In questa guida, ti presenteremo diversi modi per crearne uno per te stesso. Tuttavia, non tratteremo alcune delle funzionalità avanzate come l'aggiunta di persistenza o crittografia. Tuttavia, questa guida dovrebbe essere in grado di iniziare e iniziare a sperimentare da solo.
Come creare unità USB avviabili da Linux?
Puoi creare un USB live Linux utilizzando un'applicazione GUI come Rufus o sfruttando le utilità della riga di comando esistenti. Ti mostreremo come creare una distribuzione Linux avviabile da tutti i principali sistemi operativi, inclusi Linux, Mac OS e Windows. Usa la barra laterale per passare direttamente alla sezione che discute di questo per il tuo sistema operativo.
I fondamenti di un programma di installazione USB live
Prima di passare a mostrare come creare la tua USB live, vogliamo che tu capisca il flusso di lavoro che c'è dietro. Le distribuzioni Linux distribuiscono le loro ultime versioni come immagine ISO. Contiene i dati necessari per avviare e installare una nuova copia di quella particolare distribuzione.

Per creare una chiavetta Linux live, dovrai acquisire l'immagine ISO della tua distribuzione preferita. Questo può essere fatto andando alla pagina di download e scaricando l'immagine ISO sul tuo computer. Una volta terminato questo passaggio, dovrai "scrivere" il contenuto del file ISO sulla tua chiavetta USB. Inoltre, il dispositivo USB deve essere formattato correttamente.
1. Crea una Linux Live USB da Linux
Se stai già utilizzando Linux, è molto utile creare una nuova USB live. Questo può essere utile se vuoi provare una nuova variante di Linux o hai bisogno di una distribuzione di backup secondaria. Puoi creare un USB live direttamente dal tuo emulatore di terminale Linux o tramite un'applicazione GUI. Per questo tutorial, assumeremo che tu sia su una distribuzione Ubuntu o simile. Tuttavia, le istruzioni sono le stesse per tutte le principali varianti di Linux.
Come creare una USB avviabile da Linux utilizzando la GUI
Gli utenti Linux possono creare facilmente supporti di installazione live di Linux utilizzando "Creatore disco di avvio" applicazione. È uno strumento GUI semplice ma robusto che crea dispositivi USB avviabili per una passeggiata nel parco. Inoltre, viene preinstallato sui nuovi sistemi Ubuntu per impostazione predefinita. Puoi scaricare "Startup Disk Creator" per altre distribuzioni da questa pagina.
Passaggio 1:inserisci la chiavetta USB
Dopo aver inserito la chiavetta USB nella tua macchina Linux, il sistema potrebbe mostrare un prompt. Seleziona 'Non fare nulla' in questo prompt. Apri il tuo file manager Linux e controlla se la tua macchina ha riconosciuto l'USB. Passa al passaggio successivo una volta che tutto sembra essere come previsto. Il tuo dispositivo USB deve avere una dimensione di almeno 4 GB o superiore.
Passaggio 2:avvia Startup Disk Creator
Puoi avviare Creatore disco di avvio utility aprendo la dashboard dell'applicazione o effettuando una ricerca dalla finestra delle attività.
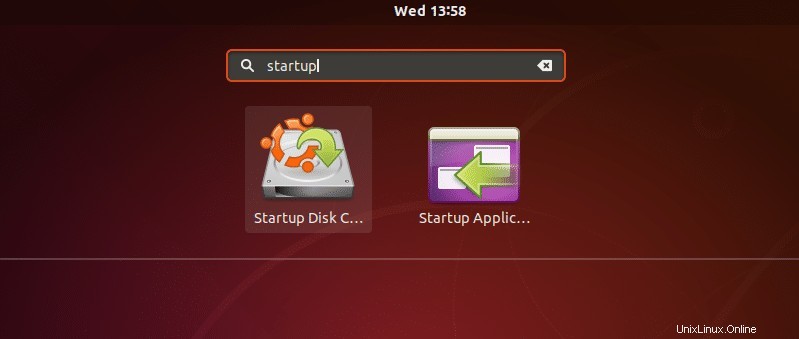
Passaggio 3:seleziona il file ISO
Supponiamo che tu abbia già scaricato il file ISO della distribuzione scelta. Ora è il momento di selezionare questa immagine da Startup Disk Creator. Se inserisci il file ISO nella cartella ~/Downloads cartella del tuo file system Linux, Startup Disk Creator può rilevarlo automaticamente. Altrimenti, utilizza "Altro ' opzione di Disk Creator per selezionare la posizione appropriata.
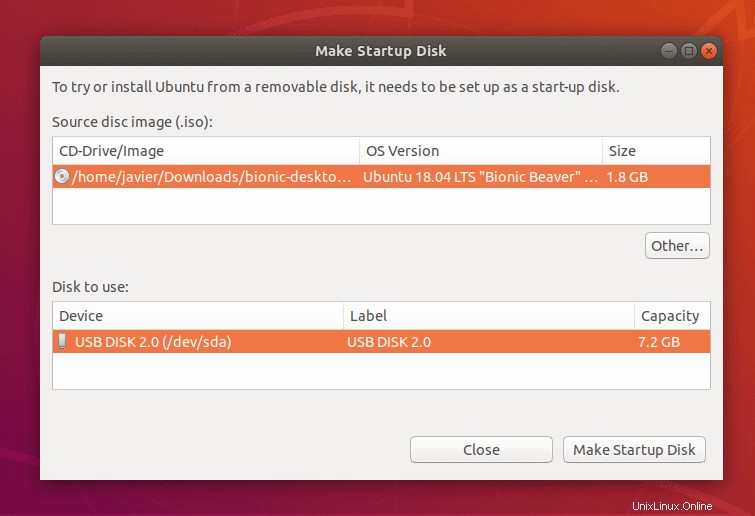
Passaggio 4:seleziona il dispositivo USB
Dovresti vedere un elenco di dispositivi USB disponibili sotto "Disco da usare: ' opzione di Startup Disk Creator. Assicurati di selezionare il dispositivo USB appropriato perché Disk Creator sovrascriverà il dispositivo USB nel passaggio successivo. Effettua prima il backup di tutti i dati che potresti aver memorizzato sull'unità sul tuo PC. Quindi procedi con l'operazione facendo clic su "Crea disco di avvio" opzione.
Passaggio 5:conferma il dispositivo USB
Ubuntu ti chiederà di confermare il dispositivo USB dopo aver approvato il processo di scrittura nel passaggio precedente. Non appena confermi il dispositivo USB, inizierà il processo di scrittura e Startup Disk Creator avvierà la clonazione dei dati ISO sul dispositivo USB.
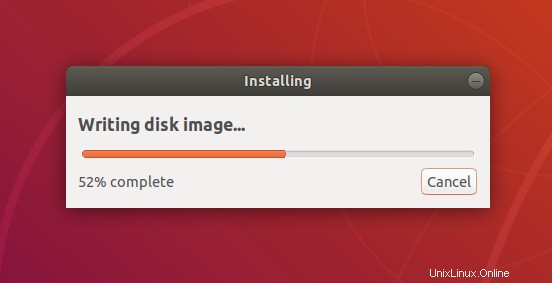
Passaggio 6:inserisci la password se richiesto
Se esegui l'operazione di scrittura da un normale account utente, Ubuntu ti chiederà la password dell'utente. Questo perché scrivere un ISO su un dispositivo USB è una decisione importante. Una volta inserita la password corretta, verrà avviata l'operazione di scrittura.
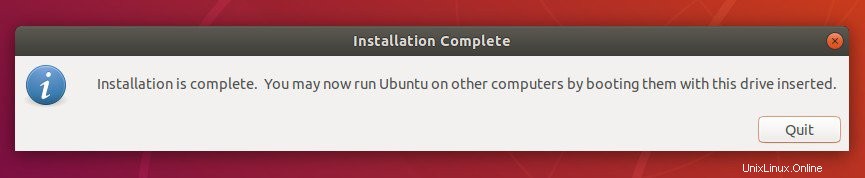
Se tutto va bene con l'operazione di scrittura, l'installazione sarà completa. Questo può richiedere tra 5 e 15 minuti, a seconda del dispositivo USB e delle dimensioni del file ISO. Al termine dell'installazione ISO, puoi utilizzare la tua USB avviabile Linux appena creata per avviare una distribuzione live.
Come creare una USB avviabile da Linux utilizzando il terminale
Non è necessario utilizzare alcuno strumento GUI per creare USB Linux live. Puoi facilmente crearne uno utilizzando utilità da riga di comando come dd e mkusb. La sezione seguente mostrerà come utilizzare l'utility dd di Linux per creare un supporto di installazione Linux avviabile.
Passaggio 1:inserisci la chiavetta USB
Inserisci la chiavetta USB nella tua macchina come faresti normalmente. Seleziona "Non fare niente". ' se Ubuntu o la tua attuale distribuzione visualizza un prompt. Verifica il tuo dispositivo USB digitando il seguente comando nel tuo emulatore di terminale Linux.
$ sudo lsblk
Dovrebbe essere qualcosa come sdX , dove X è un'altra lettera minuscola. Annota correttamente il nome del dispositivo altrimenti; potresti rovinare i dati contenuti da altri dispositivi di archiviazione.
Passaggio 2:smonta il dispositivo USB
Prima di procedere con la scrittura del file ISO, assicurati che il dispositivo USB sia smontato. Questo può essere fatto molto facilmente emettendo il seguente comando.
$ sudo umount /dev/sdX
Assicurati di utilizzare il nome appropriato per il tuo dispositivo USB. Vai al passaggio successivo una volta che la chiavetta USB è stata smontata correttamente.
Passaggio 3:scrivi il file ISO su USB
Useremo l'utilità "dd" per scrivere il file ISO sul dispositivo USB. È un'utilità Linux semplice ma estremamente potente che viene utilizzata per copiare e convertire file. Avvia semplicemente una sessione di terminale e inserisci il seguente comando per iniziare a scrivere l'ISO.
$ sudo dd if=/path/to/ubuntu.iso of=/dev/sdX bs=4M && sync
Sostituisci l'argomento dopo 'if=' per puntare alla posizione che contiene il file ISO. Cambia il nome del dispositivo (la parte dopo 'of=' ) di conseguenza. Assicurati che il nome di output non contenga lettere (come /dev/sda1 o /dev/sdb1 ). Riflettono le partizioni, non il dispositivo stesso, necessario per dd.
Anche il bit di sincronizzazione è importante. Se lo ometti, dd potrebbe tornare prima del completamento dell'operazione di scrittura. Ora, l'operazione di scrittura inizierà a svolgersi. La tua sessione terminale potrebbe apparire bloccata durante l'operazione.
Non interromperlo, altrimenti potresti ritrovarti con un'installazione non funzionante. Una volta che i dati sono stati scritti correttamente, dd tornerà. Ora puoi scollegare la tua USB e usarla come supporto di avvio.
2. Crea un'unità USB Live Linux da Mac OS
Puoi creare un'unità Linux avviabile da Mac OS. Tuttavia, dovrai eseguire alcune operazioni extra per assicurarti che l'USB live sia completamente compatibile con il tuo hardware Apple. Prima di tutto, avrai bisogno del dispositivo USB e dell'immagine ISO della tua distribuzione Linux preferita.
Come creare una USB avviabile da Linux utilizzando la GUI su Mac
Gli utenti del sistema operativo Mac di Apple possono facilmente creare supporti di installazione Linux utilizzando Etcher. È uno strumento GUI semplice e potente che semplifica la creazione di dispositivi USB avviabili per i principianti.
Passaggio 1:prepara il dispositivo USB
Per preparare la chiavetta USB per una USB Linux attiva, innanzitutto riformatta il dispositivo utilizzando "Utility Disco" di Apple applicazione. Puoi aprire "Utility Disco ' accedendo a 'Applicazioni>Utility' menu o utilizzando la ricerca Spotlight. Una volta aperta l'applicazione, inserisci il tuo dispositivo USB e controlla se è stato aggiunto a Utility Disco. Assicurati di abilitare l'opzione "Visualizza>Mostra tutti i dispositivi" .
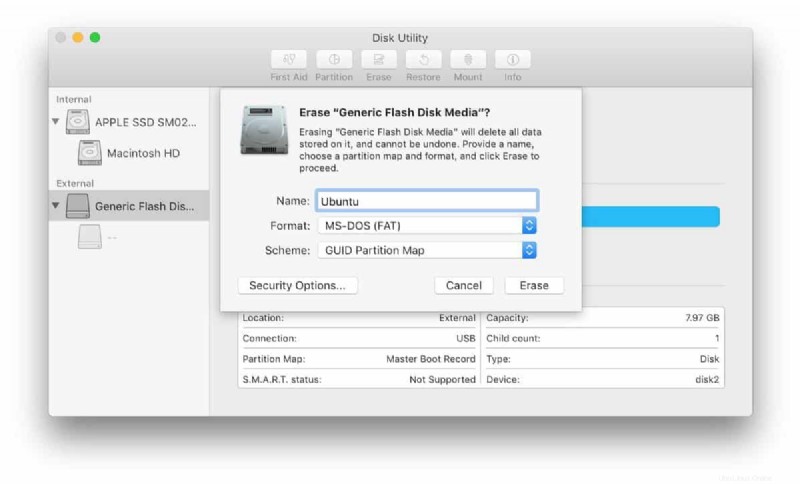
Ora seleziona la tua chiavetta USB e fai clic su "Cancella" opzione dalla barra degli strumenti per avviare la riformattazione del dispositivo. Imposta l'opzione di formattazione dell'unità USB su MS-DOS (FAT) e l'opzione schema per Mappa partizione GUID . Controlla se tutto è selezionato correttamente, quindi fai clic su "Cancella" .
Passaggio 2:installa e apri Etcher
Faremo uso di un software gratuito e open source chiamato Etcher per creare la nostra unità USB avviabile. Puoi scaricare Etcher per Mac dalla sua pagina di download. Una volta che il pacchetto è stato scaricato e montato, puoi eseguirlo sul posto o trascinarlo nelle Applicazioni cartella. Poiché le versioni recenti di Mac OS bloccano le applicazioni di sviluppatori non identificati, potrebbe essere necessario fare clic su "Apri comunque" opzione per eseguire Etcher.
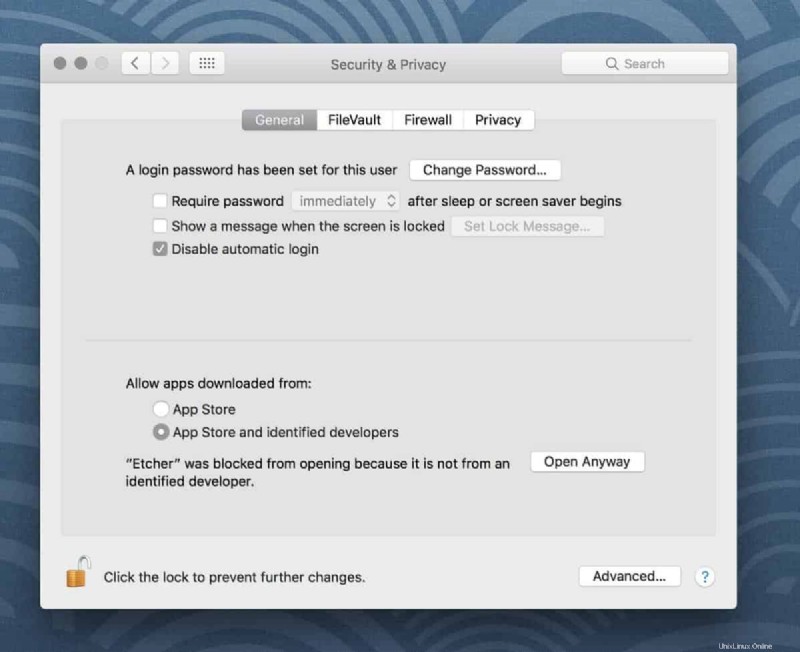
Passaggio 3:configurazione di Etcher per l'installazione ISO
Il flusso di lavoro di Etcher è costituito da tre fasi. Innanzitutto, devi selezionare il file ISO. Basta fare clic su "Seleziona immagine" opzione e Etcher fornirà un file explorer che può essere utilizzato per individuare e selezionare l'immagine ISO. Al termine, fai clic su "Seleziona unità" e seleziona il tuo dispositivo USB. Etcher selezionerà automaticamente il dispositivo USB se ne è già connesso uno.
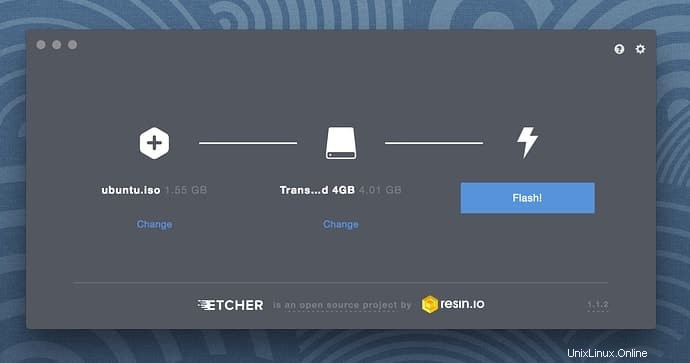
Una volta completate le due fasi precedenti, puoi fare clic su "Flash ' opzione. Questo avvierà il processo di scrittura e ti chiederà la tua password utente.
Passaggio 4:aspetta che Etcher finisca
Dopo aver inserito la password, inizierà il processo di flash. Etcher visualizzerà l'avanzamento della scrittura, la velocità e la durata stimata per il completamento. Una volta che l'ISO è stato flashato, Etcher eseguirà un'operazione di convalida per verificare se i dati contenuti nel dispositivo USB sono gli stessi dell'ISO. L'unità USB avviabile di Linux è pronta per l'avvio dopo che questo passaggio è stato completato con successo.
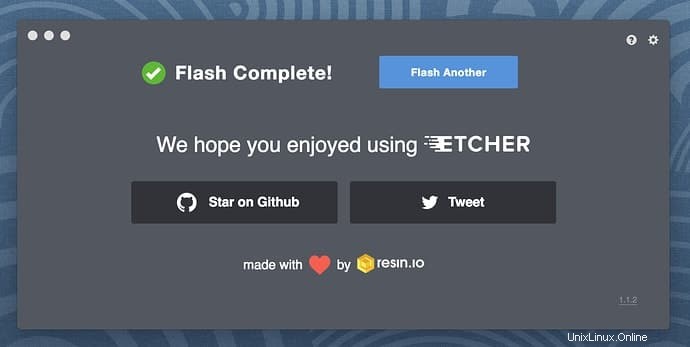
Passaggio 5:avvio in Live Linux su Mac
Per eseguire l'avvio in un supporto di installazione Linux dal Mac, dovrai riavviare il dispositivo e premere Opzione/alt (⌥) chiave. Assicurati che il dispositivo USB sia inserito durante questa operazione. Avvierà "Startup Manager" e visualizzerà un elenco di dispositivi avviabili collegati alla tua macchina Apple. L'USB live dovrebbe essere etichettato come "EFI Boot" e di solito appare in un colore oro o giallo. Seleziona questo dispositivo e inizierà l'avvio nella distribuzione Linux.
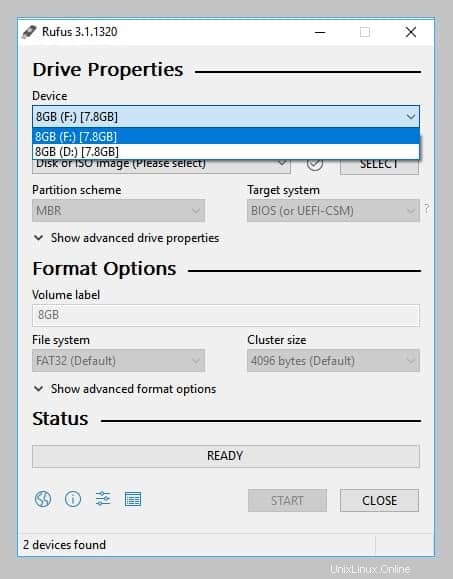
Come creare una USB avviabile da Linux utilizzando il terminale su Mac
Se sei un utente esperto, potresti voler creare la tua USB live dal terminale. Segui i passaggi seguenti per creare correttamente il tuo supporto di installazione live utilizzando il terminale Mac.
Passaggio 1:converti il file ISO in file IMG
Per creare una USB live dal terminale, dovrai convertire l'immagine ISO della tua distribuzione Linux scelta in un file IMG. Questo può essere fatto usando hdiutil attrezzo. Basta avviare una sessione terminale ed eseguire il seguente comando.
$ hdiutil convert /path/to/ubuntu.iso -format UDRW -o /path/to/target.img
OS X aggiunge spesso l'estensione .dmg dopo l'immagine di output. Tuttavia, non devi preoccuparti di ciò poiché non influirà sull'installazione.
Passaggio 2:determina il dispositivo USB
È necessario determinare il nodo del dispositivo assegnato alla chiavetta USB prima di poter scrivere l'immagine di destinazione su di essa. Puoi farlo eseguendo il seguente comando.
$ diskutil list
Questo mostrerà un elenco di dispositivi attualmente connessi. Ora collega il tuo dispositivo USB ed esegui nuovamente il comando. Confronta l'output dei due comandi per determinare il nodo del dispositivo.
Passaggio 3:smonta il dispositivo USB
Prima di iniziare a scrivere il file IMG, assicurati di smontare l'unità USB. Puoi farlo facilmente emettendo il seguente comando.
$ diskutil unmountDisk /dev/diskX
Devi sostituire X con il numero del disco del tuo dispositivo. Dovresti ottenere queste informazioni dal completamento del passaggio numero due.
Passaggio 4:scrivi il file IMG su USB
Ora che abbiamo convertito il file ISO e smontato il dispositivo USB, possiamo creare l'USB avviabile di Linux. Immettere il seguente comando nella sessione del terminale per avviare il processo di scrittura.
$ sudo dd if=/path/to/target.img of=/dev/diskX bs=1m
Assicurati di sostituire la posizione del file di input con la posizione effettiva di target.img file. Inoltre, sostituisci /dev/diskX con il numero effettivo del disco del dispositivo. Inoltre, se visualizzi l'errore "dd:Invalid number '1m'" , allora stai usando GNU dd invece di BSD dd. Sostituisci semplicemente 1m con 1 milione per mitigare questo problema.
Suggerimento professionale: Utilizzando /dev/rdiskX al posto di /dev/diskX renderà il processo di scrittura molto più veloce!
Passaggio 5:espellere e rimuovere il dispositivo USB
Una volta terminata l'operazione di scrittura, espelli il dispositivo USB eseguendo il seguente comando.
$ diskutil eject /dev/diskN
Rimuovere l'USB al termine di questo processo. Ora puoi riavviare il tuo Mac e avviare la distribuzione live di Linx. Premi Opzione/alt (⌥) chiave mentre l'USB è inserito per avviare 'Startup Manager' . L'USB live dovrebbe essere etichettato come 'EFI Boot' . Seleziona questo dispositivo e inizierà l'avvio nella distribuzione Linux.
3. Crea un'unità USB Live Linux da Windows
Puoi creare un supporto di installazione Linux live su Windows utilizzando un toolkit GUI come Rufus o tramite il prompt dei comandi. Le sezioni seguenti discutono entrambi. Supponiamo che tu sia su Windows 10. Tuttavia, questi metodi dovrebbero funzionare allo stesso modo anche per Windows 8.
Come creare una USB avviabile da Linux utilizzando la GUI su Windows
Useremo Rufus per la creazione di una USB Linux live da Windows. Puoi scaricare Rufus dal suo sito web. Installalo al termine del download e segui i passaggi seguenti.
Passaggio 1:seleziona il dispositivo USB
Per selezionare il dispositivo USB, avvia Rufus e inserisci la tua USB. Rufus dovrebbe rilevare automaticamente il dispositivo. Nel caso in cui ci siano più dispositivi USB collegati alla tua macchina, seleziona quello appropriato da Dispositivo campo. Consigliamo agli utenti di scollegare tutti gli altri dispositivi USB per rendere questo passaggio senza problemi.
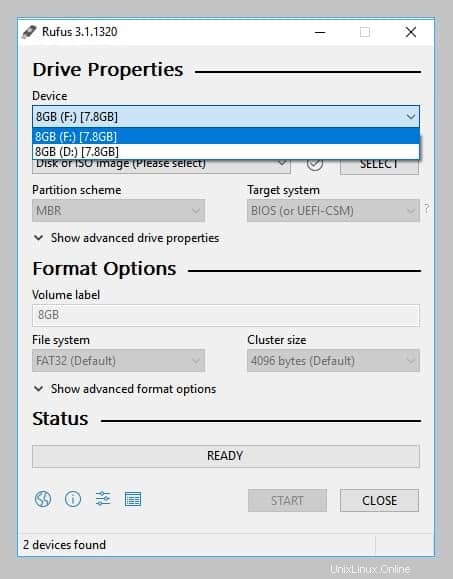
Passaggio 2:seleziona le opzioni di avvio e lo schema di partizione
Dopo aver selezionato il dispositivo USB corretto, vai al menu "Selezione avvio". Qui troverai due opzioni:'FreeDOS' e "Non avviabile". Seleziona FreeDOS e passare alle opzioni successive. Sia lo "schema di partizione" e "Sistema di destinazione" le opzioni dovrebbero essere selezionate automaticamente da Windows.
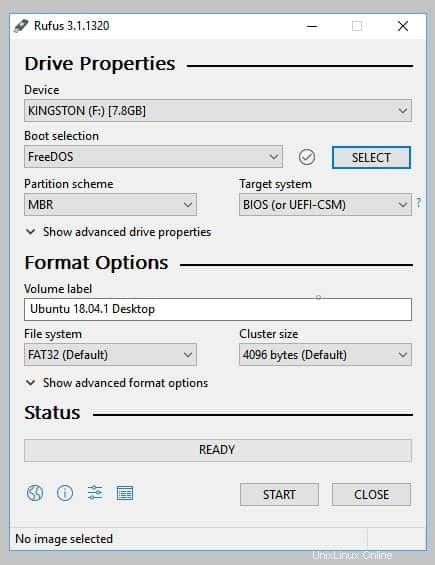
Passaggio 3:seleziona il file ISO
Dato che hai già scaricato il file ISO della tua distribuzione Linux preferita, selezionala facendo clic su "SELEZIONA ' pulsante. Si aprirà il file explorer che può essere utilizzato per sfogliare il file system e individuare l'ISO. Contrassegna l'immagine ISO appropriata e fai clic su "Apri ‘ per selezionare l'ISO.
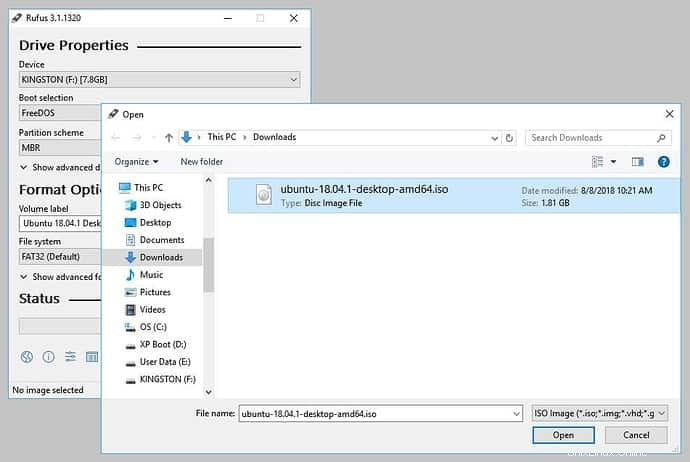
Passaggio 4:scrivi il file ISO
Una volta selezionato il file ISO, l'Etichetta del volume verrà aggiornato di conseguenza. Lascia invariati tutti gli altri campi e fai clic su INIZIA per iniziare il processo di scrittura.
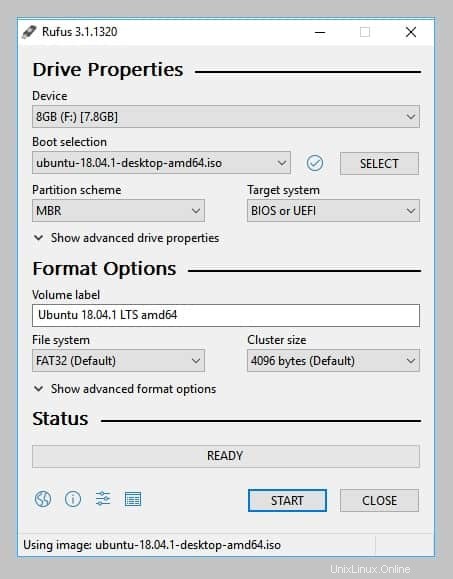
Passaggio 5:approva download aggiuntivi e avvisi
Rufus potrebbe aver bisogno di scaricare alcuni moduli per completare il processo di scrittura. Approva tali richieste facendo clic su Sì pulsante. Rufus mostrerà un altro prompt con alcuni avvisi relativi a ISOHybrid immagini.
Mantieni le opzioni consigliate (Scrivi in modalità immagine ISO ) e fai clic su OK . La schermata successiva chiederà conferma per quanto riguarda il processo di scrittura USB. Inserisci OK per continuare l'installazione.
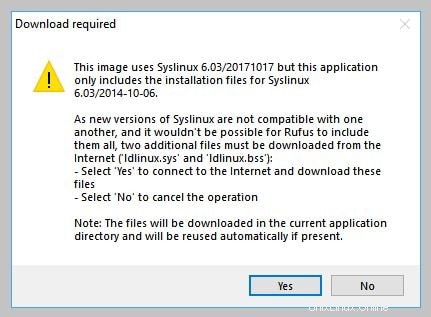
Se ricevi altri avvisi, approva anche quelli. Se tutto va bene, Rufus inizierà a copiare il contenuto dell'immagine ISO sul dispositivo USB. Puoi visualizzare l'avanzamento nell'angolo in basso a destra della finestra.
Possono essere necessari fino a 15 minuti per completare il processo. Una volta terminato Rufus, la barra di avanzamento diventerà verde e visualizzerà il testo "PRONTO '. La tua USB live è ora pronta per l'avvio.
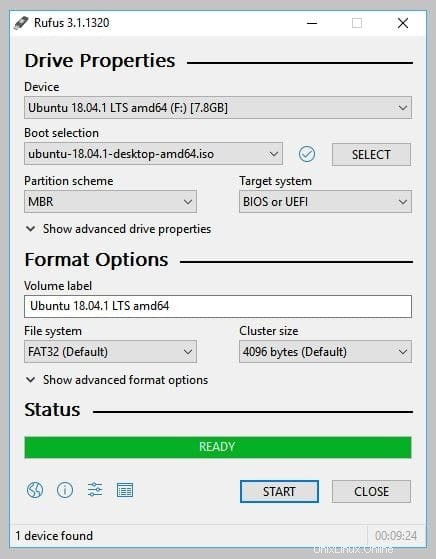
Come creare una USB avviabile da Linux utilizzando il prompt CMD di Windows
Puoi anche creare il supporto Linux live utilizzando il prompt CMD della tua macchina Windows. Segui i passaggi seguenti per farlo. Assicurati di aver già scaricato il file ISO della distribuzione Linux scelta.
Passaggio 1:inserisci il dispositivo USB
Inserire il dispositivo USB nel computer e selezionare non fare nulla se viene visualizzato un messaggio. Il dispositivo dovrebbe disporre di almeno 4 GB di spazio libero disponibile. Prova a collegare il dispositivo USB a una porta ad alta velocità per scrivere più velocemente.
Passaggio 2:esegui DISKPART
DISKPART è uno strumento Windows basato su comandi per il partizionamento del disco. Apri il prompt di CMD come amministratore ed esegui il seguente comando per richiamare DISKPART.
C:\Windows\system32> diskpart
Passaggio 3:elenca i dischi disponibili
Una volta aperto DISKPART, utilizzare il comando seguente per visualizzare tutte le unità disco disponibili.
DISKPART> list disk
Questo mostrerà un elenco di dischi. Puoi determinare la tua chiavetta USB osservando la colonna con l'etichetta size.
Passaggio 4:seleziona il dispositivo USB
Ora devi selezionare il tuo dispositivo USB in modo da poterlo formattare. Immettere il seguente comando nel prompt DISKPART.
DISKPART> select disk X
Sostituisci X con il numero del disco del dispositivo USB. Una volta fatto ciò, DISKPART selezionerà il tuo dispositivo USB per un'ulteriore configurazione.
Passaggio 5:crea una partizione primaria
Prima di creare la partizione primaria per la tua USB, pulisci il dispositivo immettendo il seguente comando.
DISKPART> clean
Una volta che DISKPART ha completato il processo di pulizia, emetti il seguente comando per creare la partizione primaria.
DISKPART> create partition primary
Passaggio 6:seleziona e attiva la partizione
Dopo aver creato la partizione primaria, è necessario selezionarla e attivarla. Puoi farlo eseguendo i seguenti comandi nel tuo prompt CMD.
DISKPART> select parition X
Sostituisci X con il numero di partizione appropriato e procedere al comando successivo.
DISKPART> active
Questo renderà attiva la partizione selezionata.
Passaggio 7:formatta la partizione
Ora devi formattare la partizione selezionata. Puoi farlo eseguendo il seguente comando nel prompt di DISKPART.
DISKPART> format fs=ntfs quick
Questo può richiedere da 10 a 15 minuti, a seconda della velocità di scrittura del dispositivo USB e della porta. Una volta terminato questo passaggio, devi aggiungervi una lettera di unità.
Passaggio 8:assegna la lettera di unità
DISKPART> assign
DISKPART ora assegnerà una lettera di unità al tuo dispositivo USB. Supponiamo che sia U:\ per il resto per questa guida. Il tuo sarà diverso, quindi prendine nota attentamente. Fatto ciò, puoi uscire da DISKPART emettendo il seguente comando.
DISKPART> exit
Passaggio 9:montare l'immagine ISO
Per copiare il contenuto dell'immagine ISO sul tuo dispositivo USB appena partizionato, dovrai montarlo sul file system. Esegui il seguente comando nel prompt di CMD per iniziare a montare l'ISO.
C:\Windows\system32> PowerShell Mount-DiskImage
Dopo alcuni secondi, PowerShell Mount-DiskImage chiederà il percorso del file ISO. Fornisci il percorso appropriato nel campo di input per montare l'immagine ISO.
ImagePath[0]: c:\isoimages\linux\ubuntu.iso
Questo monterà il file ISO sul tuo file system di Windows. Assicurati di utilizzare un percorso che rifletta la posizione del tuo file ISO. Verrà assegnata una nuova lettera di unità. Supponiamo che sia V:\ per il resto di questo tutorial.
Passaggio 10:copia i contenuti dell'ISO
Ora che tutto è configurato, siamo pronti per copiare il contenuto dell'immagine ISO sul dispositivo USB. Usa il seguente comando per farlo dal tuo prompt CMD.
C:\Windows\system32> XCOPY V:\*.* /s /e /f U:\
Assicurati di utilizzare le lettere di unità corrette prima di eseguire questo comando. Sostituisci U:\ con la lettera dell'unità assegnata all'unità USB e V:\ con la lettera assegnata alla tua unità ISO. Una volta terminata la copia, puoi uscire dal prompt CMD e utilizzare l'USB Linux live per l'avvio nella tua nuova distribuzione Linux.
Pensieri finali
In questa guida, abbiamo dimostrato come creare un USB avviabile da Linux utilizzando sia la GUI che la riga di comando. Abbiamo mostrato i metodi richiesti per tutti i principali sistemi operativi, inclusi Linux, Mac OS e Windows. Quindi, indipendentemente dal dispositivo su cui ti trovi, dovresti essere in grado di creare una live USB Linux senza alcun problema.
Tieni presente che alcuni passaggi potrebbero differire leggermente se stai utilizzando una versione precedente del tuo attuale sistema operativo. Inoltre, consigliamo vivamente agli utenti di controllare la posizione appropriata del dispositivo USB prima di confermare il processo di scrittura. Altrimenti, potresti sovrascrivere una parte diversa del tuo dispositivo di archiviazione.