In questo post diamo un'occhiata ad alcuni comandi che possono essere usati per controllare le partizioni del tuo sistema.
I comandi controllano quali partizioni sono presenti su ciascun disco e altri dettagli come la dimensione totale, lo spazio utilizzato e il file system ecc.
Comandi come fdisk, sfdisk e cfdisk sono strumenti di partizionamento generali che non solo possono visualizzare le informazioni sulla partizione, ma anche modificarle.
1. fdisk
Fdisk è il comando più comunemente usato per controllare le partizioni su un disco. Il comando fdisk può visualizzare le partizioni e dettagli come il tipo di file system. Tuttavia non riporta la dimensione di ciascuna partizione.
$ sudo fdisk -lDisk /dev/sda:500,1 GB, 500107862016 bytes255 testine, 63 settori/traccia, 60801 cilindri, totale 976773168 settoriUnità =settori di 1 * 512 =512 byte Dimensione del settore (logico/fisico):512 byte / 512 byte Dimensioni I/O (minimo/ottimale):512 byte / 512 byte Identificatore del disco:0x30093008 Device Boot Start End Blocks Id System/dev/sda1 * 63 146801969 73400953+ 7 HPFS/NTFS/exFAT/dev/sda2 146802031 976771071 50+f f f W95 Ext'd (LBA)/dev/sda5 146802033 351614654 102406311 7 HPFS/NTFS/exFAT/dev/sda6 351614718 556427339 102406311 83 Linux/dev/sda7 556429312 560427007 1998848 82 Linux swap / Solaris/dev/sda8 560429056 976771071 208171008 83 LinuxDisk /dev/sdb:4048 MB, 4048551936 bytes54 testine, 9 settori/traccia, 16270 cilindri, totale 7907328 settoriUnità =settori di 1 * 512 =512 byte Dimensione del settore (logico/fisico):512 byte / 512 byte Dimensione I/O (minimo/ ottimale):512 byte / 512 byte Identificatore del disco:0x0001135d Device Boot Start End Blocks Id System/dev/sdb1 * 2048 7907327 3952640 b W95 FAT32
Ogni dispositivo viene riportato separatamente con dettagli su dimensioni, secondi, ID e singole partizioni.
2. disco sf
Sfdisk è un'altra utility con uno scopo simile a fdisk, ma con più funzionalità. Può visualizzare la dimensione di ogni partizione in MB.
$ sudo sfdisk -l -uMDisk /dev/sda:60801 cilindri, 255 testine, 63 settori/tracciaAvvertenza:la partizione estesa non inizia al limite di un cilindro.DOS e Linux interpreteranno il contenuto in modo diverso.Units =mebibytes of 1048576 byte, blocchi di 1024 byte, contando da 0 Device Boot Start End MiB #blocks Id System/dev/sda1 * 0+ 71680- 71681- 73400953+ 7 HPFS/NTFS/exFAT/dev/sda2 71680+ 476938 405259- 414984520+ f W95 Ext'd (LBA)/dev/sda3 0 - 0 0 0 Empty/dev/sda4 0 - 0 0 0 Empty/dev/sda5 71680+ 171686- 100007- 102406311 7 HPFS/NTFS/exFAT/dev/sda6 171686+ 271693- 100007- 102406311 83 Linux/dev/sda7 271694 273645 1952 1998848 82 Linux swap / Solaris/dev/sda8 273647 476938 203292 208171008 83 LinuxDisk /dev/sdb:1020 cylinders, 125 heads, 62 sectors/trackWarning:The partition table looks come se fosse stato realizzato per C/H/S=*/54/9 (invece di 1020/125/62). Per questo elenco Presumo che geometry.Units =mebibytes di 1048576 byte, blocchi di 1024 byte, contando da 0 Device Boot Start End MiB #blocks Id System/dev/sdb1 * 1 3860 3860 3952640 b W95 FAT32 start:(c,h ,s) atteso (4,11,6) trovato (0,32,33) end:(c,h,s) atteso (1023,53,9) trovato (492,53,9)/dev/sdb2 0 - 0 0 0 Vuoto/dev/sdb3 0 - 0 0 0 Vuoto/dev/sdb4 0 - 0 0 0 Vuoto
3. cfdisk
Cfdisk è un editor di partizioni Linux con un'interfaccia utente interattiva basata su ncurses. Può essere utilizzato per elencare le partizioni esistenti, nonché per crearle o modificarle.
Ecco un esempio di come usare cfdisk per elencare le partizioni.
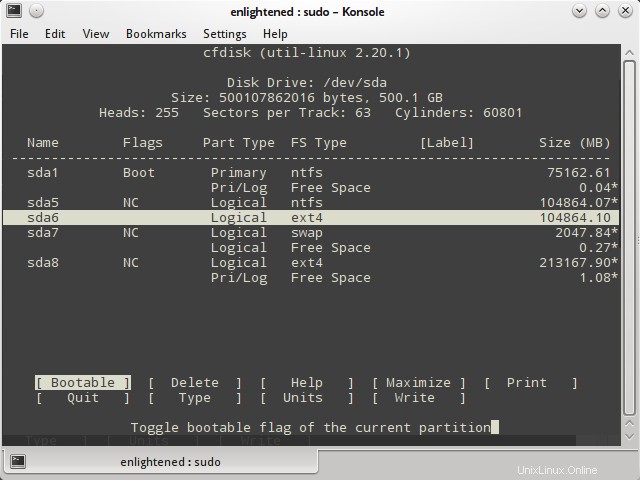
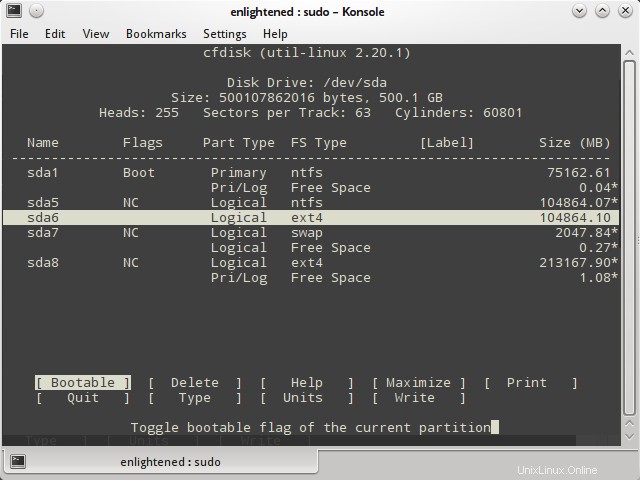
Cfdisk funziona con una partizione alla volta. Quindi, se hai bisogno di vedere i dettagli di un particolare disco, passa il nome del dispositivo a cfdisk.
$ sudo cfdisk /dev/sdb
4. separato
Parted è un'altra utility della riga di comando per elencare le partizioni e modificarle se necessario.
Ecco un esempio che elenca i dettagli della partizione.
$ sudo parted -lModel:ATA ST3500418AS (scsi)Disco /dev/sda:500GB Dimensione del settore (logico/fisico):512B/512BPartition Table:msdosNumber Inizio Fine Dimensione Tipo File system Flags 1 32.3kB 75.2GB 75.2GB primary ntfs boot 2 75.2GB 500GB 425GB lba esteso 5 75.2GB 180GB 105GB logico NTFS 6 180GB 285GB 105GB logico ext4 7 285GB 287GB 2047MB logico linux-swap(v1) 8 287GB 500GB 213GB logico exts4Modello:Sony Storage Media :4049MB Dimensione del settore (logico/fisico):512B/512BPartitionTabella:msdosNumber Inizio Fine Dimensione Tipo File system Flag 1 1049kB 4049MB 4048MB avvio fat32 primario
5. df
Df non è un'utilità di partizionamento, ma stampa i dettagli solo sui file system montati. L'elenco generato da df include anche file system che non sono vere partizioni del disco.
Ecco un semplice esempio
$ df -hFilesystem Dimensioni utilizzate Avail Use% Montato su/dev/sda6 97G 43G 49G 48% /nessuno 4.0K 0 4.0K 0% /sys/fs/cgroupudev 3.9G 8.0K 3.9G 1% /devtmpfs 799M 1.7 M 797M 1% /runnone 5.0M 0 5.0M 0% /run/locknone 3.9G 12M 3.9G 1% /run/shmnone 100M 20K 100M 1% /run/user/dev/sda8 196G 154G 33G 83% /media/13f35f59 -f023-4d98-b06f-9dfaebefd6c1/dev/sda5 98G 37G 62G 38% /media/4668484A68483B47
Solo i file system che iniziano con /dev sono dispositivi o partizioni effettivi.
Utilizza grep per filtrare le partizioni/file system del disco rigido reali.
$ df -h | grep ^/dev/dev/sda6 97G 43G 49G 48% //dev/sda8 196G 154G 33G 83% /media/13f35f59-f023-4d98-b06f-9dfaebefd6c1/dev/sda5 98G 37G 62G 38% /media/46684847 pre>Per visualizzare solo le partizioni del disco reali insieme al tipo di partizione, usa df in questo modo
$ df -h --output=source,fstype,size,used,avail,pcent,target -x tmpfs -x devtmpfsFilesystem Tipo Dimensione utilizzata Avail Use% Montato su/dev/sda6 ext4 97G 43G 49G 48% // dev/sda8 ext4 196G 154G 33G 83% /media/13f35f59-f023-4d98-b06f-9dfaebefd6c1/dev/sda5 fuseblk 98G 37G 62G 38% /media/4668484A68483B47Nota che df mostra solo i file system o le partizioni montati e non tutti.
6. pydf
Versione migliorata di df, scritta in python. Stampa tutte le partizioni del disco rigido in modo facile da leggere.
$ pydfFilesystem Dimensioni utilizzate Avail Use% Montato su/dev/sda6 96G 43G 48G 44.7 [####.....] //dev/sda8 195G 153G 32G 78.4 [#######.. ] /media/13f35f59-f023-4d98-b06f-9dfaebefd6c1/dev/sda5 98G 36G 61G 37.1 [###......] /media/4668484A68483B47Ancora una volta, pydf si limita a mostrare solo i file system montati.
7. lsblk
Elenca tutti i blocchi di archiviazione, che include le partizioni del disco e le unità ottiche. I dettagli includono la dimensione totale della partizione/blocco e l'eventuale punto di montaggio.
Non segnala lo spazio su disco utilizzato/libero sulle partizioni.$ lsblkNAME MAJ:MIN RM SIZE RO TYPE MOUNTPOINTsda 8:0 0 465.8G 0 disk├─sda1 8:1 0 70G 0 part├─sda2 8:2 0 1K 0 part├─sda5 8:5 0 97.7G 0 parte /media/4668484A68483B47├─sda6 8:6 0 97.7G 0 parte /├─sda7 8:7 0 1.9G 0 parte [SWAP]└─sda8 8:8 0 198.5G 0 parte /media/13f35f59-f023- 4d98-b06f-9dfaebefd6c1sdb 8:16 1 3.8G 0 disco└─sdb1 8:17 1 3.8G 0 partir0 11:0 1 1024M 0 romSe non è presente MOUNTPOINT, significa che il file system non è ancora montato. Per cd/dvd significa che non c'è nessun disco.
Lsblk è in grado di visualizzare più informazioni su ciascun dispositivo come l'etichetta e il modello. Controlla la pagina man per maggiori informazioni
Visualizza UUID e modello di dispositivo
L'opzione "-o" può essere utilizzata per specificare le colonne da visualizzare. L'esempio seguente mostra l'UUID e la colonna del nome del modello insieme ad altre colonne.
$ lsblk -o PATH,SIZE,RO,TYPE,MOUNTPPOINT,UUID,MODELPATH SIZE RO TIPO MOUNTPOINT UUID MODEL/dev/loop0 96.5M 1 loop /snap/core/9436/dev/loop1 229.6M 1 loop /snap /atom/257/dev/loop2 55M 1 loop /snap/core18/1880/dev/loop3 54.8M 1 loop /snap/gtk-common-themes/1502/dev/loop4 156.2M 1 loop /snap/chromium/1213/ dev/loop5 55M 1 loop /snap/core18/1754/dev/loop6 62.1M 1 loop /snap/gtk-common-themes/1506/dev/loop7 230.6M 1 loop /snap/atom/258/dev/loop8 158.4M 1 loop /snap/chromium/1229/dev/loop9 97M 1 loop /snap/core/9665/dev/sda 465.8G 0 disco Samsung_Portable_SSD_T5/dev/sda1 420G 0 parte 757dcceb-3e17-4ca8-9ba1-b0cf68fb0134/dev/sdb 111.8G 0 disco Samsung_SSD_840_EVO_120GB/dev/sdb1 95.4G 0 parte / 19d84ceb-8046-4f8d-a85a- cda49515d92c/dev/sdc 111.8G 0 disco Samsung_SSD_850_EVO_120GB/dev/sdc1 95.8G 0 parte f41b21a7-e8be-48ac-b10d-cad641bf709b$L'uscita di cui sopra ha tutte le informazioni necessarie su tutti i dispositivi di archiviazione presenti sul sistema o collegati tramite usb. Puoi vedere il nome del dispositivo, le dimensioni, il punto di montaggio, l'uuid, il nome del modello ecc.
Questo è il comando migliore per vedere tutte le informazioni sui dispositivi di archiviazione insieme in un unico posto.
8. nero
Stampa gli attributi del dispositivo a blocchi (partizioni e supporti di archiviazione) come uuid e tipo di file system. Non segnala lo spazio sulle partizioni.
$ sudo blkid/dev/sda1:UUID="5E38BE8B38BE6227" TYPE="ntfs"/dev/sda5:UUID="4668484A68483B47" TYPE="ntfs"/dev/sda6:UUID="6fa5a72a-ba26-4588- a103-74bb6b33a763" TYPE="ext4"/dev/sda7:UUID="94443023-34a1-4428-8f65-2fb02e571dae" TYPE="swap"/dev/sda8:UUID="13f35f59-f023-4d98-b06f-9dfaebefd6c1" TYPE="ext4"/dev/sdb1:UUID="08D1-8024" TYPE="vfat"9. hwinfo
hwinfo è uno strumento di informazioni sull'hardware di uso generale e può essere utilizzato per stampare l'elenco di dischi e partizioni.
L'output tuttavia non stampa i dettagli su ciascuna partizione come i comandi precedenti.
$ hwinfo --block --shortdisk:/dev/sda ST3500418AS /dev/sdb Sony Storage Mediapartition:/dev/sda1 Partition /dev/sda2 Partition /dev/sda5 Partition /dev/sda6 Partition /dev/sda7 Partition /dev/sda8 Partizione /dev/sdb1 Partitioncdrom:/dev/sr0 SONY DVD RW DRU-190APer saperne di più sul comando Hwinfo, controlla questo post:
Controlla le informazioni hardware su Linux con il comando hwinfo10. Inxi
Inxi è un programma da riga di comando molto utile in grado di visualizzare informazioni su vari componenti hardware presenti nel sistema. Per visualizzare le informazioni sulle unità disco e sui dispositivi di archiviazione, utilizzare l'opzione "-D" con inxi.
$ inxi -D -xxDrive:Local Storage:totale:689,34 GiB utilizzato:106,73 GiB (15,5%) ID-1:/dev/sda fornitore:modello Samsung:SSD 840 EVO 120GB dimensione:111,79 GiB velocità:6,0 Gb /s seriale:S1D5NSCF471738E ID-2:/dev/sdb fornitore:Samsung modello:SSD 850 EVO 120GB dimensione:111,79 GiB velocità:6,0 Gb/s seriale:S21SNXAGC12532L ID-3:/dev/sdc tipo:USB fornitore:modello Samsung :Dimensione SSD portatile T5:465,76 GiB seriale:S50PNV0M605705E$L'opzione "-x" stampa informazioni extra disponibili.
L'output di inxi non contiene dettagli come UUID e directory di montaggio.Per saperne di più sul comando inxi, dai un'occhiata a questo post:
Inxi è uno strumento straordinario per controllare le informazioni hardware su LinuxRiepilogo
L'output di parted è conciso e completo per ottenere una panoramica delle diverse partizioni, del file system su di esse e dello spazio totale. Pydf e df sono limitati a mostrare solo i file system montati e lo stesso su di essi.
Fdisk e Sfdisk mostrano molte informazioni che possono richiedere del tempo per essere interpretate, mentre Cfdisk è uno strumento di partizionamento interattivo che visualizza un singolo dispositivo alla volta.
Quindi provali e non dimenticare di commentare di seguito.