Il documento ti mostrerà il processo di installazione passo dopo passo di Debian 10 su Casella virtuale . Virtual box è altamente raccomandato per utenti IT, studenti e persino professionisti che devono lavorare su più sistemi operativi contemporaneamente. Invece di installare diversi sistemi operativi sulla macchina in base ai requisiti di lavoro che comportano un processo di installazione complesso, frequenti riavvii del PC, sovrascrittura dei dati e spazio su disco infetto. Pertanto è altamente consigliato avere il Software Virtual Box nelle tue macchine che ti consente di creare tutte le VM che desideri in base alle specifiche di lavoro/attività.
Debian 10 è Distribuzione del sistema operativo Linux , che è gratuito e software open source . Inoltre, Debian 10 ne ha ulteriori versioni estese.
Prerequisiti per l'installazione di Debian su Virtual Box
Per installare Debian 10, è necessario completare i seguenti prerequisiti del processo:
- Connettività Internet.
- Installato Virtual Box versione 6.1.12 sul tuo computer.
- Almeno 8 GB di RAM sul tuo computer.
- Almeno 20 GB di spazio libero su disco sul tuo computer.
Installazione di Debian
Per installare Debian 10 su Virtual Box versione 6.1.12, devi seguire i seguenti passaggi in ordine:
Passaggio 01:apri il software Oracle VM Virtual Box
Dopo aver aperto il Virtual Box, vai nell'angolo in alto a sinistra e fai clic sul nuovo pulsante per creare un nuova macchina virtuale , come mostrato nell'immagine sottostante.
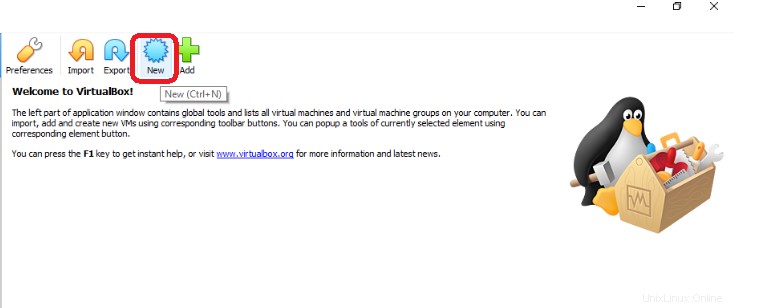
Fase 02:inserisci il nome della VM e la versione richiesta
- Ogni volta che crei una nuova VM, scegli un nome rilevante e significativo per essa. Poiché questa guida è per l'installazione di Debian 10 su Virtual Box 6.1.12, è per questo che scrivo Debian 10 nel campo del nome , l'utente può scegliere o mantenere qualsiasi nome a sua scelta (guarda la prima colonna evidenziata nell'immagine allegata di seguito). Supponiamo che se l'utente sta creando la VM per Debian versione 10.5, può mantenere anche il nome come Debian10.5, a seconda della sua scelta.
- Poiché Debian 10 è una distribuzione del sistema operativo Linux, assicurati che "Tipo" sia impostato automaticamente su Linux mentre inserisci il nome della VM nel campo del nome come evidenziato nella terza colonna dell'immagine sottostante.
- Nel campo della versione , due versioni sono forniti per sistemi operativi a 32 e 64 bit . Con la versione a 32 bit , l'utente potrà impostare la dimensione della RAM/memoria per la sua VM limitata a 4 GB. Invece, con la versione a 64 bit , l'utente può impostare 16 Exa-Byte di RAM/dimensioni della memoria per la sua VM. L'utente può scegliere uno qualsiasi di entrambi per quanto riguarda le specifiche del suo sistema. Nel caso particolare, sceglierò il 64 bit nel campo della versione come evidenziato nella quarta colonna dell'immagine allegata.
- Fai clic su Avanti .
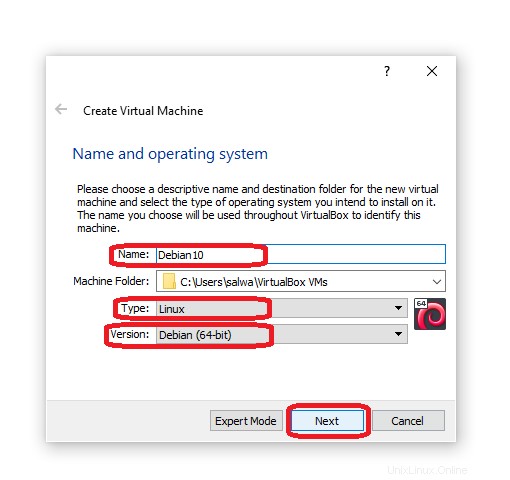
Fase 03:imposta la dimensione della memoria/RAM
- Per la creazione di una macchina virtuale, il limite superiore della dimensione della memoria è 16384 MB (16,384 GB) e il limite inferiore è 4 MB (0,004 GB) . L'utente può selezionare qualsiasi dimensione di memoria in questo intervallo tenendo presente le sue specifiche di sistema (esattamente la sua dimensione della RAM di sistema).
- Per questa guida particolare, ho impostato la dimensione della memoria su 4096 MB .
- Dopo aver impostato la dimensione della memoria, fai clic sul pulsante Avanti .
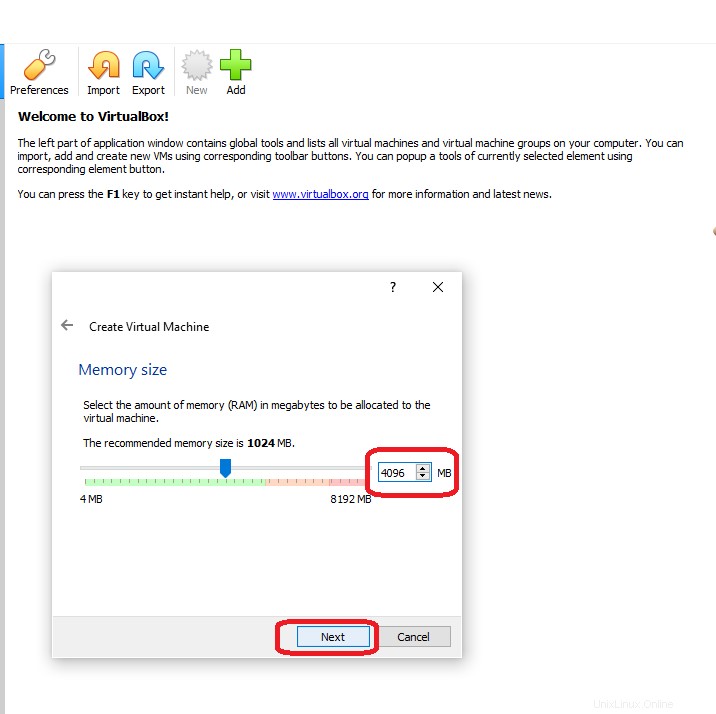
Fase 04:crea un disco rigido per la VM
Segna la seconda opzione:crea disco rigido virtuale ora e fai clic sul pulsante Crea , per creare un disco rigido virtuale per Debian 10.
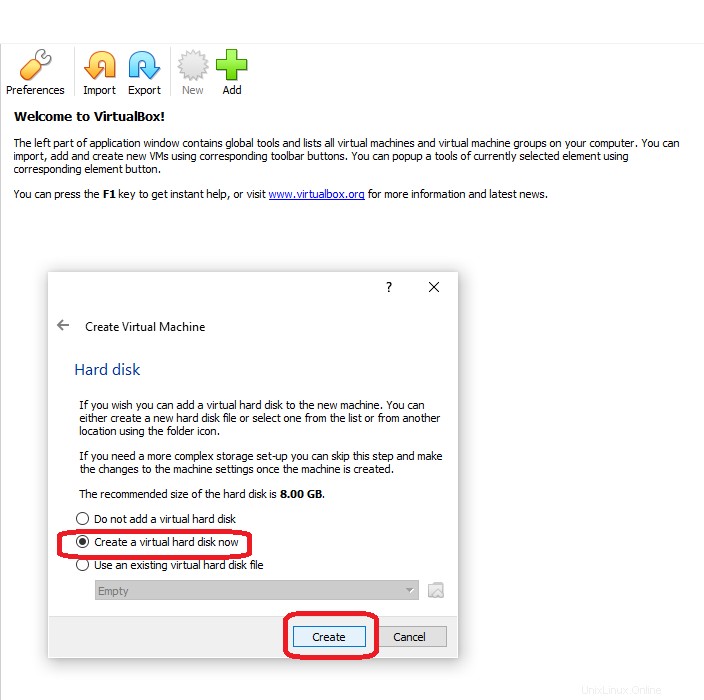
Fase 05:imposta il tipo di file del disco rigido
Contrassegna la prima opzione VDI (VirtualBox Disk Image) e fai clic sul pulsante Avanti . Imposterà il tipo di file del disco rigido come VDI.
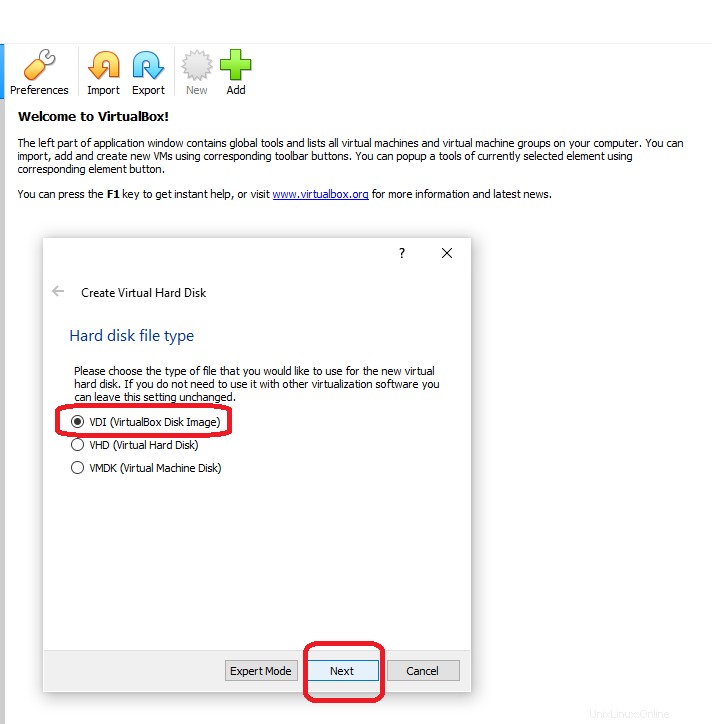
Fase 06:imposta il tipo di archiviazione per il disco rigido
Contrassegna l'opzione denominata come dimensione fissa e fai clic sul pulsante Avanti .
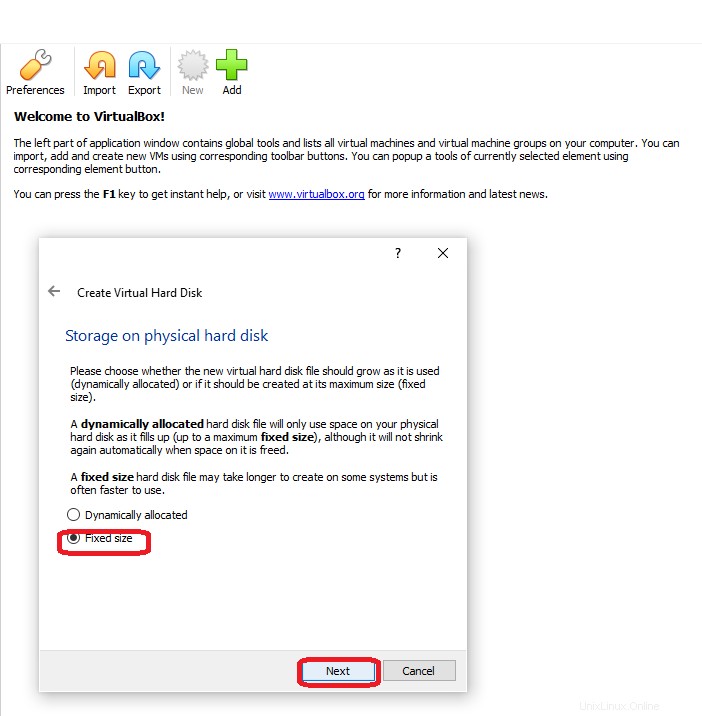
Fase 07:seleziona la posizione e le dimensioni del file per il disco rigido della VM
- Per evitare la ricerca esauriente di file e dati in un secondo momento. Mantieni il percorso file predefinito , anche se puoi modificare la posizione del file come desideri.
- Per la creazione di una macchina virtuale, il limite massimo di dimensione per un file del disco rigido virtuale è 20 TB. e il limite inferiore è 4 MB . L'utente può selezionare qualsiasi dimensione di file in questo intervallo tenendo presente il prerequisito per un'installazione particolare, cioè ci dovrebbero essere almeno 20 GB di spazio libero su disco sulla sua macchina.
- Per questa guida particolare, sto impostando la dimensione della memoria su 20 GB(20.000 MB) in base allo spazio libero su disco rigido del mio sistema.
- Dopo aver impostato la dimensione del file del disco rigido, fai clic sul pulsante Crea.
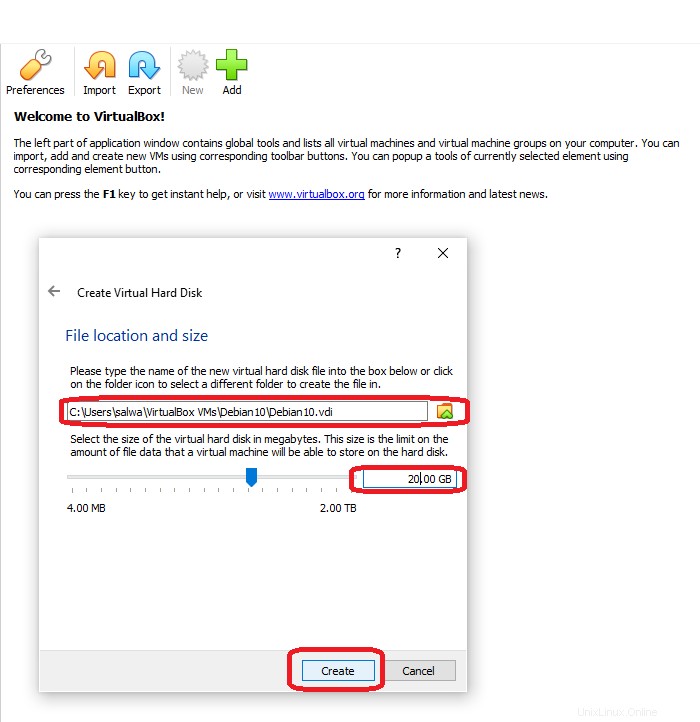
Facendo clic sul pulsante Crea, verrà avviata la creazione dell'unità di archiviazione a supporto fisso, come mostrato nell'immagine sottostante.
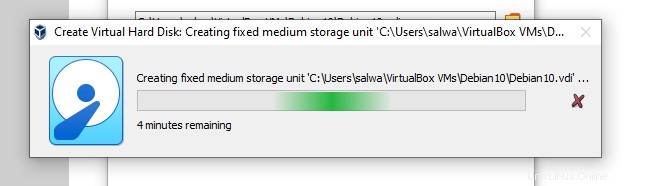
Passaggio 08:aggiungi il file ISO per Debian 10
Prima di andare avanti, devi prima scaricare l'immagine ISO di Debian 10. Puoi scaricarlo dal suo sito Web ufficiale https://cdimage.debian.org/debian-cd/current-live/amd64/iso-hybrid/. Da questo sito Web, puoi scaricare l'immagine ISO con preoccupazione nel tuo ambiente desktop (cannella, gnome, KDE e altro). In questa documentazione preferirò la cannella. Fare clic sul collegamento per scaricare il file ISO per la cannella come evidenziato nell'immagine sottostante.
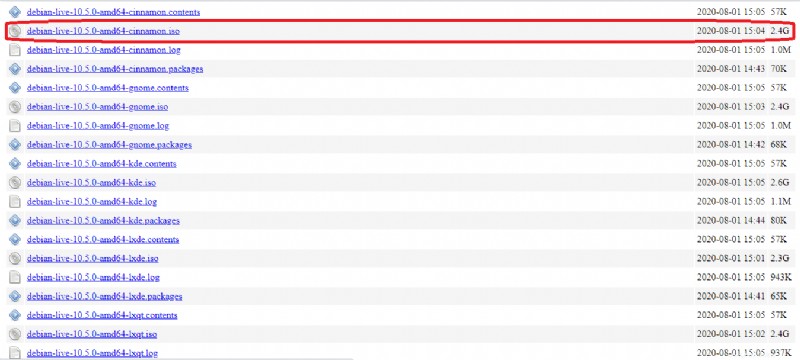
Dopo aver creato il disco rigido virtuale per VM:
- Vai nell'angolo sinistro.
- Fare clic con il pulsante destro del campo Debian10.
- Fai clic sul pulsante delle impostazioni.
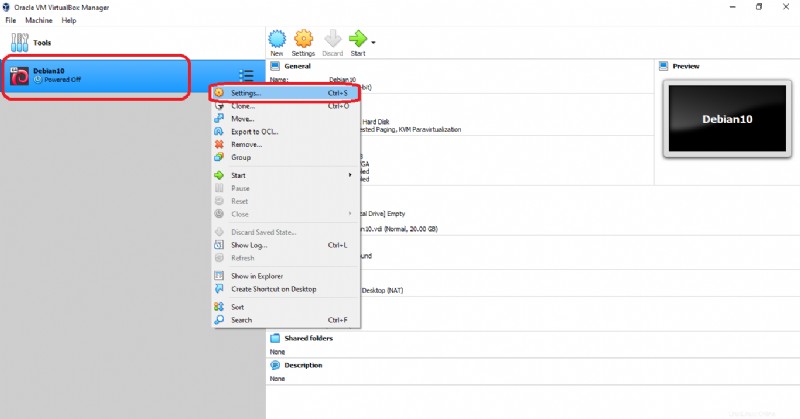
Dopo essere entrati nelle impostazioni:
- Fai clic su Archiviazione sul lato sinistro.
- Seleziona Vuoto nel campo Dispositivi di archiviazione.
Dispositivi di archiviazione –> Controller:IDE –> Vuoto
- Fai clic sull'icona CD/DVD e seleziona Scegli/Crea un disco ottico virtuale.
- Fai clic su Ok .
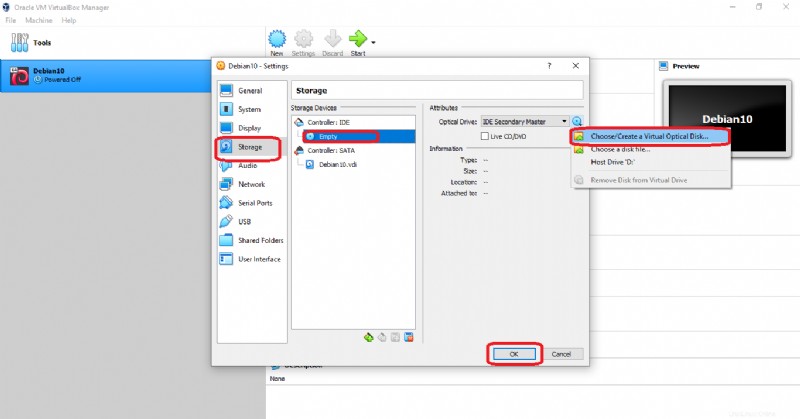
Facendo clic sul pulsante Ok verrà visualizzata una finestra di dialogo. Segui anche i seguenti punti elenco evidenziati nelle immagini allegate di seguito:
- Fai clic su Aggiungi pulsante.
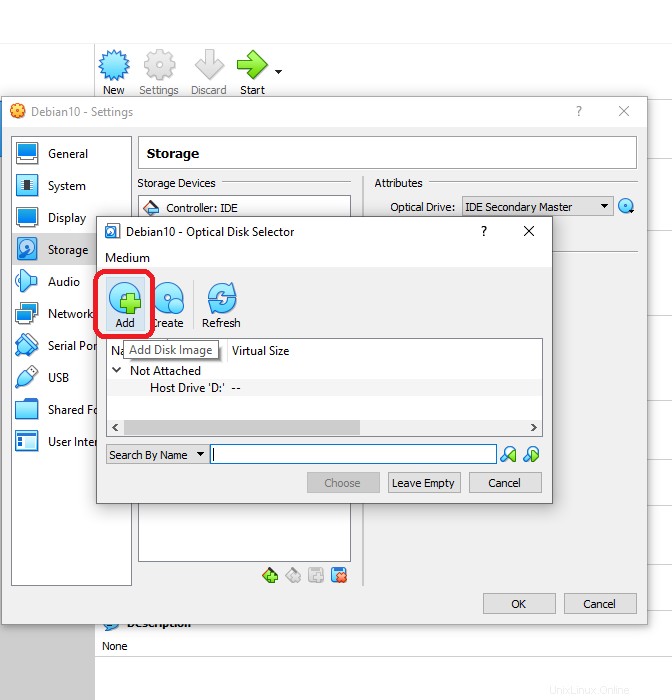
- Seleziona il file ISO di Debian 10 dai tuoi download e fai clic su Apri pulsante.
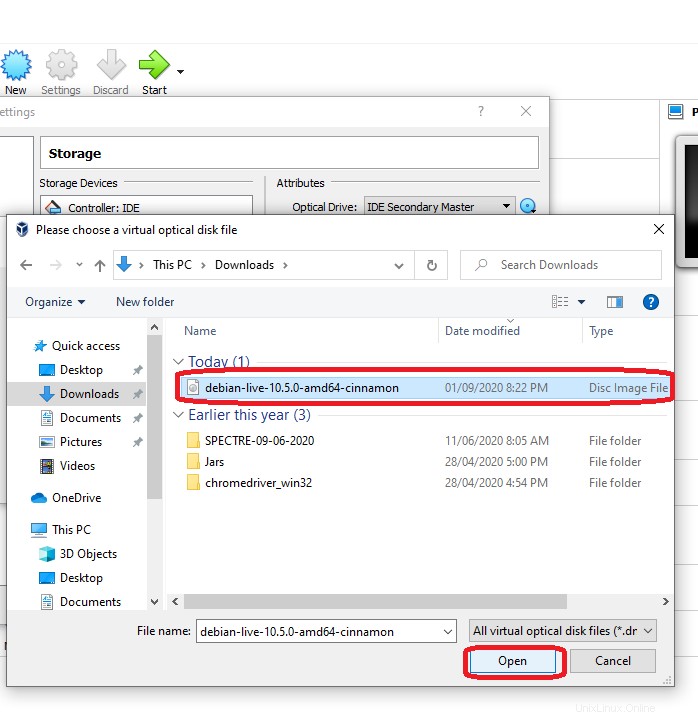
- Seleziona il file ISO per Debian 10 e fai clic su Scegli pulsante.
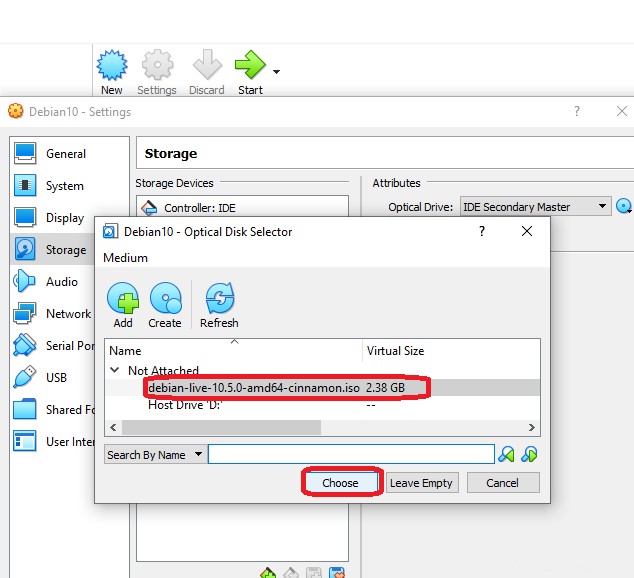
Eseguendo i passaggi precedenti, aggiungerà il file ISO Debian 10 sotto i dispositivi di archiviazione. Questo è mostrato evidenziato nell'immagine qui sotto.
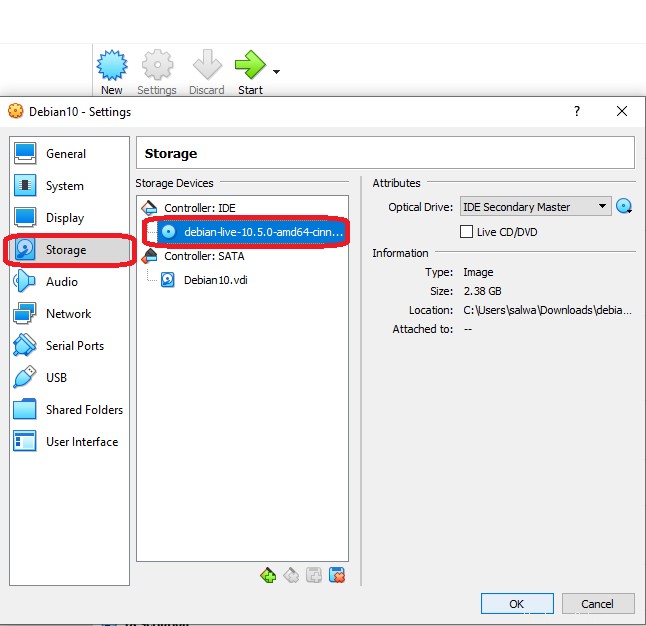
Fase 09:installazione della nuova VM
Una volta completati tutti i passaggi sopra menzionati, è ora possibile installare la nuova VM. Per fare ciò, segui i seguenti punti elenco:
- Fai clic sul pulsante Avvia come mostrato nell'immagine sottostante.
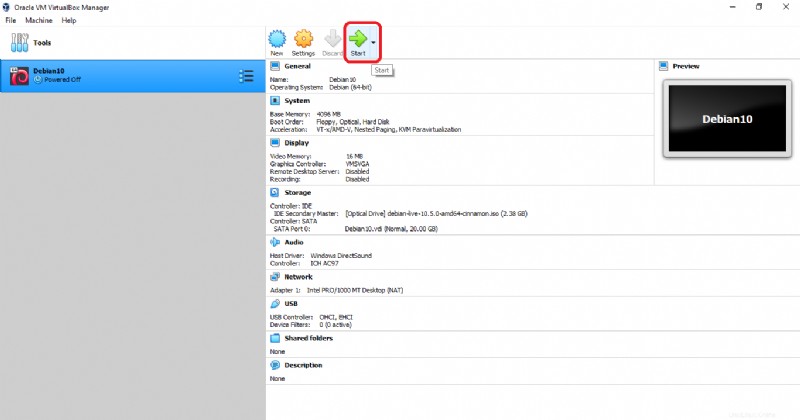
- Fai clic sulla prima opzione del Menu principale.
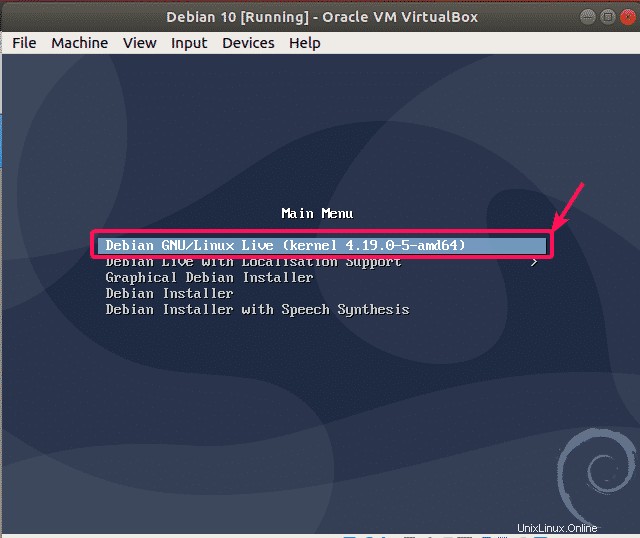
Ti porterà alla seguente schermata:
- Fai clic su installa Debian pulsante.
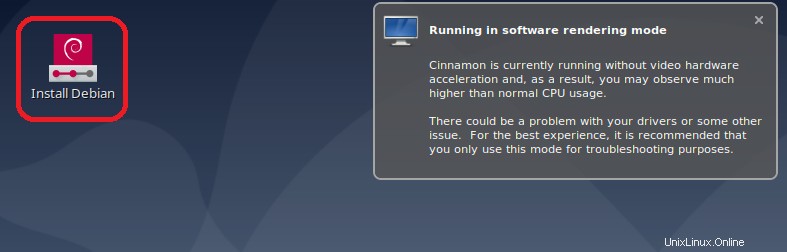
- Imposta americano Inglese come lingua di installazione predefinita e fai clic su Avanti pulsante.
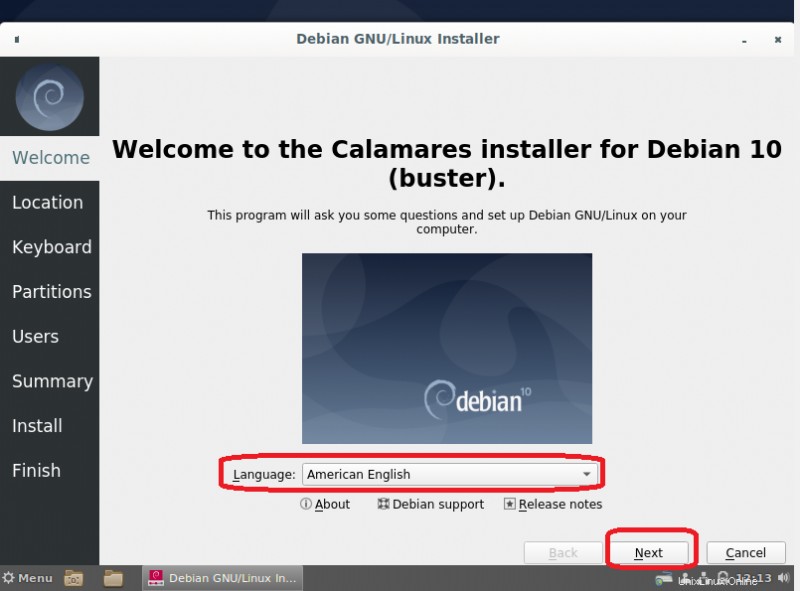
- Seleziona la tua posizione attuale e fai clic su Avanti pulsante.
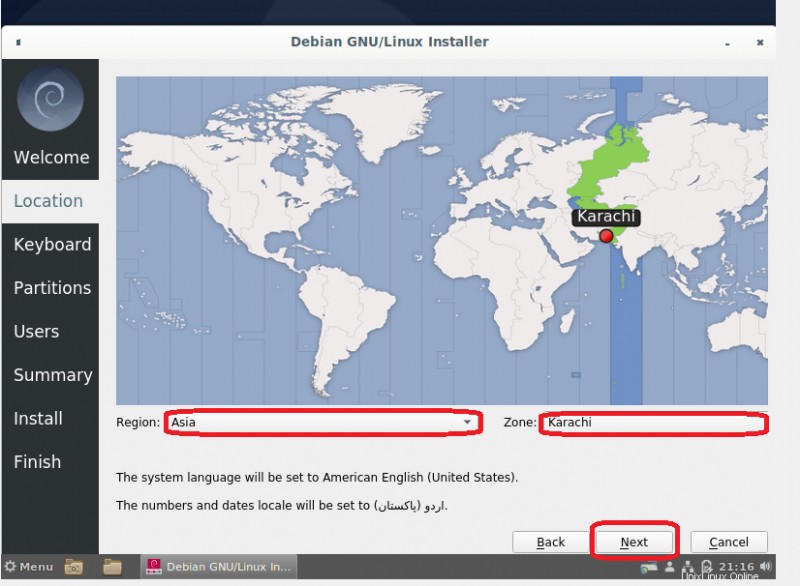
- Seleziona il layout della tastiera a tua scelta e fai clic su Avanti pulsante.
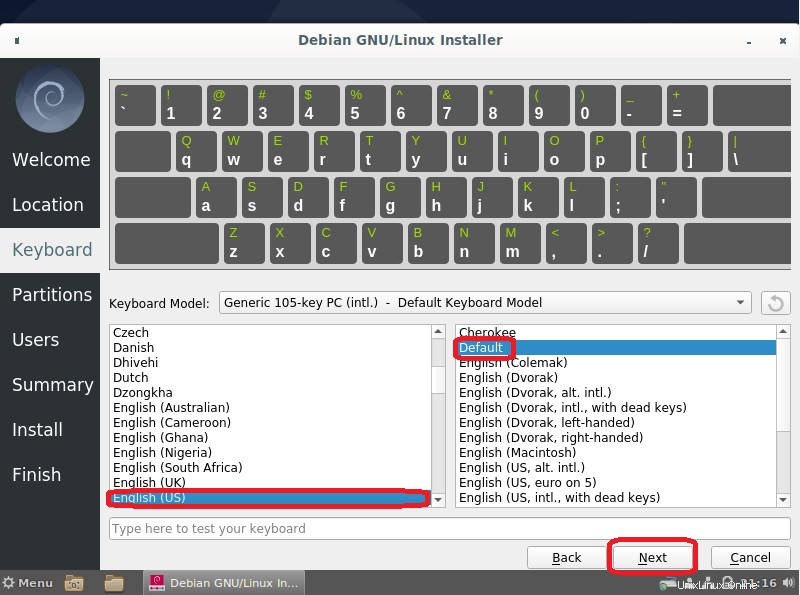
- Segna la casella "cancella disco" opzione e fai clic su Avanti pulsante.
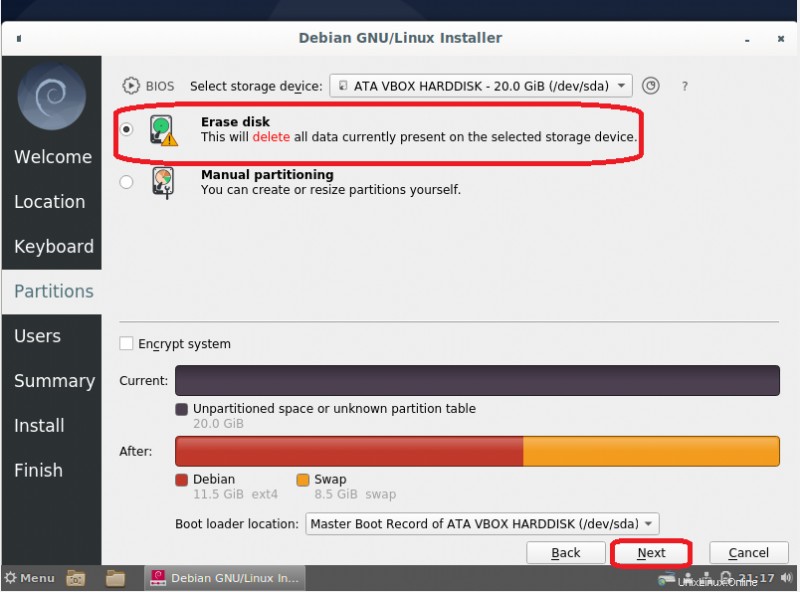
Fase 10:configurazione dell'account utente
Dopo aver completato i passaggi precedenti, ora passerai alla scheda successiva denominata Utenti per impostare il tuo account. Guarda le parti evidenziate dell'immagine allegata di seguito per configurare l'account.
- Imposta nome utente .
- Imposta password .
- Conferma password.
- Fai clic su Avanti pulsante.
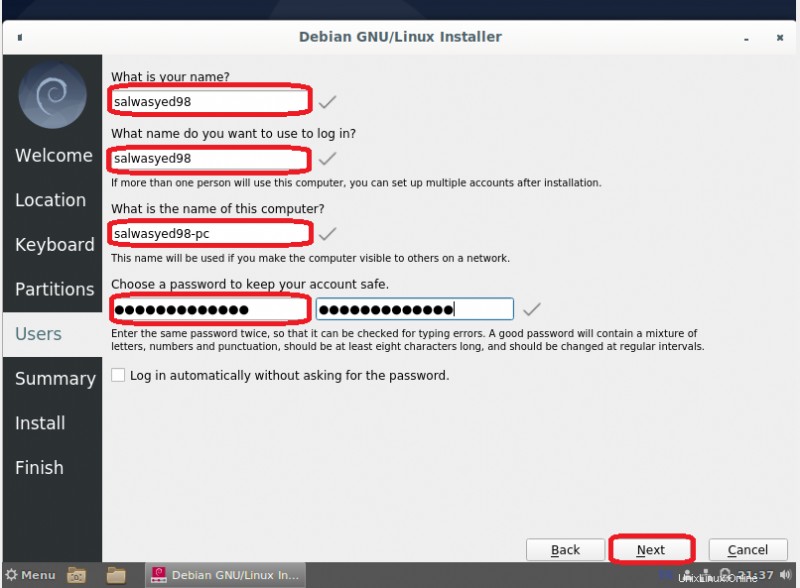
La scheda successiva denominata "Riepilogo" fornirà un'anteprima generale di tutti i campi e le scelte selezionati, insieme alle opzioni di Indietro, Installa e Annulla nell'angolo in basso a destra.
- Fai clic su Installa pulsante.
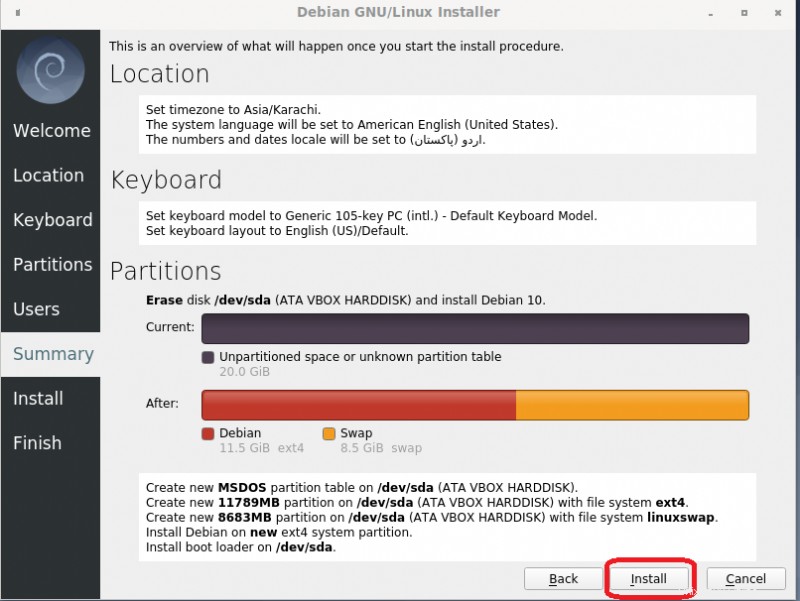
Dopo aver fatto clic sull'installazione, il processo di installazione inizierà e di solito richiede del tempo.
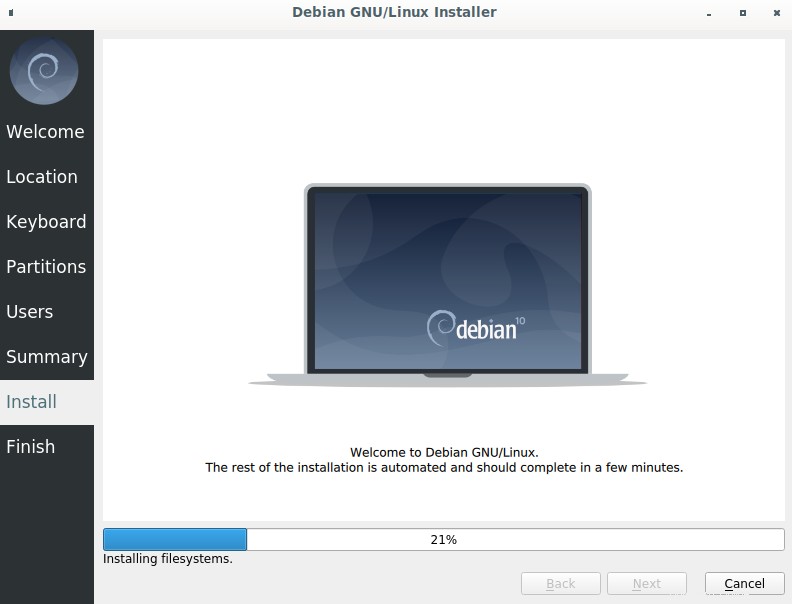
Al termine, ti porterà all'ultima scheda denominata Fine e ti verrà richiesto di riavviare la tua VM. Seleziona Riavvia ora e quindi fai clic su Fine pulsante come evidenziato nell'immagine sottostante e la tua VM verrà riavviata. Ora puoi lavorare sulla tua nuova VM.
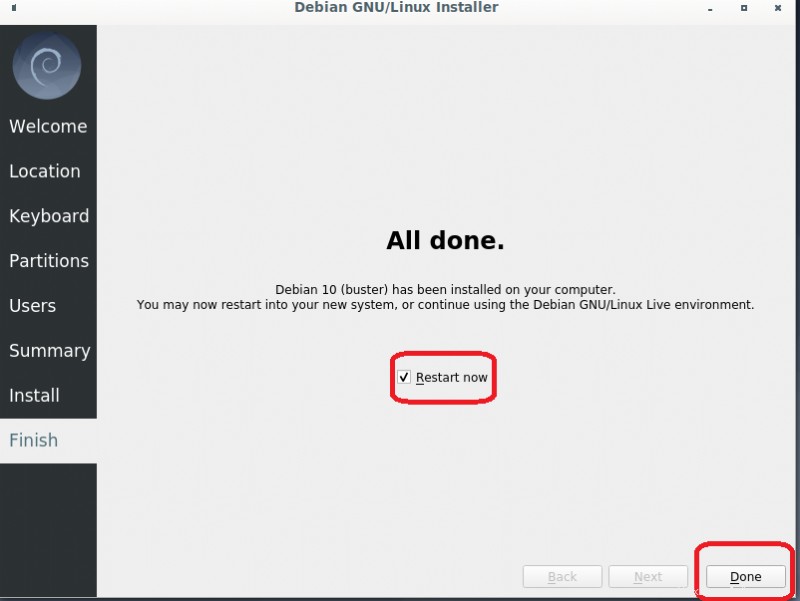
Conclusione
Questo documento guiderà gli utenti professionisti e ingenui attraverso l'intero processo passo dopo passo per un modo semplice e costante di installare Debian su Virtual Box versione, mostrando tutto ciò che è evidenziato nelle immagini allegate per comodità.