Abbiamo sentito parlare di molte distribuzioni Linux negli ultimi tempi utilizzate per scopi diversi. Scegliamo una distribuzione Linux come debian , manjaro o ubuntu secondo i nostri requisiti. Quindi a volte ci preoccupiamo del riconoscimento del marchio di queste distribuzioni. ora dimentica il valore del marchio e vai verso la semplicità. Qui troveremo una distribuzione che soddisfi tutte le nostre esigenze, ovvero "MX linux". Qui esaminerò in dettaglio tutti i passaggi per installare MX Linux.
Abbiamo trovato MX Linux come sistema operativo Linux di peso medio basato su Debian stabile e che utilizza componenti antiX di base. Inoltre, riceviamo anche software complementari creati e impacchettati dalla comunità MX. Ora, MX Linux è un sistema operativo progettato per combinare un sistema desktop elegante ed efficiente con un'elevata stabilità. Anche MX linux è la distribuzione Linux più scaricabile su Distrowatch. Questo perché dà semplicità e una sensazione meno triste agli utenti Linux inesperti. Fondamentalmente, MX Linux consiste in un core estratto dal sistema AntiX e altre cose da MEPI.
Ambiente desktop MX Linux
Otteniamo un sacco di ambienti desktop come Xfce, Kde e Flux in bundle con MX Linux. ora diamo un'occhiata a questi ambienti desktop.
- Xfce :Questo è un ambiente desktop di peso medio che è veloce e con poche risorse, pur essendo attraente e facile da usare. Viene fornito con tutte le funzionalità previste da un moderno ambiente desktop. Viene fornito con una raccolta di strumenti MX veloci e pratici che consiste in opzioni come Boot manager, Repository manager.
- Kde :Viene fornito con il suo plasma desktop avanzato. Consiste di strumenti eccellenti come il file manager Dolphin, Kde Connect, temi extra e il gestore di pacchetti
- Fluxbox :È anche un set di strumenti veloce, con poche risorse ed elegante di MX Linux. Questo fondamentalmente supporta macchine più vecchie a bassa capacità. Questo perché ha requisiti grafici molto bassi. Viene inoltre fornito con un cercatore di app ricco di funzionalità complete e snapshot MX.
REQUISITI DI SISTEMA
MX linux non desidera ardentemente hardware di sistema enorme. quindi possiamo eseguirlo anche sul nostro vecchio PC.
MINIMO
- Almeno AMD o Intel 1486 o migliore
- Minimo 512 MB di RAM
- 5 GB di disco rigido o più spazio per l'installazione.
- Supporto per unità CD/DVD. (Se vogliamo installare MX linux con l'aiuto di un CD/DVD)
- Supporto per l'avvio USB nel BIOS. (Se vogliamo installare MX linux con un drive USB)
CONSIGLIATO
- Processore i686 Intel o AMD
- 2 GB di memoria RAM o più
- Almeno 20 GB di disco rigido gratuito
- Scheda video compatibile con 3D per supporto desktop 3D
- Scheda audio compatibile con HDA
In questo tutorial ti guiderò attraverso tutti i passaggi dettagliati per installare MX linux su Virtual Box.
PASSAGGIO(1) Scarica MX Linux
quindi ora il primo passo è scaricare l'immagine ISO di MX linux. Quindi puoi scaricare da qui l'ultima ISO di MX Linux in base ai tuoi requisiti di sistema e all'ambiente GUI di tua scelta. MX linux è disponibile sia nel formato a 32 bit che a 64 bit.
PASSAGGIO(2) Creazione di una VM virtualbox per MX Linux
Dopo aver scaricato l'ISO di MX linux, il passaggio successivo è creare una macchina virtuale in virtualBox. ora migliore per prestazioni migliori del sistema operativo host MX Linux, è necessario creare un disco rigido virtuale di dimensioni 20 Gb. Selezionare anche la dimensione della memoria di 2 Gb per prestazioni veloci. Successivamente collega l'ISO MX Linux scaricato alla VM.
PASSAGGIO(3) Avvia la macchina virtuale
Quindi ora, dopo aver eseguito tutta la configurazione in virtualbox, avvia la macchina virtuale. Quindi apparirà la schermata mostrata di seguito
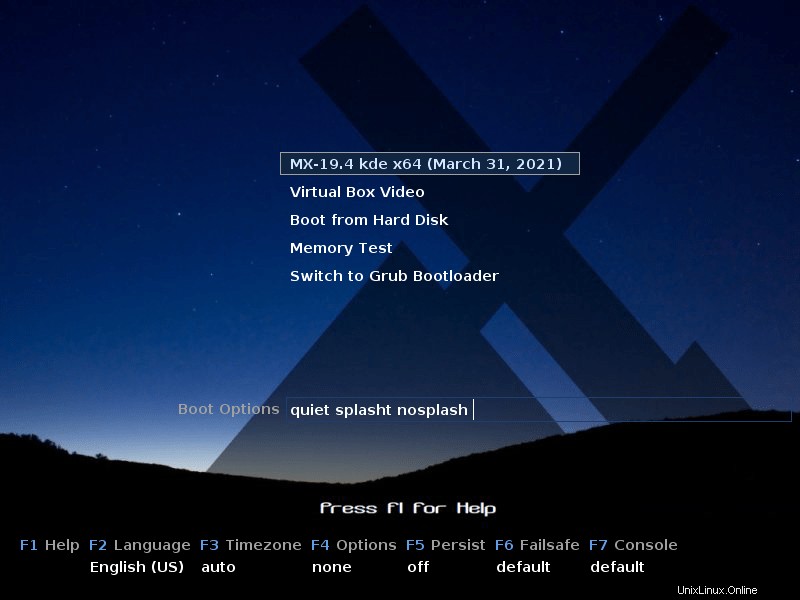
ora da qui puoi selezionare la prima opzione. Ma se vuoi che la risoluzione dello schermo venga regolata automaticamente in base alla virtualbox, scegli la seconda opzione 'virtualBox video' . dopo aver cliccato su quell'opzione apparirà una schermata come quella mostrata di seguito. Mostra che l'installazione è stata avviata ora.
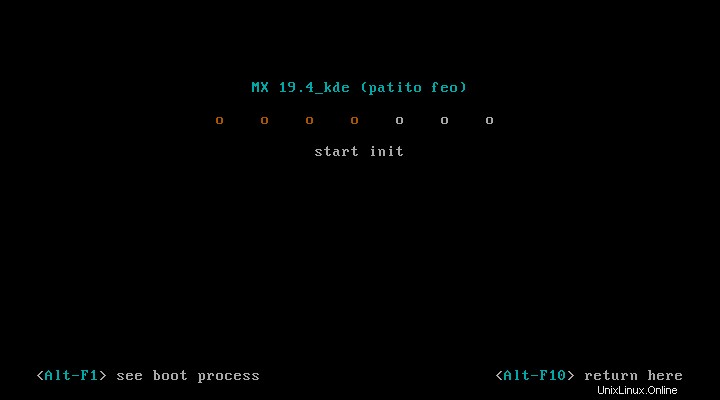
STEP(4) Installa dal programma di installazione LIVE
ora dopo ottieni la schermata LIVE di MX Linux. il prossimo passo è fare clic sull'icona del programma di installazione visualizzata sul desktop come mostrato di seguito.

Dopodiché apparirà una schermata simile a quella mostrata di seguito. quindi fai clic su 'successivo' pulsante e il layout della tastiera verrà impostato automaticamente.
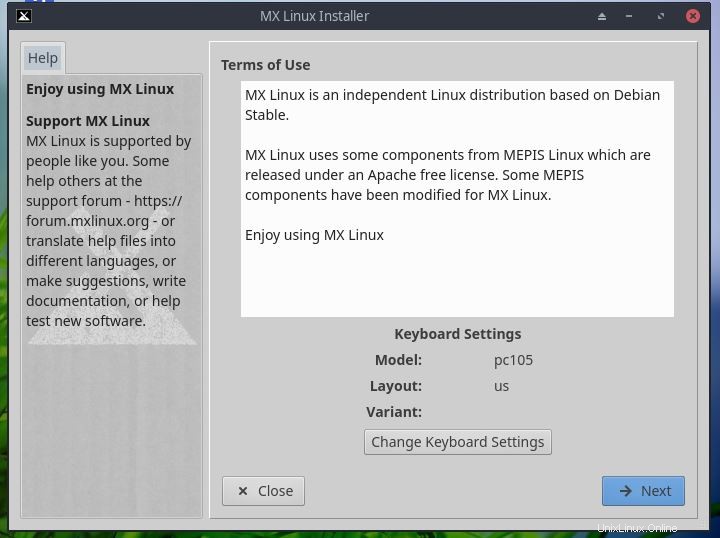
PASSAGGIO(5) Partizionamento
Ora ecco che arrivano le opzioni di partizionamento. Quindi fai clic su "Avanti" e il sistema gestirà automaticamente le attività di partizionamento. dato che siamo su una macchina virtuale non c'è bisogno di preoccuparsi del partizionamento del disco.
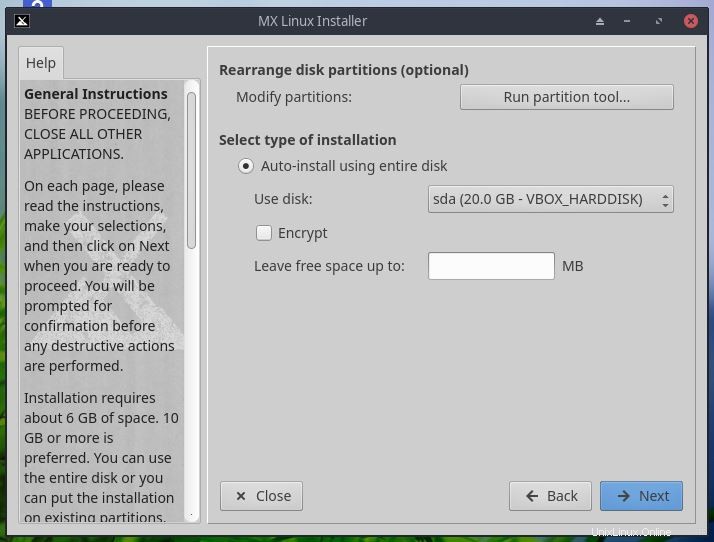
quindi dopo aver fatto clic sul pulsante "Avanti" l'installazione verrebbe avviata come mostrato di seguito. Mentre l'installazione è in corso, dobbiamo fare clic su 'successivo' pulsante per impostare altre cose.
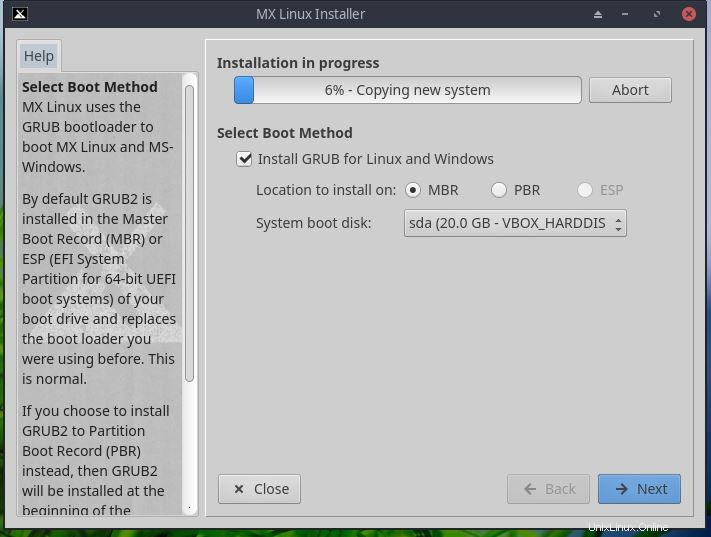
PASSAGGIO(6) Configurazione delle impostazioni di base
ora qui dobbiamo menzionare il nome del computer e il nome del dominio per identificarlo facilmente su Internet.
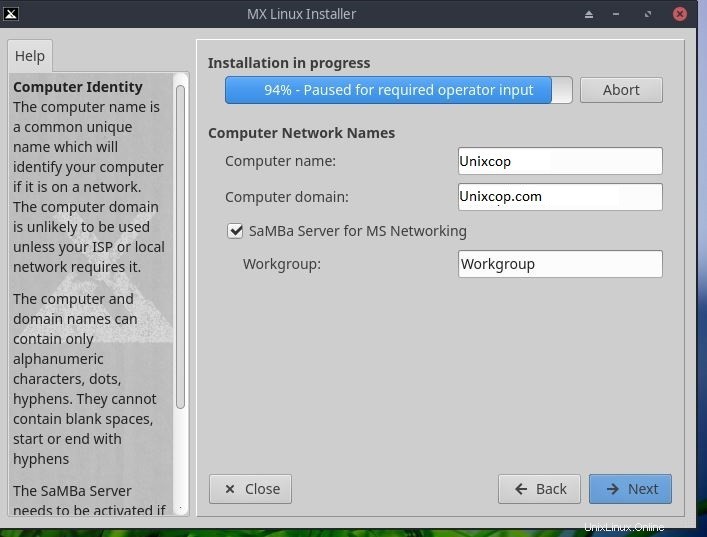
Quindi imposta il fuso orario secondo le tue esigenze.
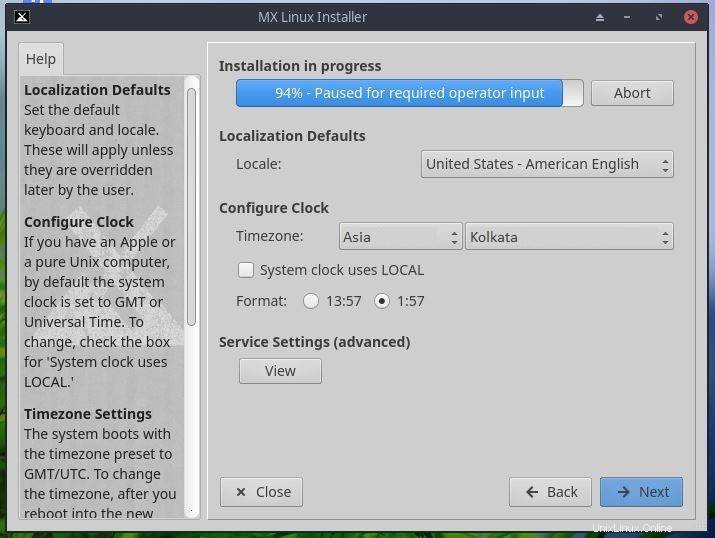
quindi ora, dopo aver fatto clic su Avanti, verrà visualizzata la schermata per inserire l'ID di accesso e la password dell'utente sia per l'utente predefinito che per l'utente root. Inserisci le tue credenziali e fai clic su 'Avanti' come mostrato di seguito.
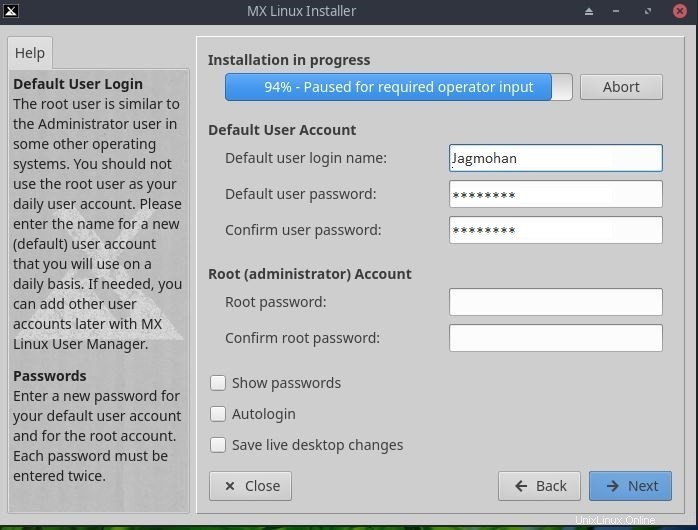
STEP(7) Accedi al tuo desktop MX Linux
Ora, dopo il completamento con successo dell'installazione, otterresti la schermata come mostrato di seguito. Fai clic su "Fine" pulsante e riavvierà il sistema.
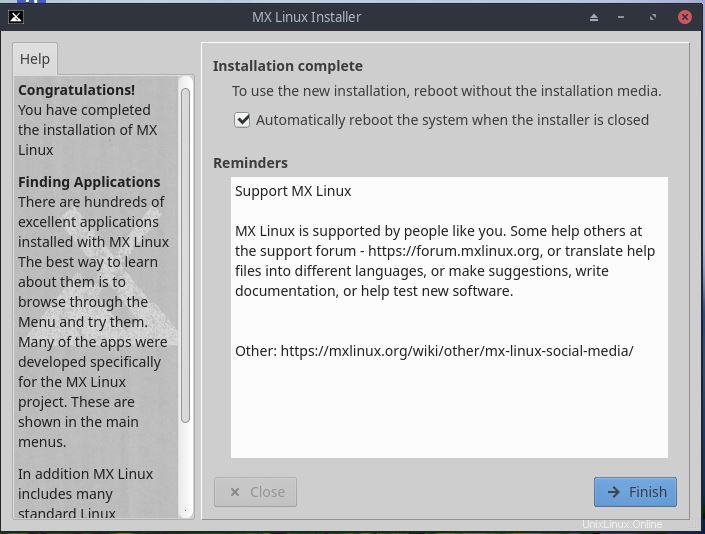
quindi dopo il riavvio otterrai una schermata simile come mostrato di seguito. ora inserisci le tue credenziali e inizia a esplorare MX linux.
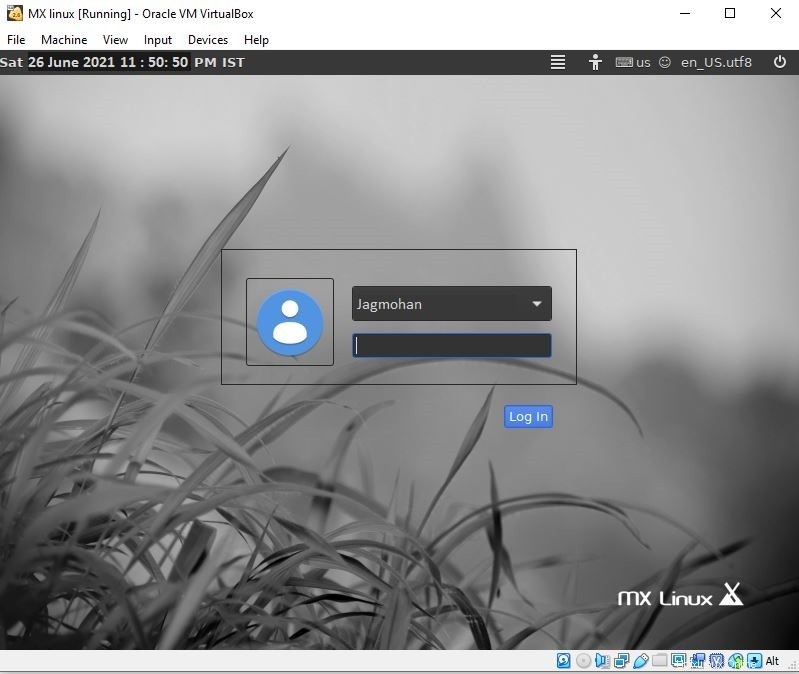
Conclusione
In questo tutorial, ti ho guidato attraverso tutti i passaggi dettagliati per installare MX Linux su virtualbox. Spero che questo ti possa aiutare a fare pratica con MX Linux usando virtualbox.