Il più umile dei gestori di finestre, TWM, è un po' simile a quelle fotografie di esempio che ottieni quando acquisti una cornice. È semplice, quasi una prova di concetto minima, che Xorg viene fornito con il sistema X11 Windows per dimostrare che un desktop può effettivamente essere creato per un'interfaccia utente grafica (GUI).
Alcune distribuzioni lo considerano come un window manager di fallback che può essere avviato in un pizzico se si rompe il solito desktop e si ha bisogno di un terminale abbastanza a lungo per le riparazioni. Ora che Xorg è fondamentalmente a prova di proiettile e si sta spostando da Wayland, a volte TWM non è nemmeno incluso. Eppure, sorprendentemente, TWM, abbreviazione di Timeless Window Manager o Gestione finestre a schede , a seconda di chi chiedi, ha alcune funzioni divertenti e opzioni di configurazione.
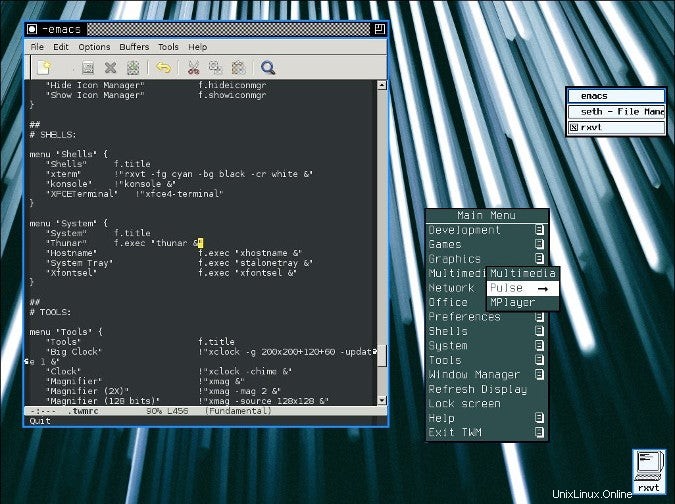
La tua distribuzione (incluso XQuartz su Mac OS) potrebbe includere discretamente TWM come gestore di finestre di fallback. Altrimenti, è probabile che lo trovi nel tuo repository software e puoi anche ottenerlo dal repository GitHub di Freedesktop. Se stai già eseguendo un desktop diverso, è sicuro installare TWM sullo stesso sistema perché non include applicazioni in bundle a parte alcuni pannelli di configurazione.
Dopo l'installazione, disconnettersi dalla sessione desktop corrente in modo da poter accedere a TWM. Per impostazione predefinita, il tuo gestore di sessione (KDM, GDM, LightDM o XDM, a seconda della configurazione) continuerà ad accedere al tuo desktop precedente, quindi devi ignorarlo prima di accedere a quello nuovo.
Con GDM:
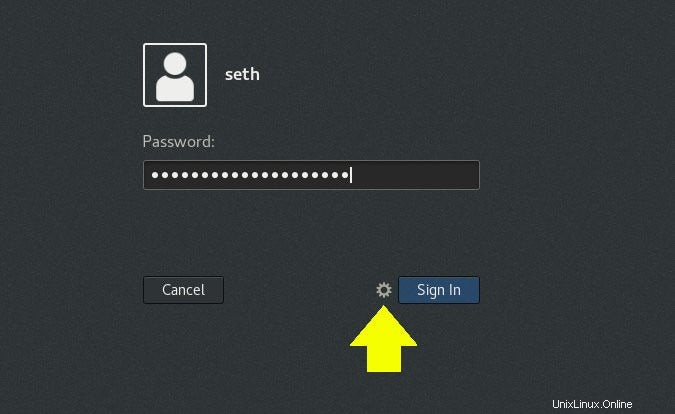
Con SDDM:
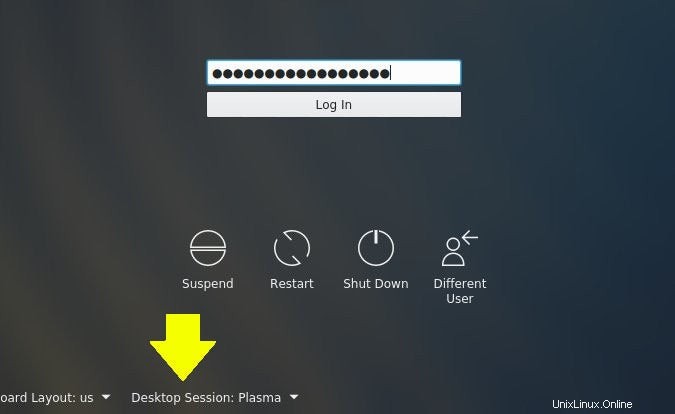
Tour del desktop
La configurazione di base di TWM di solito non è spettacolare. Ecco TWM sul mio sistema Slackware:
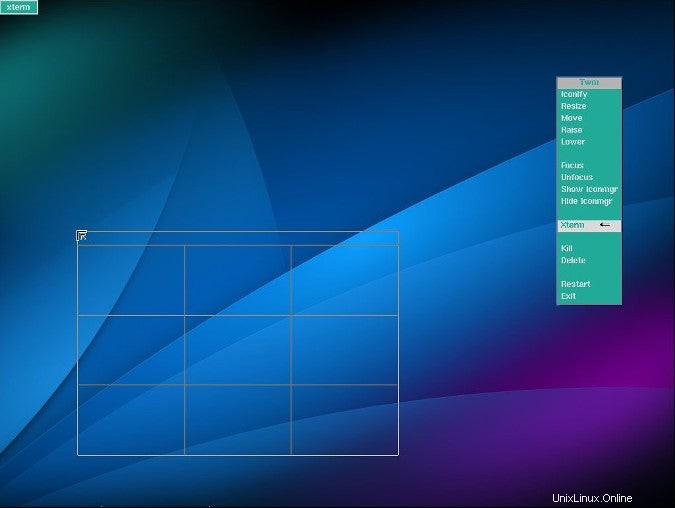
È possibile visualizzare un menu a comparsa facendo clic con il pulsante sinistro del mouse sul desktop. Per impostazione predefinita, ha un'applicazione elencata:xterm. Quando avvii xterm, viene visualizzata la struttura di una finestra finché non fai clic per posizionarla sul desktop.
Altre azioni sono disponibili con un clic con il pulsante destro del mouse o un clic centrale sul desktop o sulla barra del titolo di una finestra. Ad esempio, per ridimensionare una finestra, puoi fare clic con il pulsante centrale del mouse sulla barra del titolo e selezionare Ridimensiona; questo ti mette in modalità di ridimensionamento in modo da poter trascinare il mouse sul bordo della finestra che desideri rimpicciolire o ingrandire. Clicca di nuovo per confermare la nuova taglia.
Quando fai clic con il pulsante destro del mouse sull'icona nell'angolo in alto a sinistra di qualsiasi finestra, quella finestra viene ridotta a icona in un'icona del desktop (un precursore del dock di OS X). Puoi trascinare questa icona in qualsiasi punto del desktop e fare clic con il pulsante destro del mouse per ripristinarla in una finestra a grandezza naturale.
Queste sono tutte vecchie convenzioni Unix; trucchi dell'interfaccia visiva che gli utenti Unix di lunga data ricorderanno con affetto, ma all'inizio sono completamente sconcertanti per i nuovi utenti. Puoi imparare ad amarli usando TWM, ma se lo fai, senza dubbio vorrai qualcosa di un po' più carino e più su misura per il tuo flusso di lavoro quotidiano.
Configurazione TWM
Più risorse Linux
- Comandi Linux cheat sheet
- Cheat sheet sui comandi avanzati di Linux
- Corso online gratuito:Panoramica tecnica RHEL
- Cheat sheet della rete Linux
- Cheat sheet di SELinux
- Cheat sheet dei comandi comuni di Linux
- Cosa sono i container Linux?
- I nostri ultimi articoli su Linux
Uno dei miei siti preferiti è Linux Questions, un forum di supporto Linux collaudato. Mi sono imbattuto in un post su TWM, in cui l'utente rkfb stava, apparentemente in tutta serietà, elogiando TWM come il suo gestore di finestre leggero preferito. Inoltre, rkfb aveva il file di configurazione per dimostrarlo.
Ho scaricato l'esempio .twmrc file e ha scoperto che ci sono un numero sorprendente di opzioni e funzionalità in TWM. Come altri gestori di finestre "building-block", come FVWM o MLVWM, ci vuole molto lavoro per personalizzarlo e portarlo alle aspettative moderne. Puoi anche aggiungere la solita lista di applicazioni a TWM. Ad esempio, potresti eseguire Tint2 o Xfce-panel per fornire una barra delle applicazioni tradizionale e altre applet, o stalonetray per una barra delle applicazioni e vdesk per fornire desktop virtuali, ma ancora una volta, TWM non è pensato per essere un moderno window manager, ma un senza tempo gestore di finestre. Potresti non voler renderlo troppo moderno.
Ci sono molti di opzioni e definizioni nel file di configurazione per TWM. Due dei miei preferiti sono RandomPlacement (un'opzione per attivare il posizionamento casuale delle finestre, in modo da non dover fare clic manualmente per impostare la posizione di ciascuna finestra che avvii) e ShowIconManager (che mostra una barra delle applicazioni verticale).
La sintassi per definire i contenuti dei menu è abbastanza facile da capire:
menu "Shells" {
"Shells" f.title
"rxvt" f.exec "urxvt -fg cyan -bg black -cr white &"
"Konsole" f.exec "konsole &"
} I temi dei colori sono altrettanto intuitivi dal file di esempio.
Puoi impostare uno sfondo utilizzando il feh comando (probabilmente devi prima installarlo):
$ feh --bg-fill ~/christopher-burns_unsplash.jpg Il vecchio TWM è il nuovo TWM
TWM sembra e si sente come un artefatto di un'era passata, quando i desktop erano più semplici nel design ma complessi nella configurazione. Probabilmente non è il migliore o il più flessibile window manager disponibile, ma è sorprendentemente configurabile. Puoi usarlo come base per un desktop personalizzato composto da tutti i tuoi pezzi preferiti del desktop. Puoi dedicare del tempo a rendere TWM qualcosa che ti piace usare e imparerai molto sulla progettazione dell'interfaccia, sulla cronologia di Unix e sulla profondità di bit di pixmap lungo il percorso. Dai a TWM un altro sguardo e rendilo bellissimo.