Nel mio articolo 5 ragioni per cui il window manager i3 rende Linux migliore, ho condiviso i primi cinque motivi per cui utilizzo e consiglio il window manager i3 come un'esperienza desktop Linux alternativa.
In questo post, illustrerò l'installazione e la configurazione di base di i3 su Fedora 28 Linux.
1. Installazione
Accedi a una workstation Fedora e apri un terminale. Usa dnf per installare il pacchetto richiesto, in questo modo:
[ricardo@f28i3 ~]$ sudo dnf install -y i3 i3-ipc i3status i3lock dmenu terminator --exclude=rxvt-unicode
Last metadata expiration check: 1:36:15 ago on Wed 08 Aug 2018 12:04:31 PM EDT.
Dependencies resolved.
================================================================================================
Package Arch Version Repository Size
================================================================================================
Installing:
dmenu x86_64 4.8-1.fc28 fedora 33 k
i3 x86_64 4.15-1.fc28 fedora 323 k
i3-ipc noarch 0.1.4-12.fc28 fedora 14 k
i3lock x86_64 2.9.1-2.fc28 fedora 33 k
i3status x86_64 2.12-1.fc28 updates 62 k
terminator noarch 1.91-4.fc28 fedora 570 k
Installing dependencies:
dzen2 x86_64 0.8.5-21.20100104svn.fc28 fedora 60 k
... Skipping dependencies/install messages
Complete!
[ricardo@f28i3 ~]$
Nota: In questo comando escludo esplicitamente il pacchetto rxvt-unicode perché preferisco terminator come il mio emulatore di terminale.
A seconda dello stato del tuo sistema, potrebbe installare molte dipendenze. Attendi il completamento dell'installazione, quindi riavvia il computer.
2. Primo accesso e configurazione iniziale
Dopo il riavvio della macchina, sei pronto per accedere a i3 per la prima volta. Nella schermata di GNOME Display Manager (GDM), fai clic sul tuo nome utente ma, prima di digitare la password per accedere, fai clic sull'icona a forma di ingranaggio piccolo e cambia la sessione in i3 anziché in GNOME, in questo modo:
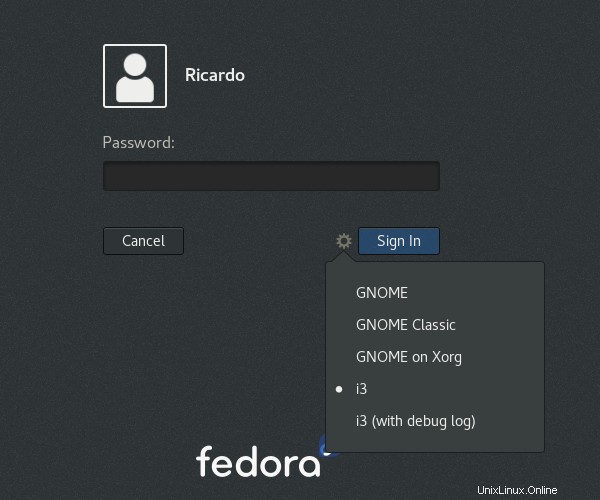
Digita la tua password e fai clic su Sign In . Al tuo primo accesso, ti viene presentata la schermata di configurazione di i3:
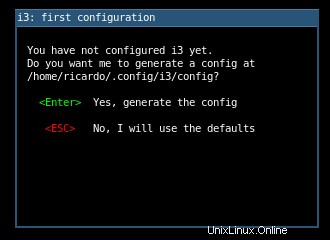
Premi ENTER per generare un file di configurazione nel tuo $HOME/.config/i3 directory. Successivamente puoi utilizzare questo file di configurazione per personalizzare ulteriormente il comportamento di i3.
Nella schermata successiva, devi selezionare il tuo Mod chiave. Questo è importante, poiché il Mod il tasto viene utilizzato per attivare la maggior parte delle scorciatoie da tastiera di i3. Premi ENTER per utilizzare il valore predefinito Win chiave come Mod chiave. Se non hai un Win tasto sulla tastiera o preferisci usare Alt utilizzare invece il tasto freccia per selezionarlo e premere ENTER per confermare.
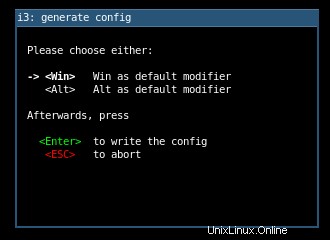
Ora sei connesso alla tua sessione i3. Poiché i3 è un gestore di finestre minimalista, viene visualizzata una schermata nera con la barra di stato in basso:
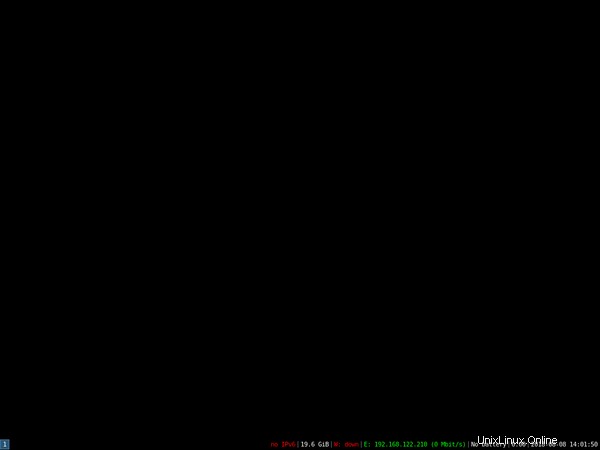
Quindi, diamo un'occhiata alla navigazione in i3.
3. Scorciatoie di base
Più risorse Linux
- Comandi Linux cheat sheet
- Cheat sheet sui comandi avanzati di Linux
- Corso online gratuito:Panoramica tecnica RHEL
- Cheat sheet della rete Linux
- Cheat sheet di SELinux
- Cheat sheet dei comandi comuni di Linux
- Cosa sono i container Linux?
- I nostri ultimi articoli su Linux
Ora che hai effettuato l'accesso a una sessione i3, avrai bisogno di alcune scorciatoie da tastiera di base per spostarti.
La maggior parte delle scorciatoie i3 utilizza il Mod chiave definita durante la configurazione iniziale. Quando mi riferisco a Mod negli esempi seguenti, premere il tasto definito. Questo di solito sarà il Win chiave, ma può anche essere il Alt chiave.
Innanzitutto, per aprire un terminale, usa Mod+ENTER . Apri più di un terminale e nota come i3 li affianca automaticamente per occupare tutto lo spazio disponibile. Per impostazione predefinita, i3 divide lo schermo orizzontalmente; usa Mod+v per dividere verticalmente e premere Mod+h per tornare alla divisione orizzontale.
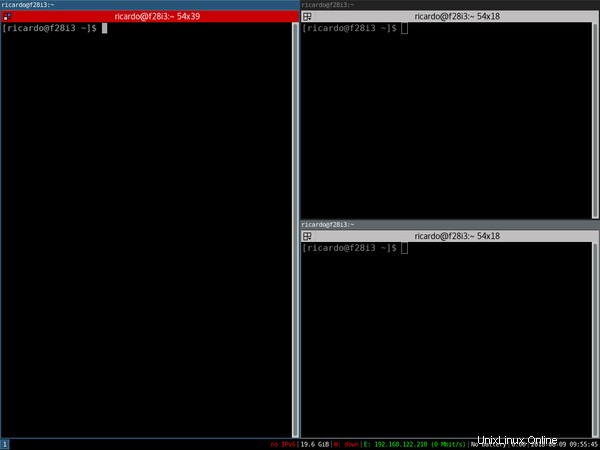
Per avviare altre applicazioni, premi Mod+d per aprire dmenu , un semplice menu dell'applicazione basato su testo. Per impostazione predefinita, dmenu presenta un elenco di tutte le applicazioni disponibili sul tuo $PATH . Selezionare l'applicazione che si desidera avviare utilizzando i tasti freccia o restringere la ricerca digitando parti del nome dell'applicazione. Premi ENTER per avviare l'applicazione selezionata.

Se la tua applicazione non fornisce un modo per chiuderla, puoi utilizzare i3 per chiudere una finestra premendo Mod+Shift+q . Fai attenzione, poiché potresti perdere il lavoro non salvato:questo comportamento dipende da ciascuna applicazione.
Infine, per terminare la sessione e uscire da i3, premi Mod+Shift+e . Ti viene presentato un messaggio di conferma nella parte superiore dello schermo. Clicca su Yes, exit i3 per uscire o X annullare.

Questo è solo un elenco iniziale di scorciatoie che puoi usare per aggirare i3. Per molti altri, consulta la documentazione ufficiale di i3.
4. Sostituzione GDM
L'utilizzo di i3 window manager riduce l'utilizzo della memoria sul sistema; tuttavia, Fedora utilizza ancora il GDM predefinito come schermata di accesso. GDM carica diverse librerie e applicazioni relative a GNOME che consumano memoria.
Se desideri ridurre ulteriormente l'utilizzo della memoria del tuo sistema, puoi sostituire GDM con un display manager più leggero, come lightdm , in questo modo:
[ricardo@f28i3 ~]$ sudo dnf install -y lightdm
[ricardo@f28i3 ~]$ sudo systemctl disable gdm
Removed /etc/systemd/system/display-manager.service.
[ricardo@f28i3 ~]$ sudo systemctl enable lightdm
Created symlink /etc/systemd/system/display-manager.service -> /usr/lib/systemd/system/lightdm.service.
[ricardo@f28i3 ~]$
Riavvia la macchina per vedere la schermata di accesso di Lightdm.
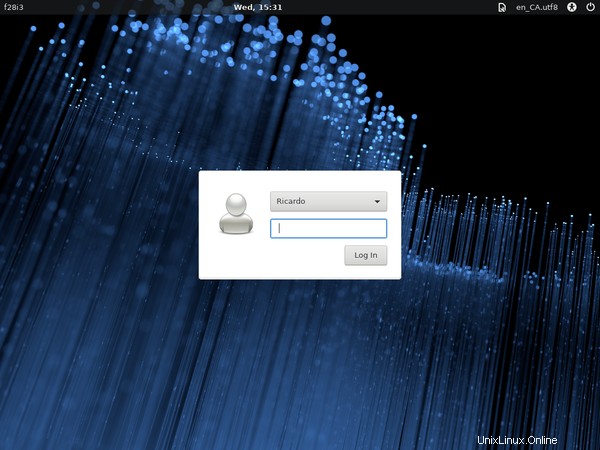
Ora sei pronto per accedere e utilizzare i3.