La virtualizzazione apre un paese delle meraviglie di nuove opportunità per chiunque, compresi i normali utenti di computer che desiderano provare un nuovo sistema operativo. Stai usando un Mac ma vuoi provare Microsoft Windows? Puoi, con una soluzione di virtualizzazione. Che ne dici se stai usando Windows ma vuoi provare una piattaforma macOS o Linux? Questo è possibile anche con la virtualizzazione.
Esistono varie soluzioni di virtualizzazione. Gli utenti Mac in genere pensano a Parallels, ma è un software proprietario. Se sei uno sviluppatore, potresti conoscere VirtualBox. Sebbene VirtualBox sia uno strumento eccellente, c'è un'altra opzione:QEMU, che è un emulatore e virtualizzatore di macchine open source disponibile con licenza GPLv2.
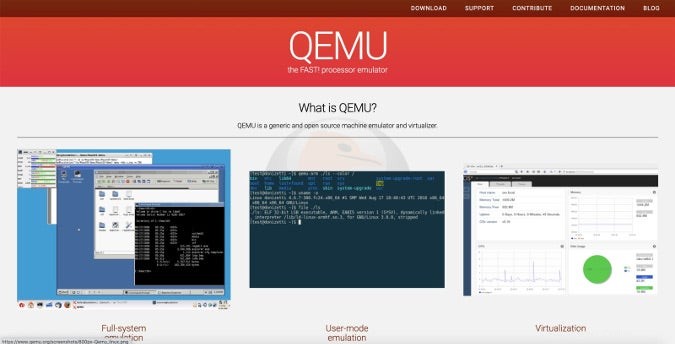
Questo tutorial passo passo spiega come usare QEMU per eseguire Fedora Linux su macOS. QEMU è inoltre supportato praticamente su tutte le piattaforme, inclusi Windows e varie distribuzioni Linux.
Se preferisci guardare un video alla lettura, guarda la versione YouTube di questo tutorial:
Passaggio 1:installa QEMU con Homebrew
Se non stai utilizzando macOS, visita la pagina di download di QEMU per installarlo per il tuo sistema operativo.
Se stai usando un Mac, puoi usare Homebrew per installare QEMU. Se non hai ancora Homebrew, l'introduzione di Matthew Broberg a Homebrew ti aiuterà a installarlo e configurarlo.
Per installare QEMU con Homebrew, inserisci:
brew install qemu
Questo comando dovrebbe installare tutte le dipendenze, le utilità e altro di QEMU.
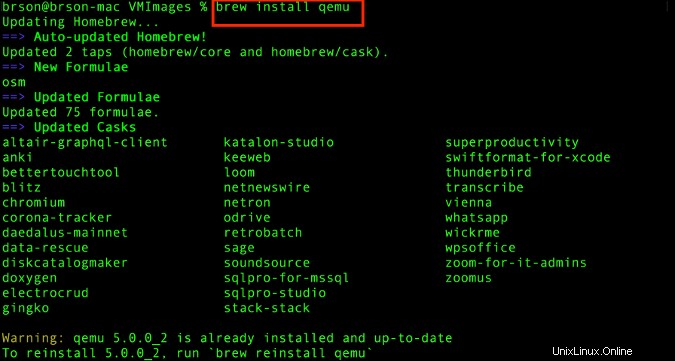
Fase 2:scarica un'immagine ISO Fedora per la tua workstation
Quindi, scarica un'immagine Fedora Workstation che puoi utilizzare per avviare un ambiente Fedora tramite QEMU. Fedora è una distribuzione Linux open source e la sua licenza principale è GPLv2. Una cosa grandiosa della virtualizzazione è che se vuoi usare una piattaforma diversa, puoi farlo.
Ottieni l'immagine ISO di Fedora Workstation visitando la homepage di Fedora e facendo clic su Scarica ora pulsante sotto Fedora Workstation.
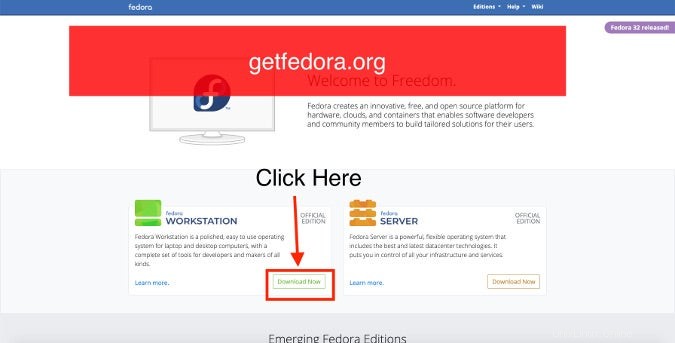
Se desideri scaricare un'immagine ISO, fai clic su Scarica pulsante sotto x86_64 . Salva il file in una nuova directory che puoi ricordare.
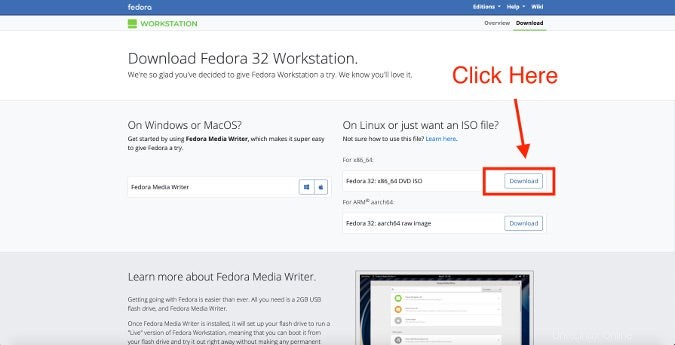
Fase 3:scarica un'immagine Fedora QCOW2 per il file drive
Oltre all'immagine ISO sopra (usata per avviare una workstation Fedora), è necessaria anche un'immagine QCOW2, che sta per QEMU Copy On Write. QCOW2 utilizza una strategia di ottimizzazione dello storage su disco che ritarda l'allocazione dello storage fino a quando non è necessario. Il formato QCOW2 è utilizzato da QEMU, OpenStack e KVM.
Visita la pagina delle immagini di Fedora Cloud Base e fai clic su Download link accanto a Immagine Cloud Base per OpenStack. Questo scaricherà l'immagine QCOW2; salva il file nella stessa directory in cui hai inserito l'immagine ISO di Fedora Workstation.
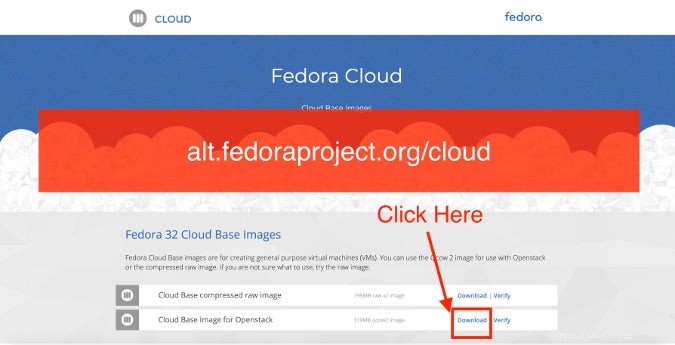
Fase 4:ridimensiona l'immagine QCOW2
Dovresti avere due file in questa directory. Puoi controllare con ls comando.
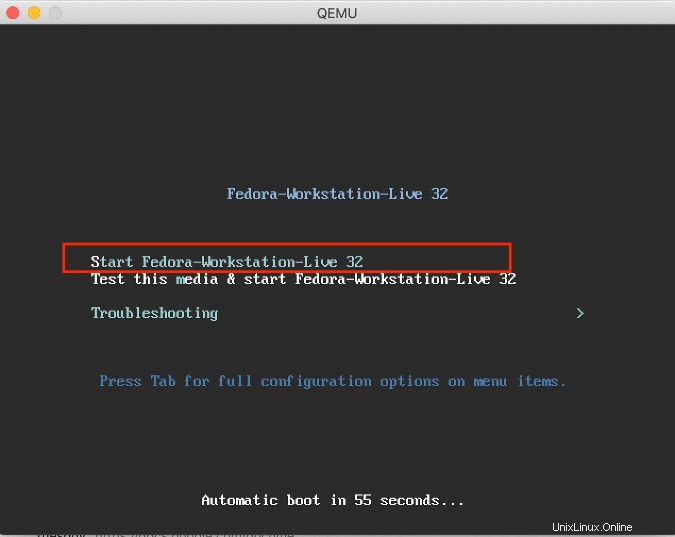
Il qemu-img il comando ti consentirà di ridimensionare l'immagine QCOW2 scaricata a qualsiasi dimensione desideri allocare. Usa questo comando per allocare 10 GB per il tuo disco:
qemu-img create -f qcow2 DOWNLOADED_QCOW2_FILE 10G
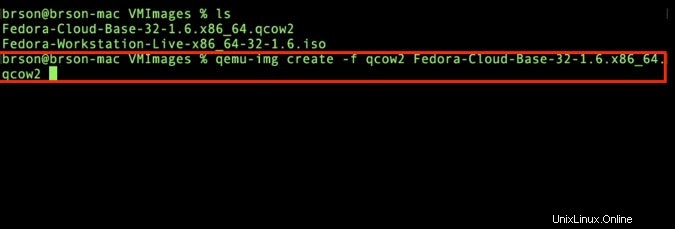
Fase 5:esegui Fedora con QEMU
Esegui Fedora con il seguente qemu-system-x86_64 comando:
qemu-system-x86_64 \
-m 2048 \
-vga virtio \
-cdrom ./Fedora-Workstation-Live-x86_64-32-1.6.iso \
-accel hvf \
-show-cursor \
-usb \
-device usb-tablet \
-drive file=./Fedora-Cloud-Base-32-1.6.x86_64.qcow2,if=virtio
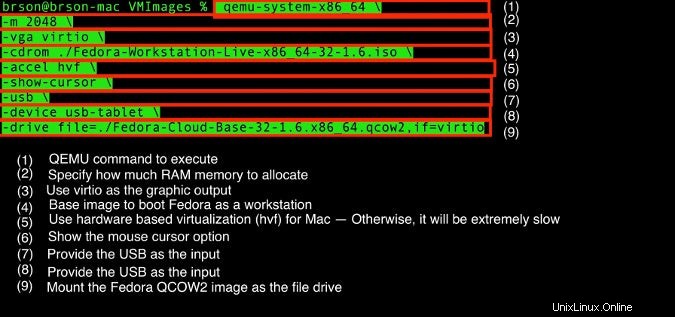
Più risorse Linux
- Comandi Linux cheat sheet
- Cheat sheet sui comandi avanzati di Linux
- Corso online gratuito:Panoramica tecnica RHEL
- Cheat sheet della rete Linux
- Cheat sheet di SELinux
- Cheat sheet dei comandi comuni di Linux
- Cosa sono i container Linux?
- I nostri ultimi articoli su Linux
Ecco cosa fa questo comando:
qemu-system-x86_64è il comando dell'utilità QEMU.- Il
-mparametro specifica quanta RAM si desidera allocare. Questo alloca 2 GB, ma puoi aumentarlo, se lo desideri. -vgaspecifica l'output grafico in virtio-vga. Questo è un moderno dispositivo di visualizzazione basato su virtio progettato per macchine virtuali e include la modalità di compatibilità VGA.-cdromspecifica il file che utilizzerai per avviare la tua workstation.-accelspecifica il tipo di accelerazione che vuoi usare, che dovrebbe esserehvfper l'accelerazione basata su hardware.-show-cursorassicura la visualizzazione di un cursore del mouse.-usbspecifica il dispositivo di input.-device usb-tabletindica che stai utilizzando un touchpad come dispositivo di input.-drive file=…specifica il disco di partizione che desideri utilizzare.
Questo avvierà Fedora Workstation tramite QEMU.
Fase 6:installa Fedora su QCOW2
Nella finestra QEMU, scegli la prima opzione, Avvia Fedora-Workstation . Questo avvierà Fedora in modo standard.
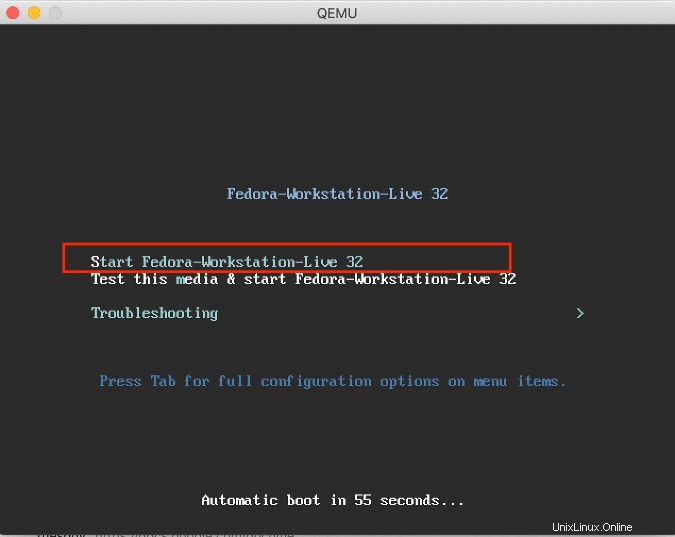
L'avvio può richiedere un po' di tempo, ma dovrebbe procedere senza intoppi.
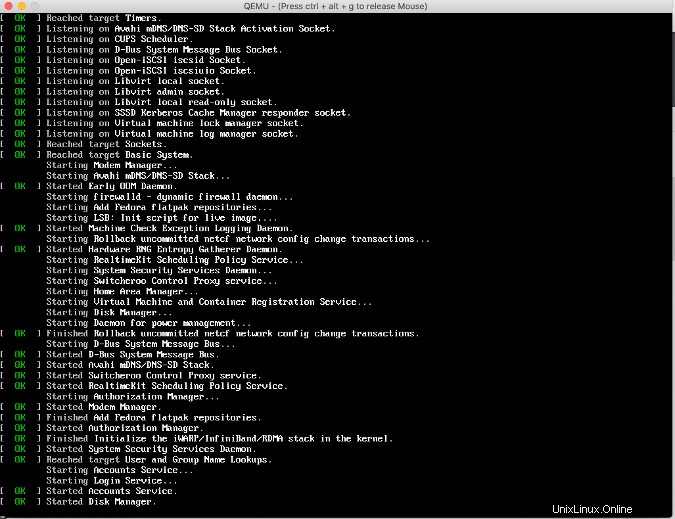
Dopo l'avvio, avrai due opzioni:Prova Fedora e Installa su disco rigido . Scegli Installa su disco rigido.
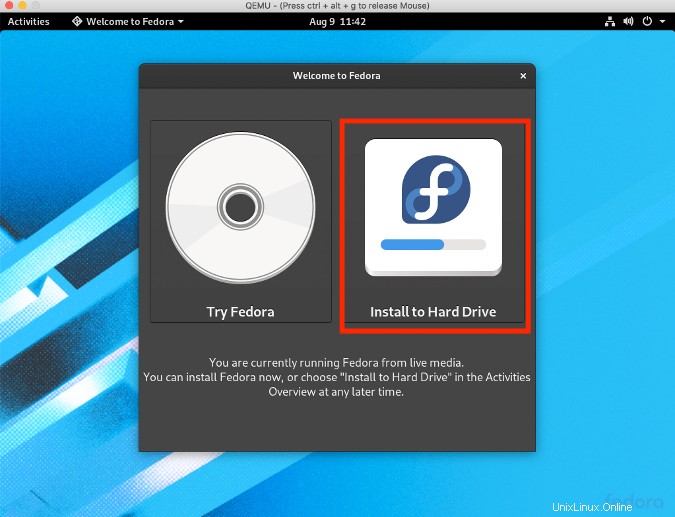
Potresti vedere una schermata vuota, ma le cose si stanno caricando.
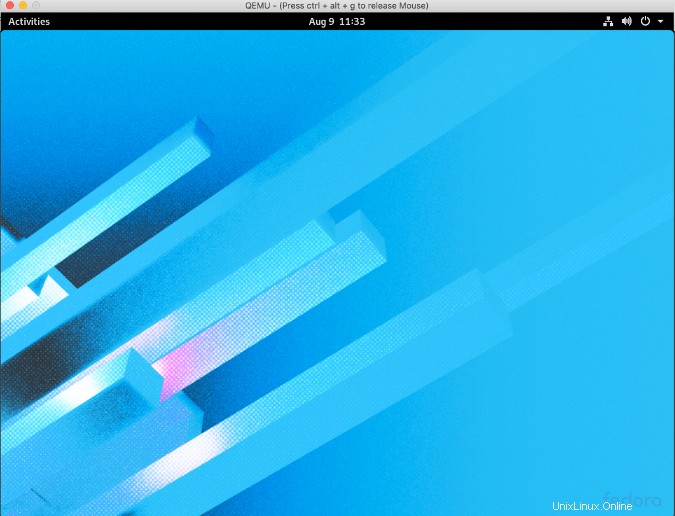
La prima schermata che vedi è il menu di selezione della lingua. Scegli quello con cui ti senti a tuo agio e fai clic su Continua .
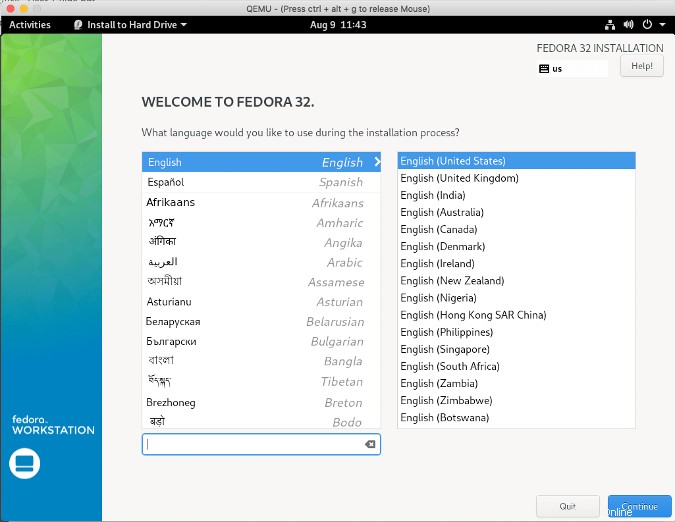
Avrai la possibilità di modificare altre impostazioni, come ora e data, ma scegli Destinazione installazione .
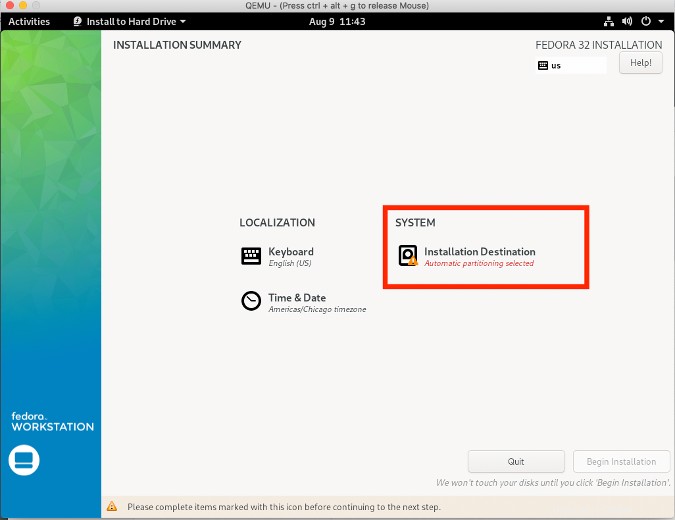
Notare il disco con 10 GB? Questa è l'immagine QCOW2 che hai impostato in precedenza. Scegli quello e fai clic su Fine .
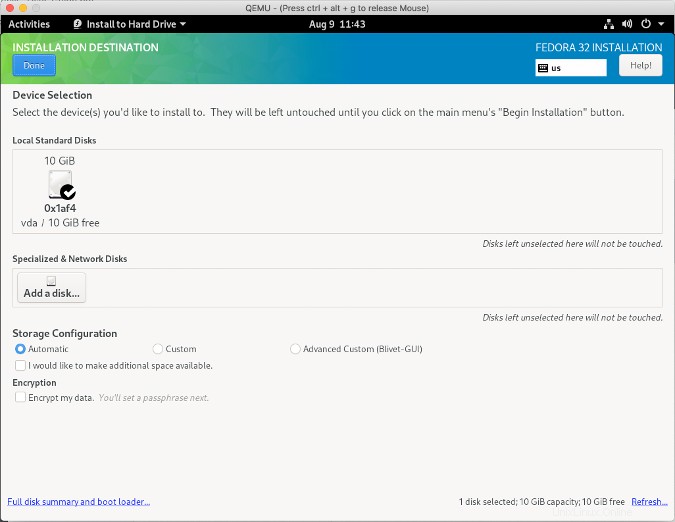
Infine, fai clic su Inizia installazione . Ci vorrà del tempo per installare tutto, ma una volta terminato tutto, riceverai una schermata di benvenuto anziché un'opzione di installazione.
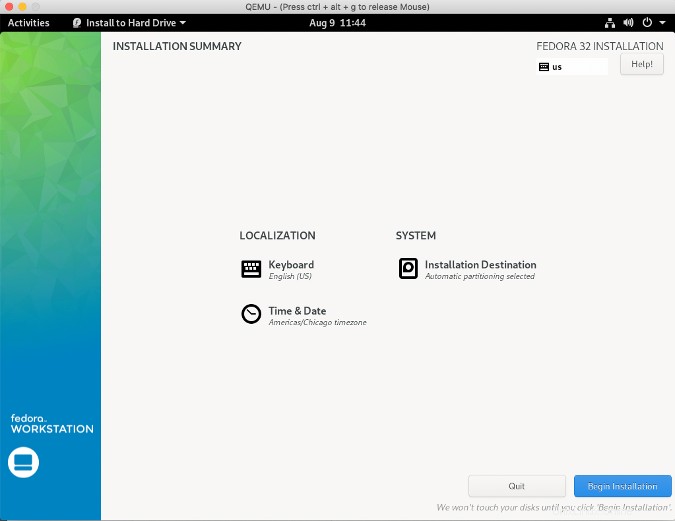
Questo è tutto! Come puoi vedere, QEMU è una buona opzione per provare un ambiente virtuale senza troppa complessità e con open source.
Spero che questo ti aiuti a iniziare con Fedora tramite QEMU. Provalo e condividi un commento sulla tua esperienza.