La maggior parte di noi quest'anno ha acquisito molta più familiarità con il lavoro da casa. Nel mio ruolo di sostenitore degli sviluppatori, questo ha significato molti meno viaggi e molto più lavoro sui video, incluso lo streaming su Twitch.
Quando sono passato al lavoro e allo streaming di video da casa nella primavera del 2020, ho deciso di acquistare uno Stream Deck, ma non ero esattamente sicuro per cosa l'avrei usato.
Stream Deck è una tastiera che semplifica la gestione dello streaming video. Puoi personalizzare i suoi pulsanti per fare cose come cambiare scena, regolare l'audio, inserire contenuti multimediali, interagire con gli spettatori e molto altro. Ho ricevuto la versione a 32 pulsanti perché era tutto ciò che era disponibile ovunque quando l'ho acquistato.

Dopo sei mesi, è diventato il mio miglior accessorio da scrivania. Voglio presentartelo e condividere la mia configurazione attuale.
Software Stream Deck per Linux
Più risorse Linux
- Comandi Linux cheat sheet
- Cheat sheet sui comandi avanzati di Linux
- Corso online gratuito:Panoramica tecnica RHEL
- Cheat sheet della rete Linux
- Cheat sheet di SELinux
- Cheat sheet dei comandi comuni di Linux
- Cosa sono i container Linux?
- I nostri ultimi articoli su Linux
Stream Deck offre diverse opzioni software per guidare il dispositivo, ma sono su Ubuntu Linux, quindi gli strumenti ufficiali di Stream Deck non sono un'opzione. Ho trovato un'interfaccia utente grafica (GUI) Python, ma in realtà ha semplicemente mappato gli script della shell sui pulsanti; dato che non uso un mouse, ho trovato l'interfaccia piuttosto imbarazzante.
Invece, ho incollato insieme una deliziosa selezione di librerie open source e ho creato un'applicazione Golang piuttosto strana e nodosa che si adatta perfettamente alle mie esigenze. Sembra il modo più difficile per guidare un hardware perfettamente buono. Forse lo è, ma ora che è finito, mi sta perfettamente e lo adoro! Affermerò che non è puramente una soluzione "funziona sulla mia macchina" perché funziona su entrambi i miei Thinkpad che eseguono Ubuntu.
Incontra il mio Stream Deck
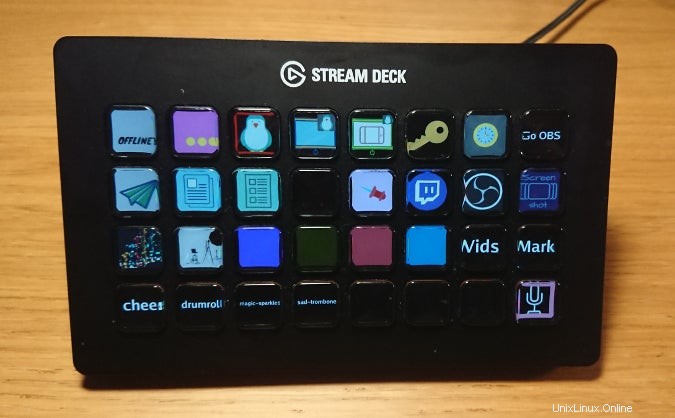
La mia configurazione cambia ancora settimanalmente, ma ecco come appare a novembre 2020. La riga in alto è l'integrazione Open Broadcaster Software (OBS); la seconda riga è principalmente l'integrazione bot/chat e la messa a fuoco della finestra con un pulsante screenshot bonus alla fine; la terza riga contiene i controlli dell'illuminazione e un po' di integrazione dell'API di Twitch; e la riga inferiore ha effetti sonori e l'importantissimo pulsante muto. Se desideri maggiori dettagli, continua a leggere.
Inizia con lo streaming
È un mazzo Stream; l'indizio è nel nome! Quindi ho iniziato aggiungendo un po' di integrazione con OBS, il programma che uso per lo streaming. OBS ha un plug-in per supportare WebSocket e c'era già una libreria per Golang, che ha davvero aiutato. Fondamentalmente, la libreria gestisce anche gli eventi, quindi ho pulsanti che selezionano le scene e un piccolo indicatore per mostrare quale scena è attiva, anche se cambio scene tramite OBS anziché tramite Stream Deck.
Usare lo Stream Deck per cambiare scena è fantastico quando condividi lo schermo perché significa che non devi concentrarti su un'altra finestra mentre sei nel mezzo di qualcosa.
Gestione delle finestre
La messa a fuoco della finestra, ovvero mantenere tutte le cose giuste visibili e tutto il resto non visibile, è sicuramente una sfida enorme durante lo streaming. Diciamo solo che ho dovuto ruotare molte chiavi nei primi mesi del mio viaggio in streaming!
C'è molto da guardare, tra OBS, probabilmente alcune chat/moderazione/eventi, lo stream stesso... ti viene l'idea. I pulsanti della mia configurazione si concentrano sulle applicazioni che utilizzo di più durante lo streaming (chiamano una combinazione di wmctrl e gtk-launch) e ha reso le cose molto più facili da usare. Ho un pulsante per OBS, uno per stream manager e uno per il mio dashboard di chat in primo piano (gli ultimi due sono pagine Web confezionate per renderle app autonome utilizzando Nativefier). Ora i miei stream riguardano più gli argomenti che ho in mente, piuttosto che mostrare principalmente Alt+Tab.
Posso assolutamente immaginare di usarlo per altre applicazioni quotidiane, ad esempio se ruoti regolarmente tra una serie di applicazioni e desideri la possibilità di evocarne una immediatamente. Sto utilizzando le schede del browser in un ordine noto per questo scopo, ma sento di aver perso un'opportunità per un hack della produttività qui.
Il bot e gli appunti
Trasmetto in streaming un sacco di tecnologie diverse e il mio pubblico geek fa molte domande e consiglia molti strumenti, il che è geniale. Tuttavia, ciò significa che ho passato molto tempo a trovare e concentrarmi sulla finestra della chat (e sulla casella di testo all'interno di quella finestra) per condividere i collegamenti. Per migliorare questo, ho cambiato il bot del canale su Nightbot, un chatbot che aggiunge moderazione e altre funzionalità alla funzione di chat di uno stream. Sono disponibili molti bot, ma ho scelto questo perché ha l'integrazione dell'API e pulsanti che mi aiutano a mettere le cose in chat quando ne ho bisogno.
I primi due pulsanti mettono in evidenza le cose. Spesso incollo gli URL nei miei stream, ma non voglio rischiare di incollare accidentalmente una password. Quindi il pulsante cue prima indica ciò che ho nei miei appunti (grida a Appunti per Go per l'integrazione con gli appunti) e me lo mostra. L'altro pulsante di segnalazione legge la riga successiva da un file che conservo di cose che potrei voler condividere su uno stream, forse voglio menzionare un evento in cui sto parlando che penso che la folla vorrebbe, o so di essere quel giorno promuoverò uno strumento particolare sullo stream e mi mostrerà cosa invierà. Posso premere di nuovo il pulsante cue per vedere un'altra riga dal file.
Il pulsante Invia fa sì che il bot "chatti" il testo inserito nel mio canale. Questa è una configurazione molto migliore rispetto alla ricerca di una finestra di chat quando sei a metà del discorso su un argomento.
Luci e suoni
Non sono l'unico streamer con colori di luce stravaganti e mutevoli sullo sfondo della mia posizione di streaming e avere il controllo su di essi è molto utile. Lo scaffale che si trova dietro di me ha una scanalatura personalizzata per una striscia di neopixel. My Stream Deck ha pulsanti per accendere e spegnere le luci e implementare alcune preimpostazioni di colore. Tutto funziona su MQTT e uso il client Eclipse Paho in Go per controllare tutto. Un altro pulsante sullo Stream Deck accende e spegne la mia luce video in modo da poter impostare tutto e attivare le luci quando sono pronto per lo streaming, invece di accecarmi quando non sono in diretta. Ammetterò felicemente di capovolgere i colori delle strisce LED come una sorta di trucco per le riunioni video o anche quando nessuno sta guardando! Pulsanti da premere e luci colorate... cosa c'è che non va?
Ho anche effetti sonori sul mio Stream Deck, ma non ho ancora creato icone carine per quei pulsanti. Dal punto di vista tecnologico, sto eseguendo CasterSoundboard, che supporta il protocollo Open Sound Control, e sto usando la libreria hypebeast/osc nella mia applicazione per dibatterlo. Ho alcuni suoni diversi; fanno sorridere me (e si spera anche altri!). Ho visto degli effetti sonori davvero coinvolgenti negli stream, ma penso di essere a una fase da principiante finora!
Pulsanti non streaming
Non ci sono molte altre funzionalità sul mio Stream Deck, ma quelle sono di gran lunga quelle che utilizzo di più, di solito quando non sto trasmettendo in streaming. Il primo è un pulsante screenshot. Scrivo molta documentazione tecnica e, a volte, ciò significa che devo creare schermate. Avere un pulsante con una sola pressione che acquisisce la finestra corrente in due secondi è molto utile e ne sono così felice. Il pulsante attiva il comando che userei per questo:
/usr/bin/gnome-screenshot -w -d 2
Infine, qualcosa di cui non voglio mai separarmi:un pulsante per disattivare l'audio del microfono. Si disattiva a livello di sistema tramite Pulsemixer e mostra un indicatore dello stato corrente del dispositivo. Sto scrivendo questo nel 2020, quando le videochiamate sono il mio principale contatto umano. Dal momento che molte piattaforme non hanno un modo per passare con il mouse o fare clic per raggiungere l'icona muto, avere il controllo del mio dispositivo audio come questo è favoloso. Molte applicazioni di videochiamata acquisiranno queste impostazioni e ti mostreranno come disattivato quando lo sei e riattivato quando vuoi sottolineare un punto importante. A volte le cose più piccole cambiano di più la vita!
Prova
Ci sono molte funzioni che uso quotidianamente e non solo durante lo streaming. Mi sono divertito molto a inventare miglioramenti e funzionalità per Stream Deck e, a volte, a trasmettere in streaming mentre li implemento.
Ci sono alcune caratteristiche di cui non vorrei vivere senza ora. Se sei indeciso sull'acquisto di un dispositivo come questo, ti consiglio di provarlo. Ci sono molte fantastiche librerie che ti aiutano a farla tua.