Ogni giorno nel mondo digitale “nascono” nuove vulnerabilità. Gli amministratori di sistema sono spesso impegnati nella gestione dei server e trascurano evidenti problemi di sicurezza.
La scansione di un server Linux per problemi di sicurezza non è un compito facile. Questo è il motivo per cui ci sono molti strumenti disponibili per aiutare gli amministratori di sistema.
OpenVAS è uno di questi strumenti open source che consente di controllare il tuo server Linux contro vulnerabilità note. Puoi definire le tue regole o utilizzare quelle fornite dalla community.
Per anni, OpenVAS ha sfruttato efficacemente le sue capacità per gli amministratori di sistema e per i professionisti della sicurezza. Vediamone di più.

Cos'è OpenVAS?
OpenVAS sta per Open Vulnerability Assessment Scanner. Fondamentalmente, OpenVAS fornisce all'utente un'interfaccia semplice e intuitiva in modo che l'utente non debba modificare il software in modo significativo.
Inoltre, fornisce un database di test integrati, che vengono aggiornati quotidianamente. Come vedrai più avanti in questo tutorial, quando l'utente accede al dispositivo che desidera scansionare, il software verificherà le versioni di qualsiasi software in esecuzione sul sistema e se vengono registrate delle vulnerabilità nel database di OpenVAS, lo farà restituire all'utente le possibili vulnerabilità del software nel sistema.
Prendi ad esempio:il software VSFTPD con la versione v2.3.4. È noto che questo servizio è vulnerabile e consente all'attaccante di utilizzare i comandi per eseguire il sistema infetto. Se non lo sapessi da solo, una rapida scansione OpenVAS te lo avrebbe informato.
Come installare OpenVAS?
OpenVAS dovrebbe essere disponibile in tutte le principali distribuzioni Linux. Usa semplicemente il gestore di pacchetti della tua distribuzione per installarlo.
Per installare OpenVAS su Ubuntu, dovrai abilitare il repository dell'universo.
sudo add-apt-repository universe
sudo apt update
sudo apt install openvasL'installazione può richiedere parecchio tempo anche se la qualità e la velocità della nostra connessione sono affidabili. Una volta completata l'installazione, l'ultima riga del setup sarà il codice generato per l'amministratore di sistema , quindi sarebbe una buona idea conservare questa password in un luogo sicuro.
Come utilizzare OpenVAS?
Vediamo come configurare OpenVAS e farlo funzionare.
Gestione utenti OpenVAS
Per creare un nuovo utente o modificare una password dall'amministratore di sistema o da un altro utente, tutto ciò che dobbiamo fare è:
openvasmd –create-user=<user>
openvasmd –user=<user> --new-password=<password>Avvio e arresto di OpenVAS
Per avviare OpenVAS Vulnerability Scanner, tutto ciò che dobbiamo fare è emettere il seguente comando:
sudo openvas-startPer fermare OpenVAS, cambia da start a stop:
sudo openvas-stopDopo aver avviato OpenVAS, troverai la sua interfaccia web su https://localhost:9392
Una volta accettato il certificato autofirmato e connesso, avrai davanti a te la dashboard principale. La dashboard mostra tutti i dettagli di una scansione eseguita. Puoi gestire le tue scansioni ed eseguire una nuova scansione dalla dashboard.
Nella sezione Scansioni, noterai queste sottocategorie:Attività, Report, Risultati.
- Compiti :in Attività, puoi creare ed eseguire una nuova scansione.
- Segnala :in Rapporti, puoi visualizzare le informazioni su un rapporto che hai consegnato o un rapporto che hai preparato tu stesso.
- Risultati :Infine, in Risultati, puoi vedere i risultati della tua scansione e quanto sono critici. Questo ti aiuterà a scegliere le misure di sicurezza appropriate per il tuo server.
- Aggiornamento temporale :nell'angolo in alto a destra, puoi osservare l'opzione:nessun aggiornamento automatico. Ciò significa che nella corsa ai risultati, se vuoi vedere cosa ha trovato finora openvas, devi aggiornare tu stesso la pagina. Questo può, ovviamente, essere cambiato e modificato rispettivamente di 30 secondi, 1 minuto, 2 minuti e 5 minuti.
Scansione alla ricerca di vulnerabilità
Per scansionare il nostro sistema o server alla ricerca di vulnerabilità, devi creare un'attività. Vai a Scansioni -> Attività -> Nuova attività.
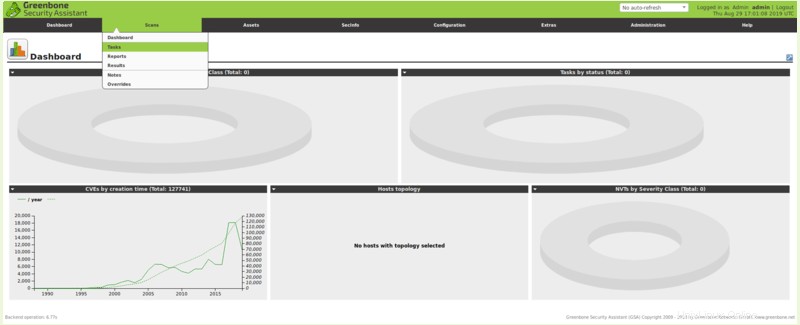
Come puoi vedere, hai diverse opzioni qui:
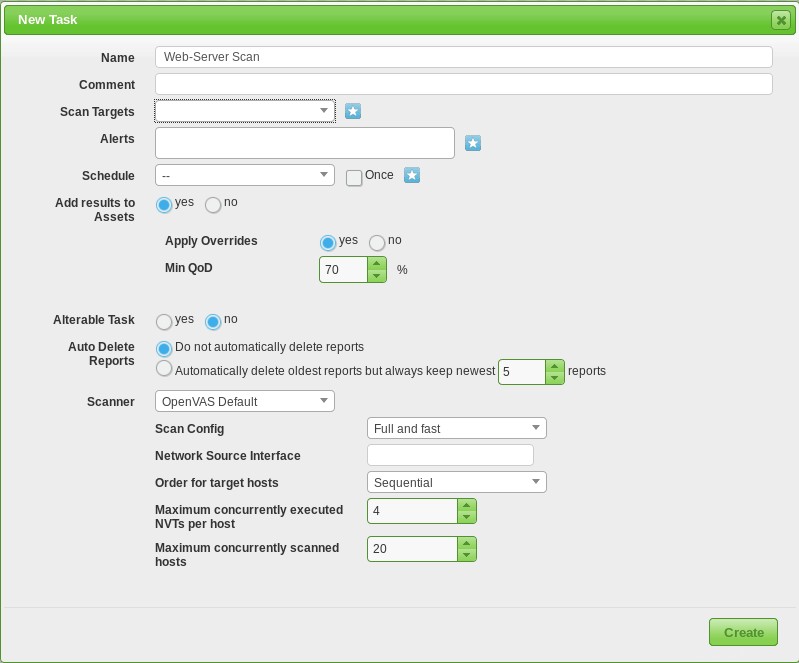
In Nome, devi specificare il nome della tua scansione. Questo potrebbe essere il nome del server che vogliamo scansionare o possiamo impostare la data corrente. Dipende da te.
È possibile specificare il tipo di scanner. È possibile eseguire la scansione di CVE, i cve sono archiviati in un database. Inoltre, puoi impostare Scan Config per determinare quanto può essere veloce e dettagliata la tua scansione.
In Scan Targets, devi specificare l'IP del server Linux che vuoi scansionare. A questo punto varrebbe la pena notare che l'IP che si scansiona non deve necessariamente essere sulla stessa rete. Puoi anche scansionare un server pubblico.
Non è limitato a un solo IP. Puoi anche un certo numero di IP e porte o un servizio come SSH.
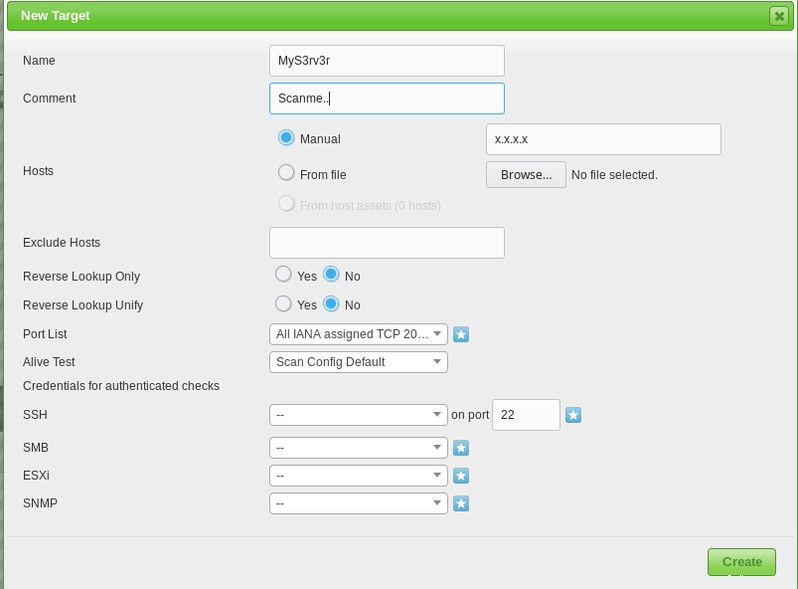
E finalmente sei pronto per iniziare la scansione. Avvia la scansione e attendi i risultati. Il completamento della scansione potrebbe richiedere alcuni minuti. Se vuoi un server Linux sicuro, penso che tu possa aspettare qualche minuto.
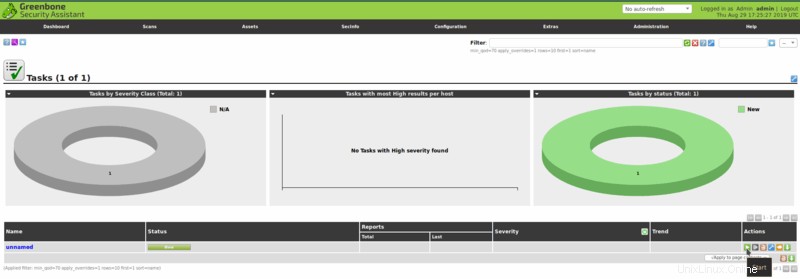
Una volta completata la scansione, il risultato sarà disponibile nella scheda Risultati. La cosa buona qui è che tutti i risultati della scansione vengono salvati e archiviati nella scheda Rapporti. Ciò significa che puoi consultare e analizzare i risultati delle scansioni passate.
Personalmente, tra tutti gli scanner di vulnerabilità là fuori, preferisco OpenVAS. Fornisce scansioni dettagliate attraverso un'interfaccia abbastanza intuitiva. È gratuito e open source. Suggerisco anche di utilizzare Fail2Ban per proteggere il tuo server Linux dagli attacchi bruteforce.
È stato un breve viaggio per la scansione e la gestione delle vulnerabilità con OpenVAS. Mi piacerebbe sentire la tua opinione su OpenVAS. Utilizza la sezione commenti e lascia il tuo feedback.