In questo articolo impareremo come installare xfce in FreeBSD 13, FreeBSD è un ottimo sistema operativo come server, ma è anche ottimo quando lo usiamo come uso personale del desktop. Come server, di solito utilizziamo il sistema operativo solo in modalità CLI (command line interface). Come uso personale del desktop, dobbiamo usarlo per navigare, digitare un rapporto, controllare la posta elettronica, quindi abbiamo bisogno di un'interfaccia utente grafica (GUI). L'installazione predefinita di FreeBSD non include la GUI o Desktop Environment (DE).
Esistono diversi tipi di DE come KDE, GNOME e XFCE. In questo tutorial impareremo come installare XFCE su FreeBSD 13.
XFCE
Secondo https://www.xfce.org , Xfce è un ambiente desktop leggero per sistemi operativi simili a UNIX. Mira ad essere veloce ea basso consumo di risorse di sistema, pur essendo visivamente accattivante e facile da usare.
Applicazione delle patch di sicurezza
Abbiamo bisogno di mantenere il sistema completamente patchato. Quindi, possiamo scaricare le patch di sicurezza di FreeBSD e quindi installarlo utilizzando i seguenti comandi:
Recupero aggiornamento $ freebsd
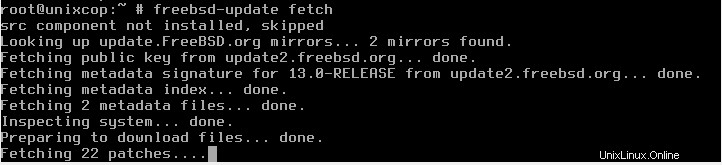
Installazione $freebsd-update

Installa xorg
Come prerequisito dobbiamo installare xorg. Xorg è un server X con funzionalità complete originariamente progettato per sistemi operativi Unix e simili a Unix, come Linux e FreeBSD. Per installare Xorg possiamo eseguire il comando seguente:
$pkg install -y xorg
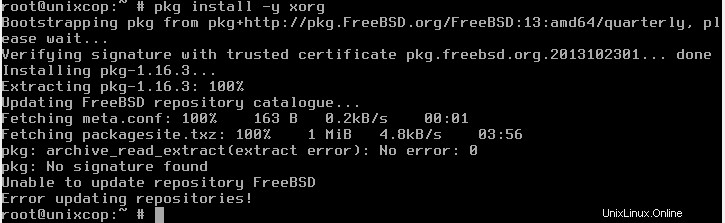
Digita y per procedere con il download e l'installazione.
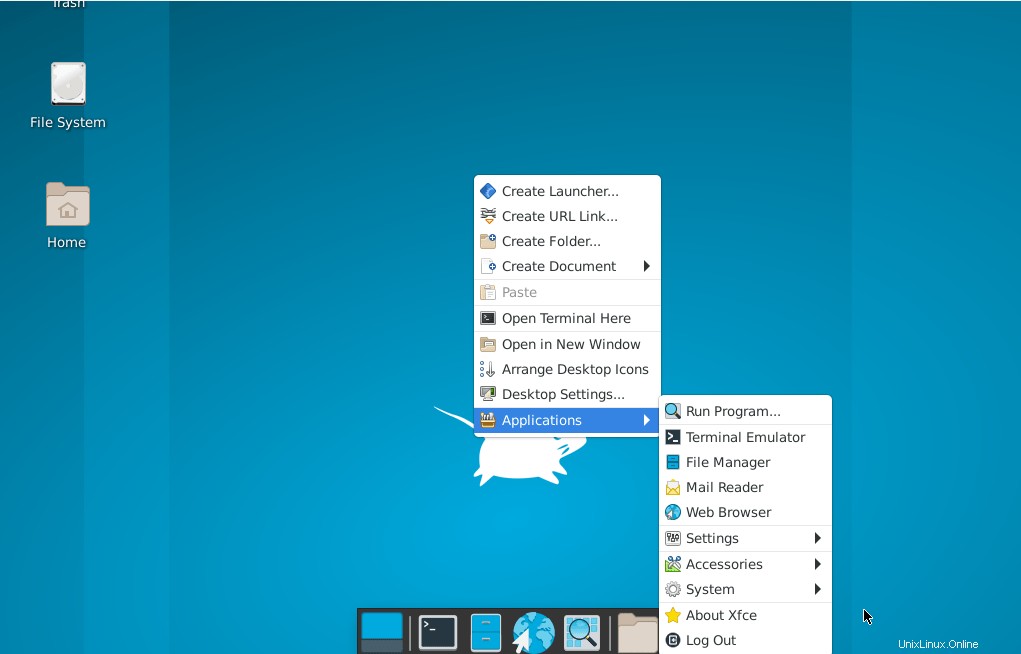
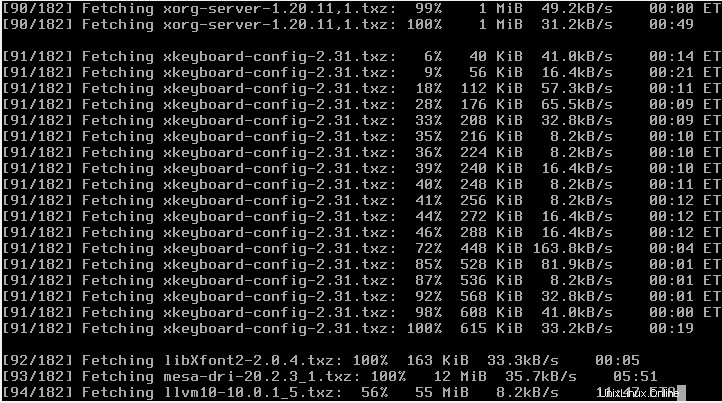
SLIM è l'acronimo di Simple Login Manager, dobbiamo installare slim, quindi avvierà la sessione XFCE dopo aver effettuato l'accesso. Per installare SLIM, dobbiamo eseguire il comando seguente:
$pkg install slim
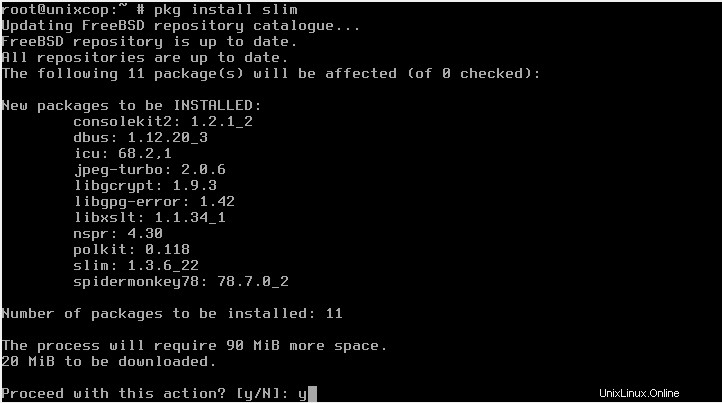
Ora è il momento di installare xfce, possiamo usare questo comando di seguito:
$pkg install xfce

Per favore, siediti, rilassati e prendi il tuo caffè, perché ci vorrà un po' di tempo per finire.

Configura XCFE Desktop
Una volta terminata l'installazione, possiamo iniziare a configurare il file rc.conf. Possiamo usare vi per modificarlo.
$vi /etc/rc.conf

Aggiungi le righe sottostanti a quel file di testo.
moused_enable="YES"
dbus_enable="YES"
hald_enable="YES"
slim_enable="YES"
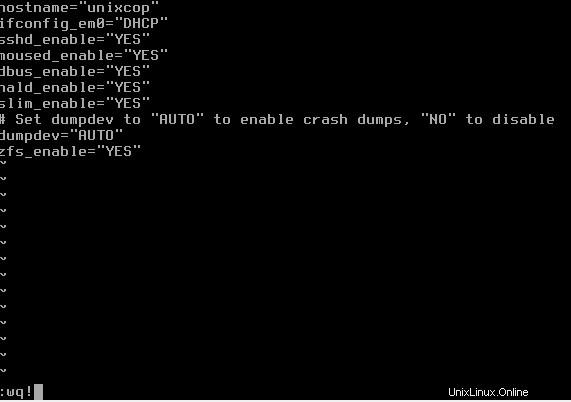
Non dimenticare di salvare ed uscire usando :wq!.
Crea un nuovo file chiamato .xinitrc nella home directory di root.

Aggiungi questa singola riga in quel file. Questo comando eseguirà xfce4-session.
exec xfce4-session
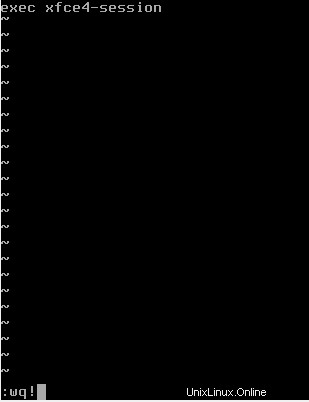
Non dimenticare di salvare ed uscire usando :wq!.
Riavvia
Riavvia il server.
$init 6

Accedi
Accedi come root e inserisci la password.
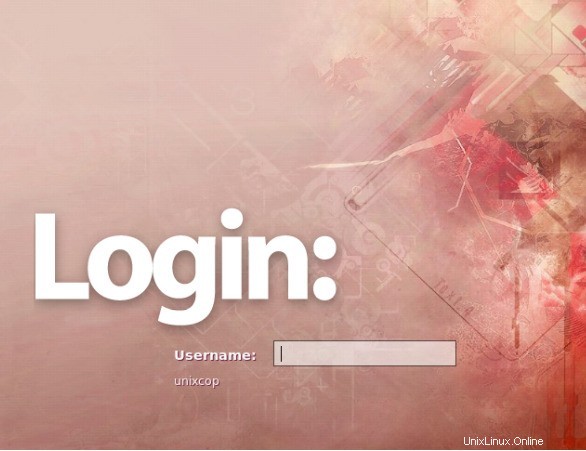
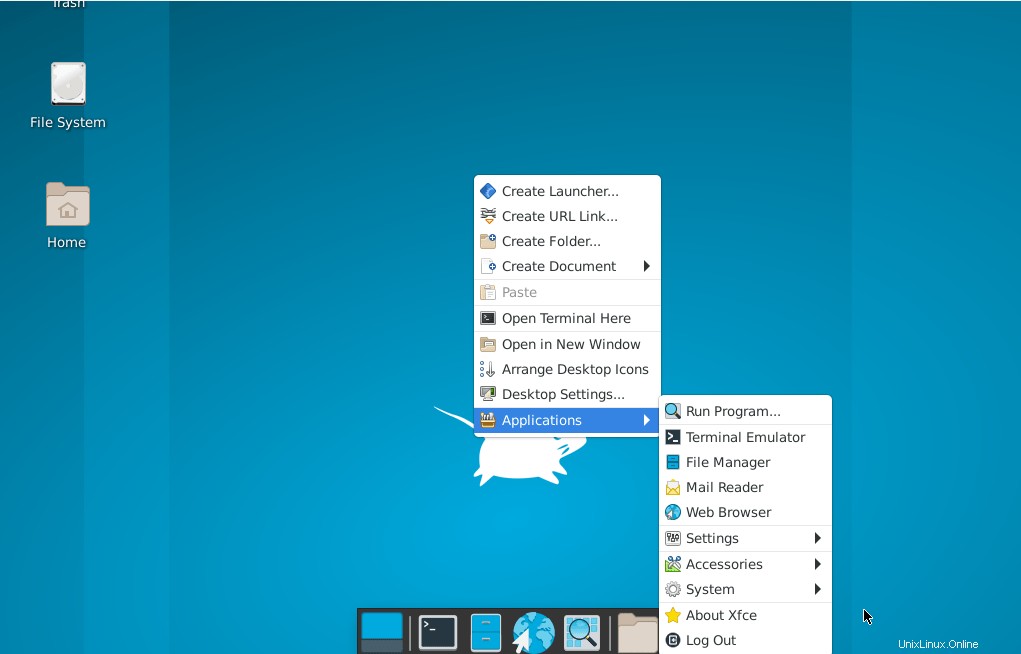
Ora, abbiamo completato l'installazione di XFCE su FreeBSD 13. Puoi esplorarlo eseguendo l'applicazione fornita.
Abbiamo già ora il passo dopo passo come installare xfce su freebsd 13. Se sei interessato a installare un altro ambiente desktop, controlla questo link per sapere come installare GNOME.