La configurazione iniziale di FreeBSD non fornisce l'ambiente desktop. È solo in modalità riga di comando. Se desideri utilizzare questo FreeBSD 13 come sistema operativo per laptop o personal computer, dovrai installare un ambiente desktop.
Sono disponibili alcune versioni di ambienti desktop. Sono Gnome, KDE e Xcfe. In questo tutorial installeremo Gnome.
Come installare Gnome su FreeBSD 13
Introduzione di Gnome
Gnome è un ambiente desktop gratuito e open source per sistemi operativi simili a Unix. In questa configurazione, installeremo Gnome versione 3.
Aggiorna i cataloghi locali
Prima di installare Gnome, dobbiamo fare un aggiornamento ai cataloghi locali dei repository di pacchetti abilitati.
Aggiornamento $ pacchetto
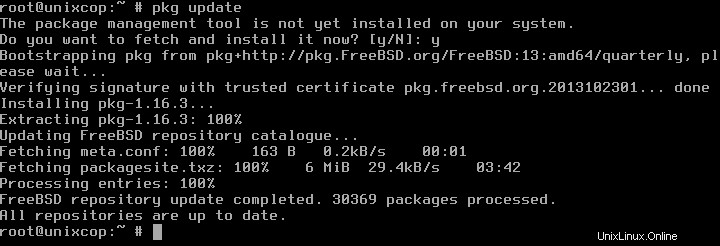
Successivamente, dobbiamo aggiornare le distribuzioni del software in pacchetto.
Aggiornamento $ pacco
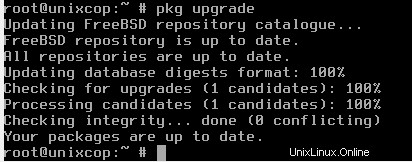
Installazione di Gnome
In questo passaggio, installeremo alcuni pacchetti. Uno dei pacchetti è xorg. Xorg è il server X Window che consente agli utenti di utilizzare l'ambiente GUI. Inoltre installeremo gdm o GNOME Display Manager che è un programma che gestisce i server di visualizzazione grafica e gestisce gli accessi grafici degli utenti. Quindi installeremo i pacchetti gnome-desktop e gnome3.
Siediti e rilassati, poiché questo processo richiederà del tempo per essere completato. Recupererà circa 600 file da Internet. Assicurati di avere una connessione Internet veloce e affidabile.
$ pkg install gnome-desktop gdm xorg gnome3

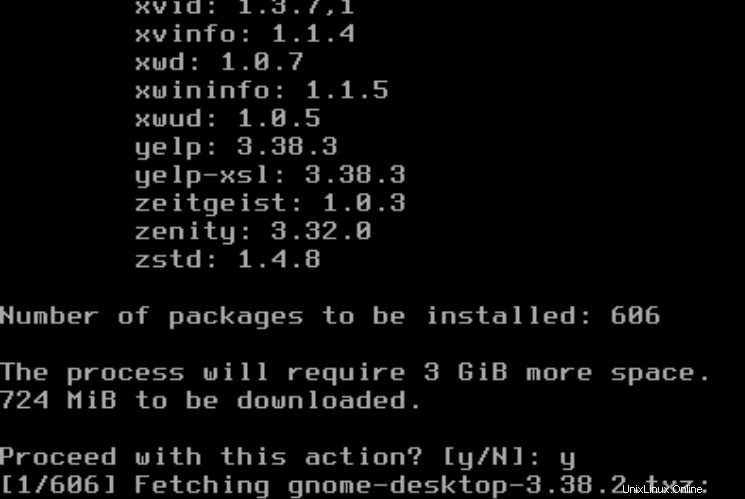
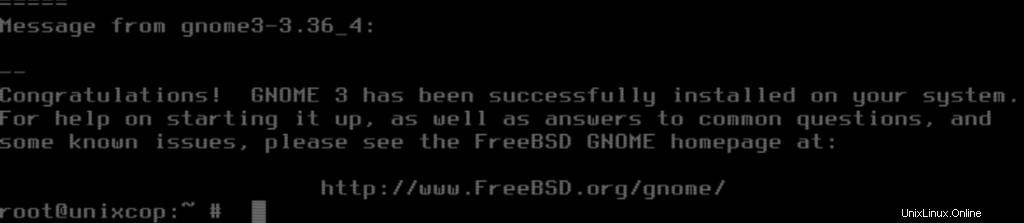
Abilita il demone richiesto.
Ci sono alcuni demoni che devono essere abilitati per eseguire Gnome. Il primo demone è Dbus, Dbus è un sistema di bus di messaggi:un modo semplice per far dialogare le applicazioni. D-Bus aiuta anche a coordinare il ciclo di vita del processo.
Il secondo demone è Hald, Hald è un demone che mantiene un database dei dispositivi collegati al sistema di sistema in tempo reale. Il demone si connette al D-Bus bus di messaggi di sistema per fornire un'API che le applicazioni possono utilizzare per rilevare, monitorare e richiamare operazioni sui dispositivi.
Il terzo Demone è Moused. Moused è quello di abilitare il mouse. Quindi dobbiamo impostare il parametro gnome_enable e gdm_enable su "YES".
Per fare ciò, modifica il file /etc/rc.conf usando vi e aggiungi queste righe sotto, e non dimenticare di salvare usando Esc :wq!:
gnome_enable="YES" moused_enable="YES" dbus_enable="YES" hald_enable="YES" gdm_enable="YES"
$ vi /etc/rc.conf
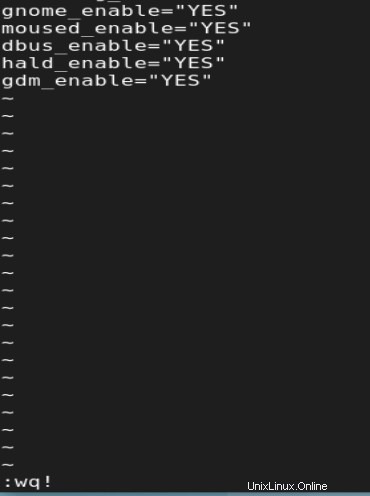
Monta il /proc
Poiché Gnome richiede /proc file system da montare automaticamente durante l'avvio del sistema, quindi è necessario aggiungere questa riga sotto il file /etc/fstab.
proc /proc procfs rw 0 0
Apri il file /etc/fstab usando vi. Non dimenticare di salvare usando Esc :wq!.
$ vi /etc/fstab
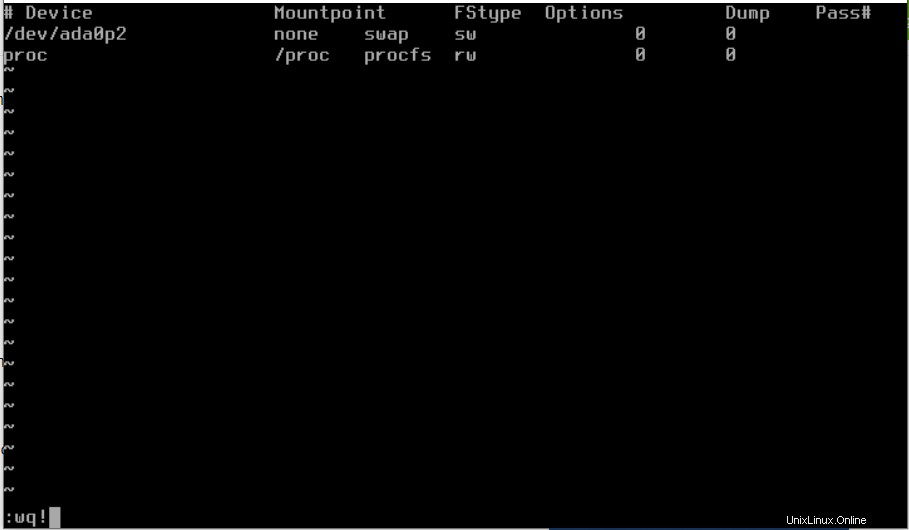
Ora riavvia il server per applicare la configurazione.
$ riavvio

Accedi a Gnome usando l'utente normale.
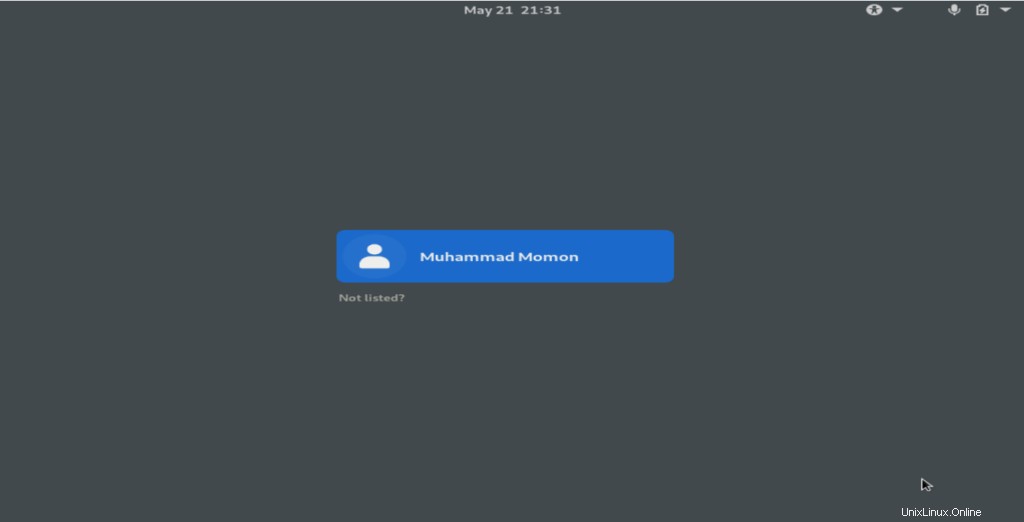
Gnome offre molte applicazioni da utilizzare. Ad esempio, Web come browser Internet, File come File Manager e Foto come visualizzatore di immagini.
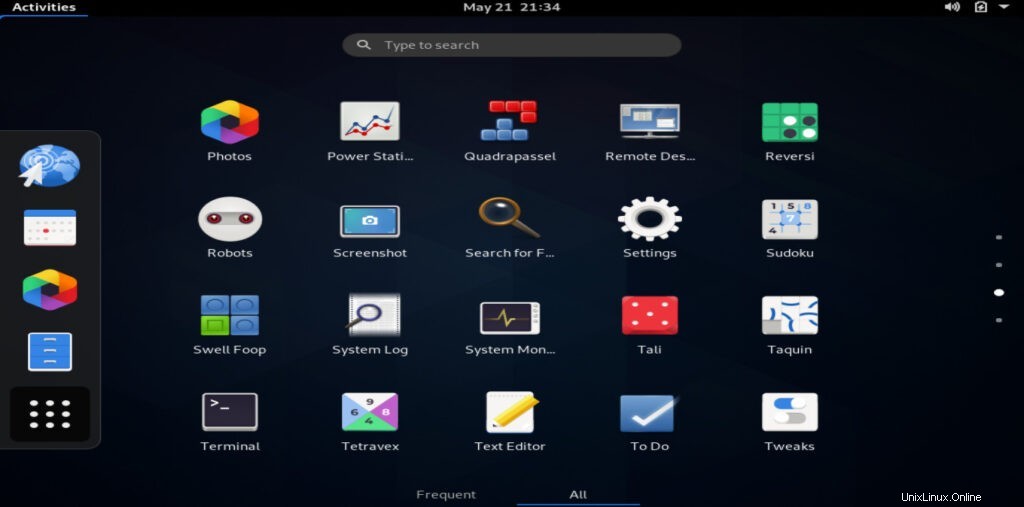
Puoi controllare la versione di Gnome digitando Informazioni su nella colonna Cerca e fai clic su Informazioni su applicazione.
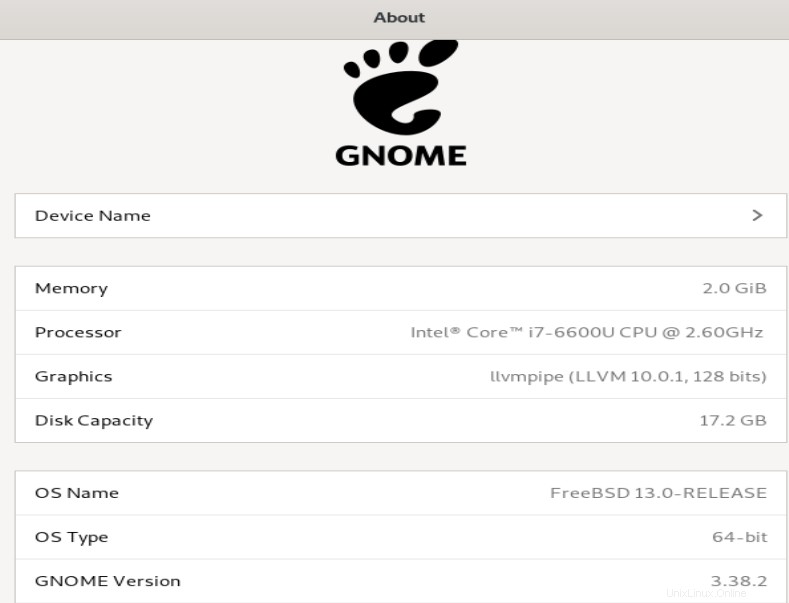
Congratulazioni, ora il tuo FreeBSD è stato dotato di Gnome 3, un ambiente desktop facile da usare, specialmente per utenti desktop. Poiché la maggior parte degli utenti del server sceglie di utilizzare solo la modalità riga di comando.
Puoi anche controllare come eseguire l'aggiornamento a FreeBSD 13:https://unixcop.com/how-to-upgrade-freebsd-12-to-13/