Debian 11 offre così tante opzioni per la scelta di un ambiente desktop. Una delle tante fantastiche opzioni desktop è Xfce, che è leggera, semplice, veloce e un DE molto intuitivo che funziona molto bene in quasi tutti i sistemi.
Se hai già installato il desktop GNOME predefinito fornito con Debian e desideri provare Xfce mantenendo GNOME DE o se installa Debian 11 insieme a Xfce, ti mostreremo entrambi i metodi in questo articolo oggi.
Ci sono così tanti casi d'uso per l'installazione di Xfce DE su Debian 11. Puoi fare un bel po' di personalizzazione a tuo piacimento ed eseguire così tante utilità. Il desktop è intuitivo e altamente rispettoso delle risorse. Puoi eseguirlo abbastanza bene su hardware vecchio e, per questo motivo, puoi utilizzare qualsiasi vecchio PC in giro e configurarlo e farlo funzionare con l'aiuto di questo desktop.
Xfce DE viene fornito con un design modulare e un eccellente supporto per i plug-in, quindi puoi personalizzarlo in base alle tue esigenze. Abbiamo anche messo insieme i 10 principali motivi per utilizzare Xfce come ambiente desktop e puoi verificarli facendo clic qui.
Se stai già eseguendo un altro DE sulla tua installazione Debian e stai cercando di aggiungere Xfce DE, allora ci sono alcune cose da considerare.
Installazione di più DE su Debian 11
Non è difficile installare più ambienti desktop su Debian 11. Tuttavia, possono sorgere complicazioni se stai cercando di utilizzare vari DE o se vuoi controllare Xfce dopo aver installato un altro DE. Pertanto, prima di iniziare l'installazione, è fondamentale prendere nota di alcuni di questi problemi che possono verificarsi, che possono includere uno dei seguenti:
- Più istanze delle stesse applicazioni
- Impostazioni e pacchetti potrebbero confondersi tra loro.
- I file di configurazione possono anche confondersi, causando alcuni problemi con i temi.
- Più manager causano problemi e richiede un po' di giocherellare perché un singolo manager lavori con due o più DE.
Dopo aver menzionato questi possibili problemi, è imperativo utilizzare account utente diversi per ogni DE per mitigare il rischio dei problemi di cui sopra. Dovresti essere disposto a giocare con vari bug e risolvere tali problemi se desideri installare più DE. Se hai un talento per diversi bug di risoluzione dei problemi, vai avanti, ma se la vista di un errore imprevisto ti sembra scoraggiante, dovresti invece eseguire una nuova installazione o evitare di mantenere più DE.
Senza ulteriori indugi, installeremo Xfce su Debian 11 usando lo strumento 'tasksel'.
1. Installa Xfce su Debian 11 usando Tasksel
Tasksel è un'utilità Debian che consente di installare qualsiasi software supportato e ambiente desktop come Xfce, GNOME, Cinnamon, ecc. Recupera tutti i pacchetti e i file richiesti associati al DE e l'intero processo è completamente automatizzato. Inoltre, coordina l'installazione di più pacchetti sul tuo sistema. I seguenti passaggi ti permetteranno di installare Xfce e qualsiasi altro DE che desideri, che Debian supporta con l'aiuto di Tasksel.
- Se non hai già installato Tasksel sul tuo sistema, puoi farlo eseguendo il seguente comando:
sudo apt install tasksel
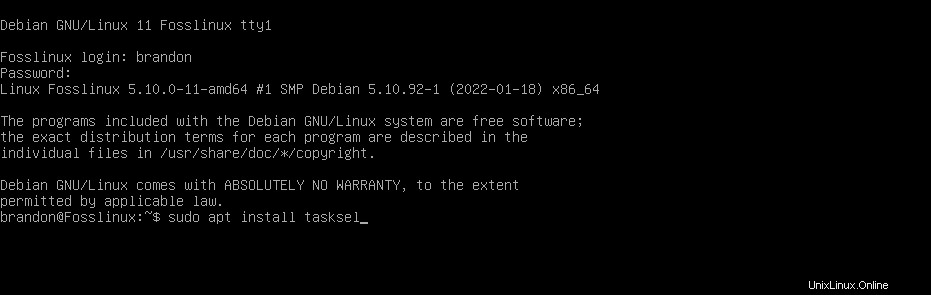
Una volta fatto, ora puoi eseguire il seguente comando per eseguire il programma.
sudo tasksel
- Questo aprirà l'interfaccia utente di Tasksel e qui puoi scegliere di selezionare il DE desiderato, che in questo caso è Xfce. Tasksel verrà avviato dopo l'esecuzione del comando precedente all'interno del terminale e ora puoi installare qualsiasi DE che desideri. Tuttavia, tieni presente che Tasksel richiede l'esecuzione di un comando sudo se si installa un DE. L'interfaccia utente che apparirà dopo aver eseguito il comando precedente è la seguente:
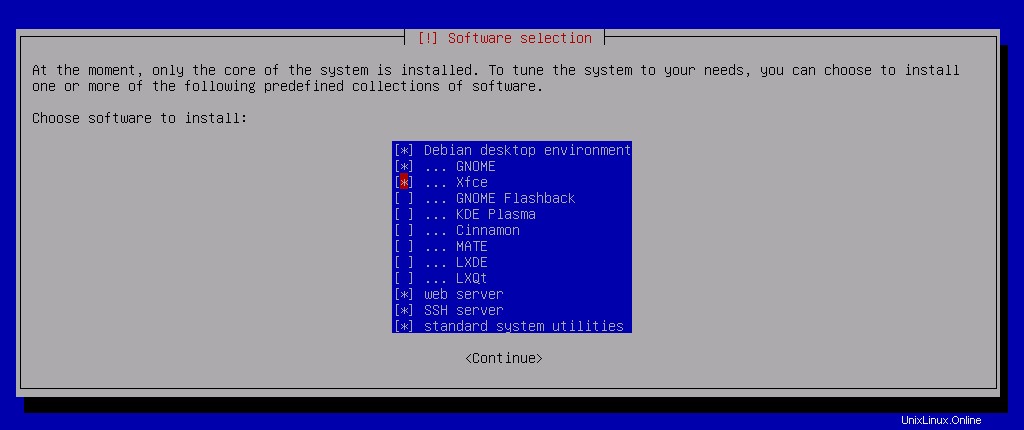
- Per installare Xfce, devi selezionare 'Xfce' e 'Ambiente desktop Debian.' Una volta selezionato, quindi premere INVIO per avviare l'installazione.

- A seconda della velocità di Internet, l'installazione richiederà del tempo per recuperare i pacchetti dal Web. Non preoccuparti, però, durante il download dei pacchetti. Puoi dare un'occhiata alle "nostre scelte per i migliori ambienti desktop Debian". Abbiamo anche incluso Xfce come il miglior DE per utenti leggeri e scoprire cosa rende Xfce speciale.
Dopo aver recuperato i file, ti verrà chiesto di selezionare il display manager.
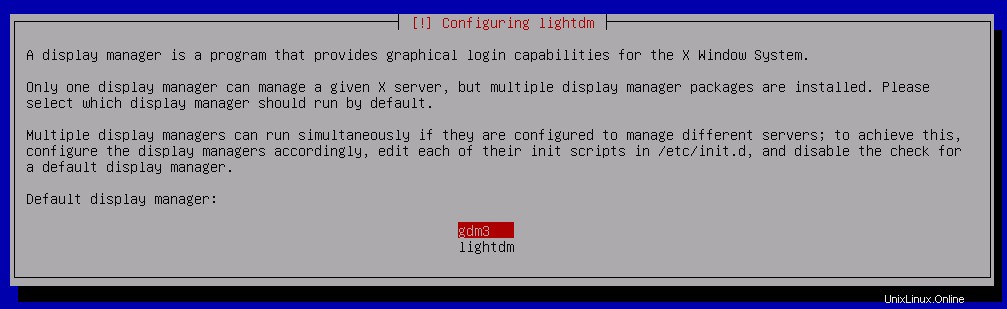
- Questo è richiesto quando si selezionano più DE da installare. Puoi scegliere l'opzione "gdm" predefinita poiché funziona perfettamente. Dopo la selezione, l'installazione verrà ripresa.

- Ora lascia terminare l'installazione e, una volta completata, ti verrà chiesto di riavviare il sistema.
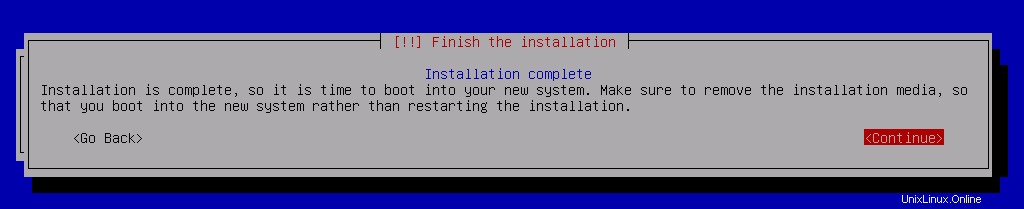
- Ciò significa che Xfce è stato installato correttamente e ora è necessario riavviare il sistema premendo INVIO.
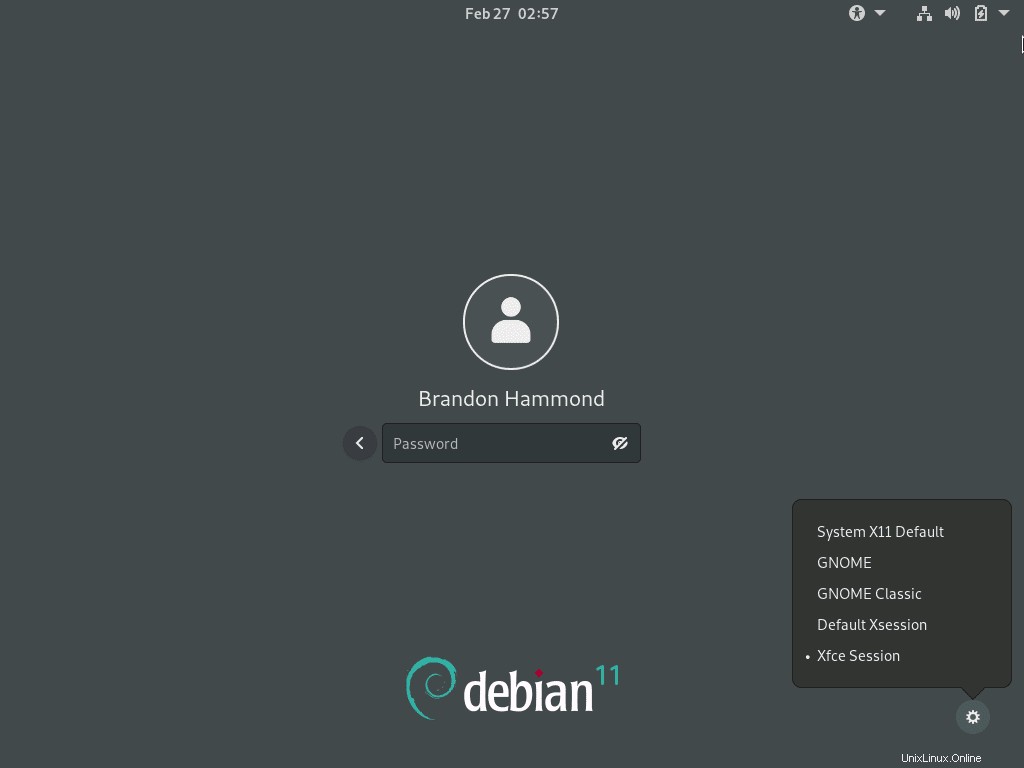
- Ora vedrai l'opzione per selezionare uno qualsiasi degli ambienti desktop installati nell'angolo in basso a destra. Quindi, scegli Xfce dalla GUI e inserisci la tua password per accedere al DE.
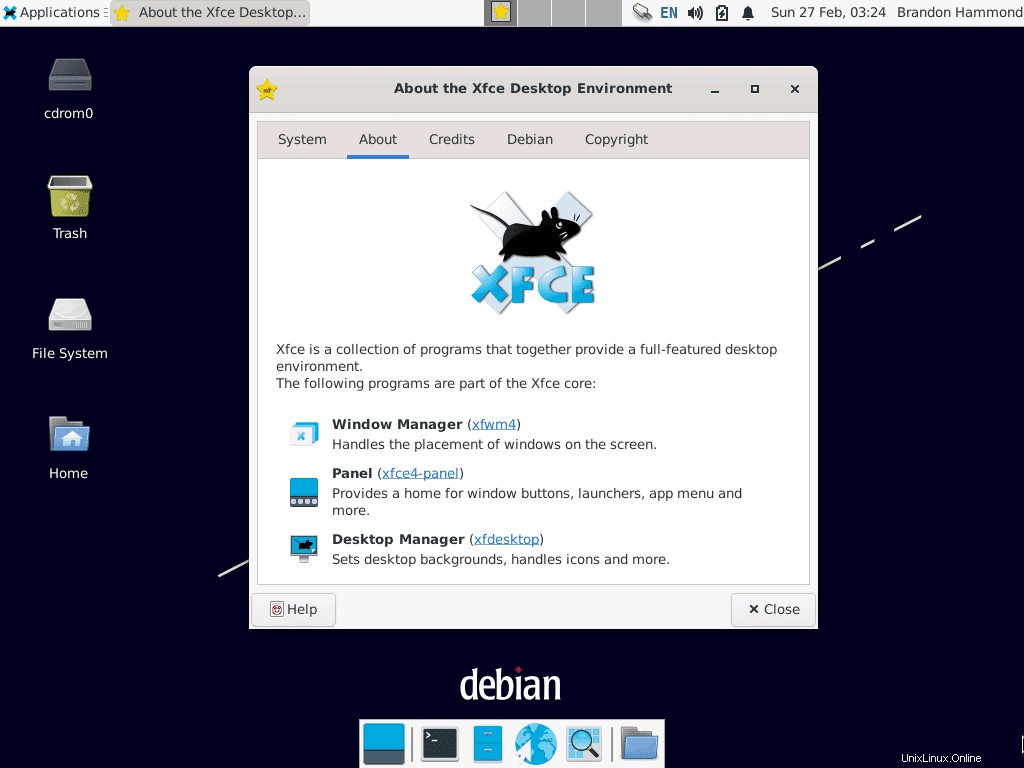
Congratulazioni! Ora hai installato con successo Xfce sulla tua Debian 11 usando lo strumento taskel.
2. Eseguire una nuova installazione di Debian 11 insieme a Xfce DE
Se vuoi evitare di incappare in potenziali errori, eseguire una nuova installazione di Debian 11 con la tua scelta di DE è l'opzione migliore in quanto il processo è relativamente facile da seguire .
Puoi dare un'occhiata dettagliata all'installazione di Debian 11 Minimal facendo clic qui o continua a leggere per una breve panoramica dell'installazione poiché è un processo praticamente semplice.
- Puoi scaricare la versione 'netinst' (Net Install) di Debian 11 dal sito web ufficiale. Raccomandiamo questo metodo di installazione di Debian 11 poiché la versione "netinst" scarica automaticamente tutti i file richiesti da Internet durante l'installazione e ottiene i pacchetti più stabili e aggiornati. Ecco il link per l'ultima versione stabile a 64 bit della versione netinst di Debian 11.
- Dopo aver scaricato il file immagine ISO, devi creare un dispositivo di archiviazione USB avviabile. Quindi, puoi utilizzare uno strumento di masterizzazione ISO come balenaEtcher per masterizzare il file immagine ISO sul dispositivo USB.
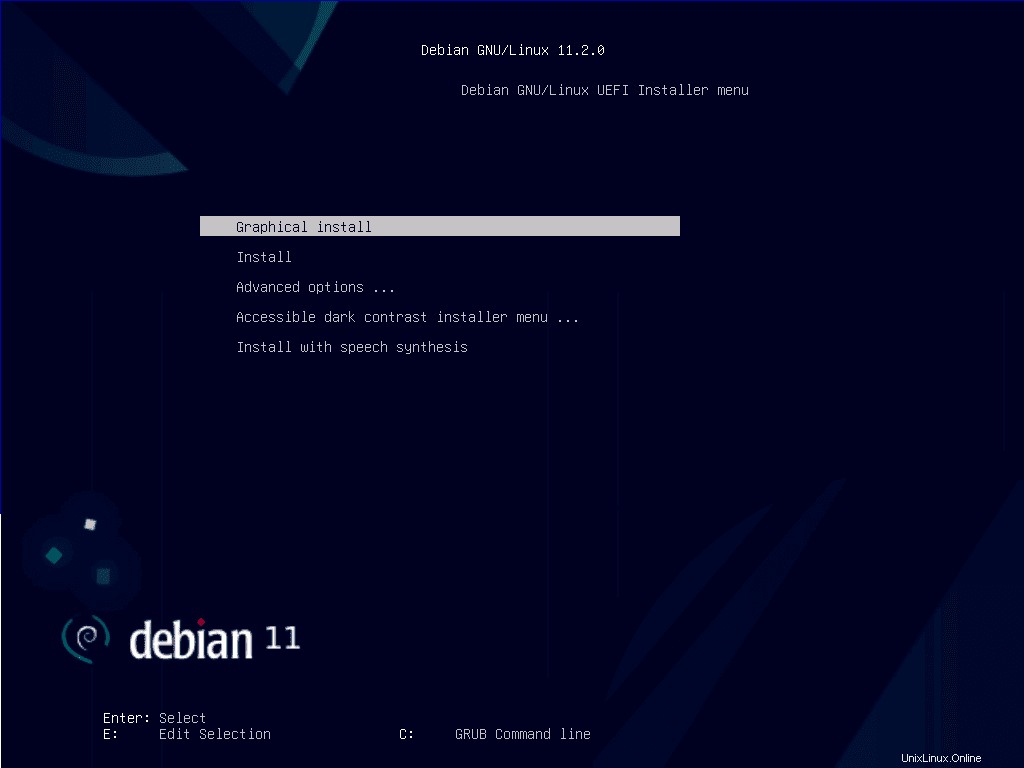
- Una volta fatto, devi avviare da quella USB e otterrai la pagina di installazione di Debian 11 come mostrato sopra. Quando avvii l'installazione, ti verrà chiesto di configurare tutte le impostazioni standard come la tua regione, lingua, fuso orario, account utente e root, password, ecc. Quindi, imposta l'account root, l'account utente e le password e seleziona le altre opzioni come faresti durante un'installazione predefinita.
- Ora ti verrà chiesto di partizionare le tue unità.
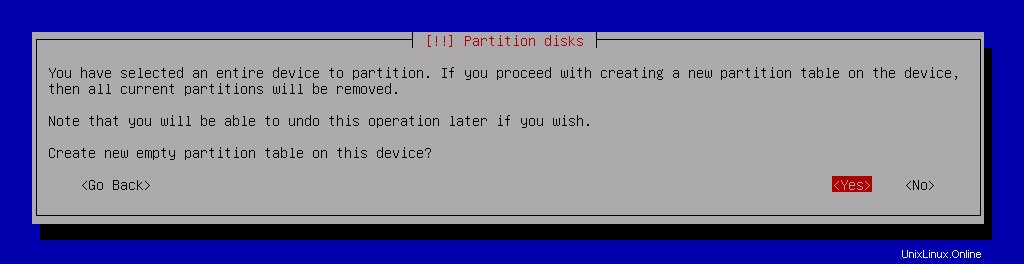
- Puoi scegliere l'opzione predefinita, allocando automaticamente lo spazio su disco a tutti i volumi necessari.
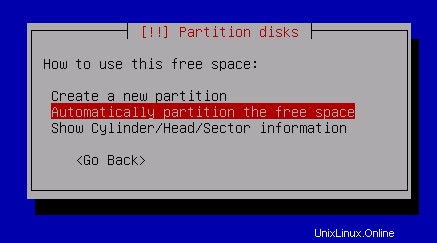
- Assegnerà automaticamente lo spazio libero disponibile e creerà le partizioni richieste per impostazione predefinita.
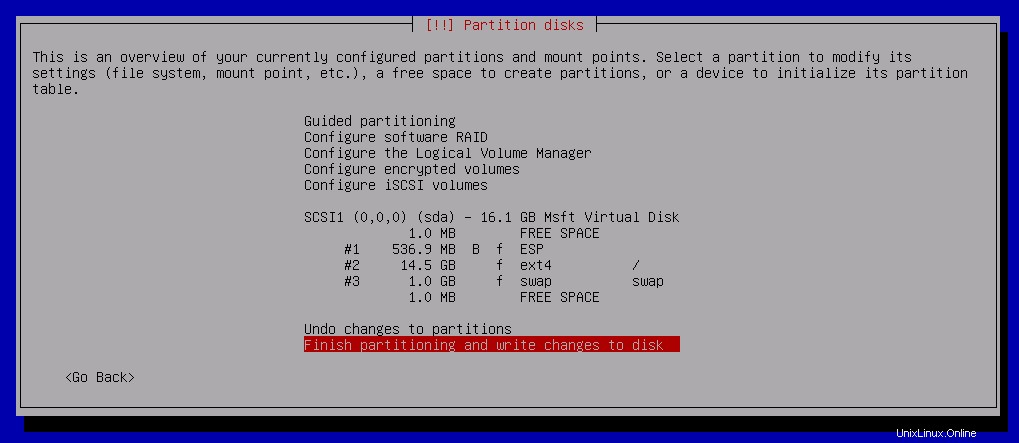
Come puoi vedere sopra, il disco è stato partizionato.
- Una volta terminato tutto, verrà avviata l'installazione del sistema di base di Debian 11.
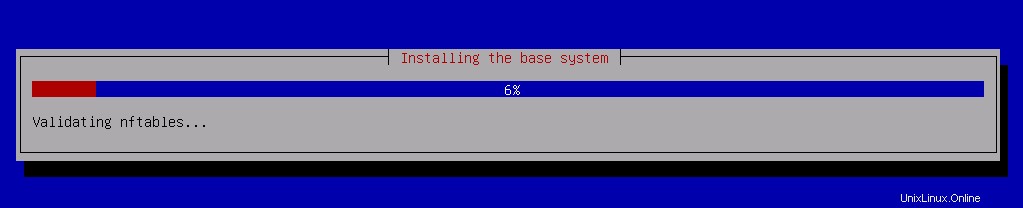
- Dopo l'installazione di base, il sistema passerà automaticamente all'interfaccia Tasksel e ti chiederà di scegliere il tuo ambiente desktop da installare.
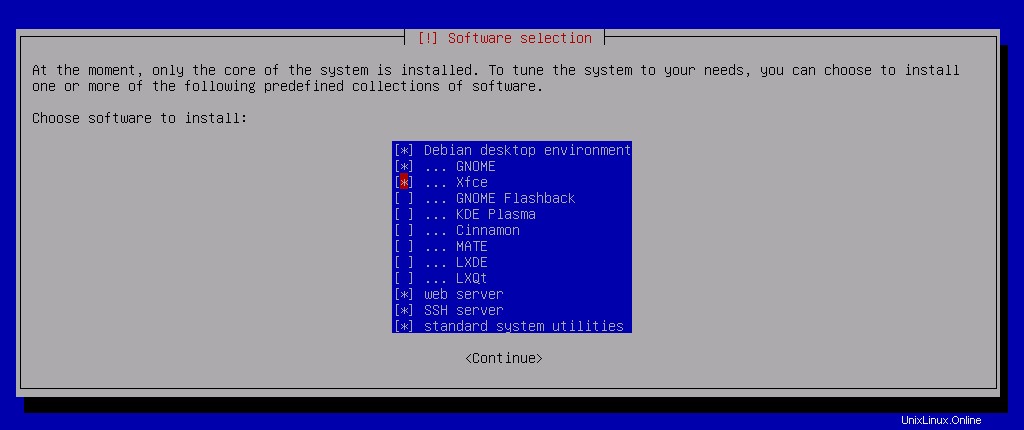
- Il resto della procedura è lo stesso del primo metodo di installazione descritto sopra. Pertanto, puoi seguire i passaggi esattamente come menzionato in quel metodo e avrai una corretta installazione di Debian 11 insieme a Xfce.
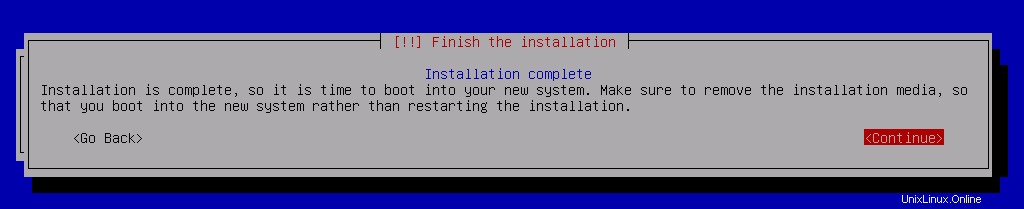
- Ora, dopo il riavvio, verrai indirizzato alla pagina di accesso.
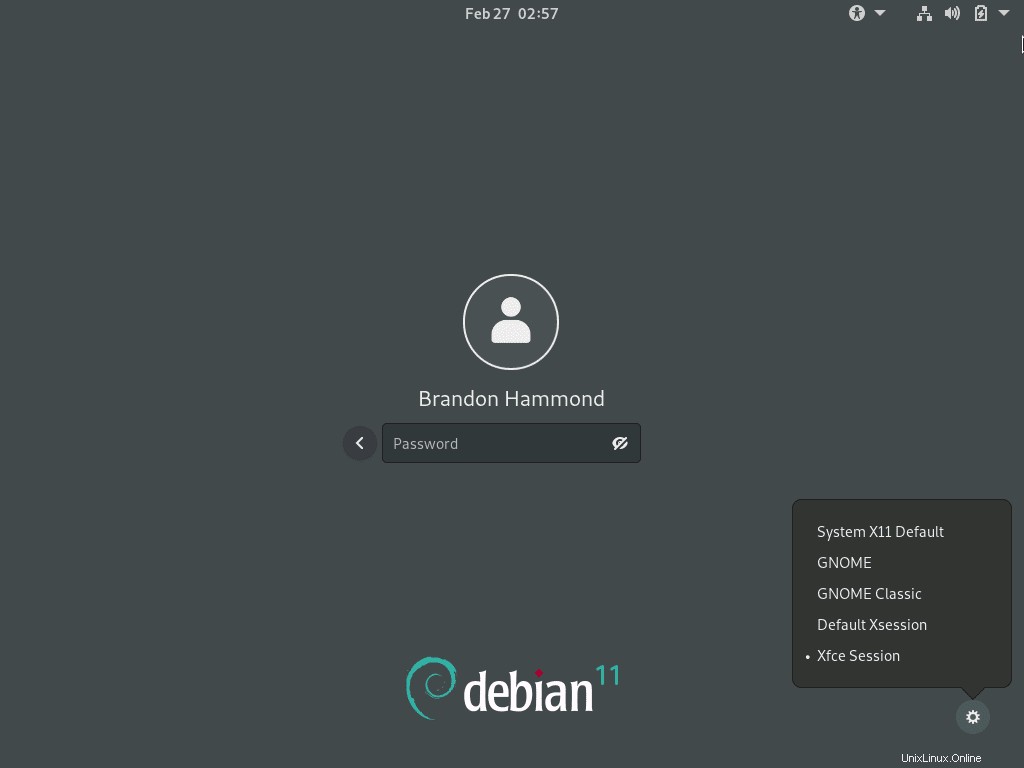
Puoi vedere tutti i DE installati facendo clic sul icona delle impostazioni nell'angolo in basso a destra. Ancora una volta, congratulazioni!
3. Installa Xfce tramite il gestore di pacchetti apt
Il gestore di pacchetti apt predefinito è uno strumento capace. Inoltre, semplifica l'installazione di Xfce. Per installare Xfce tramite il gestore di pacchetti apt, è necessario eseguire il seguente comando:
sudo apt -y install task-xfce-desktop
Questo recupererà i pacchetti rilevanti e i file richiesti e, una volta completato il processo, verrà installato Xfce DE. Ora devi riavviare il tuo sistema usando il seguente comando:
sudo reboot
Ora verrai riavviato nella pagina di accesso di Xfce.
Pensieri finali
Ora hai imparato a installare Xfce su Debian 11 usando tre diversi metodi. Puoi finalmente utilizzare il tuo vecchio hardware e configurare il tuo server, VPN, ad-blocker o persino un sistema di monitoraggio della sicurezza. Facci sapere se questo articolo ti ha aiutato o se c'è qualcos'altro su cui possiamo guidarti. Cosa ne pensi del desktop Xfce?