
In questo tutorial, ti mostreremo come installare XFCE Desktop su Linux Mint 20. Per chi non lo sapesse, Xfce è un ambiente desktop leggero per sistemi operativi simili a UNIX . Il desktop XFCE utilizza meno risorse (memoria e CPU) rispetto agli altri desktop ed è anche relativamente stabile. Se hai Cinnamon o il desktop MATE in esecuzione sul tuo sistema, puoi comunque installare e passare al desktop XFCE in Linux Mint.
Questo articolo presuppone che tu abbia almeno una conoscenza di base di Linux, sappia come usare la shell e, soprattutto, che ospiti il tuo sito sul tuo VPS. L'installazione è abbastanza semplice e presuppone che tu sono in esecuzione nell'account root, in caso contrario potrebbe essere necessario aggiungere 'sudo ' ai comandi per ottenere i privilegi di root. Ti mostrerò l'installazione passo passo di un desktop XFCE su un Linux Mint 20 (Ulyana).
Prerequisiti
- Un server che esegue uno dei seguenti sistemi operativi:Linux Mint 20 (Ulyana).
- Si consiglia di utilizzare una nuova installazione del sistema operativo per evitare potenziali problemi.
- Un
non-root sudo usero accedere all'root user. Ti consigliamo di agire comenon-root sudo user, tuttavia, poiché puoi danneggiare il tuo sistema se non stai attento quando agisci come root.
Installa XFCE Desktop su Linux Mint 20 Ulyana
Passaggio 1. Prima di eseguire il tutorial di seguito, è importante assicurarsi che il sistema sia aggiornato eseguendo il seguente apt comandi nel terminale:
sudo apt update sudo apt install curl build-essential gcc make
Passaggio 2. Installazione di XFCE Desktop su Linux Mint 20.
- Installa XFCE desktop utilizzando la riga di comando.
Esegui il seguente comando di seguito per installare il desktop XFCE sul tuo sistema Linux Mint:
sudo apt install task-xfce-desktop
Una volta completata l'installazione, esegui il seguente comando di seguito per impostare la destinazione predefinita su grafica:
sudo systemctl set-default graphical.target
- Installa XFCE Desktop dalla GUI.
Per prima cosa, apriamo "Gestione pacchetti Synaptic" cercando dal menu di avvio.
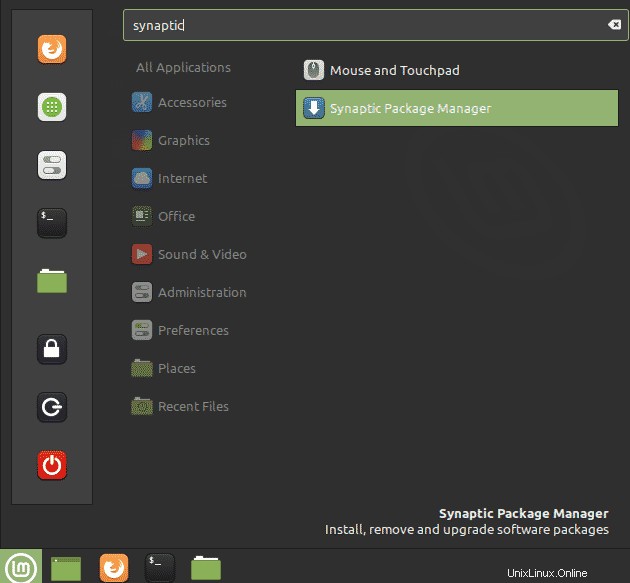
Quando viene richiesta l'autenticazione, fornisci la password. Quindi, fai clic sul pulsante Autentica. Quindi, nell'applicazione Synaptic Package Manager, cerca il pacchetto xfce4:
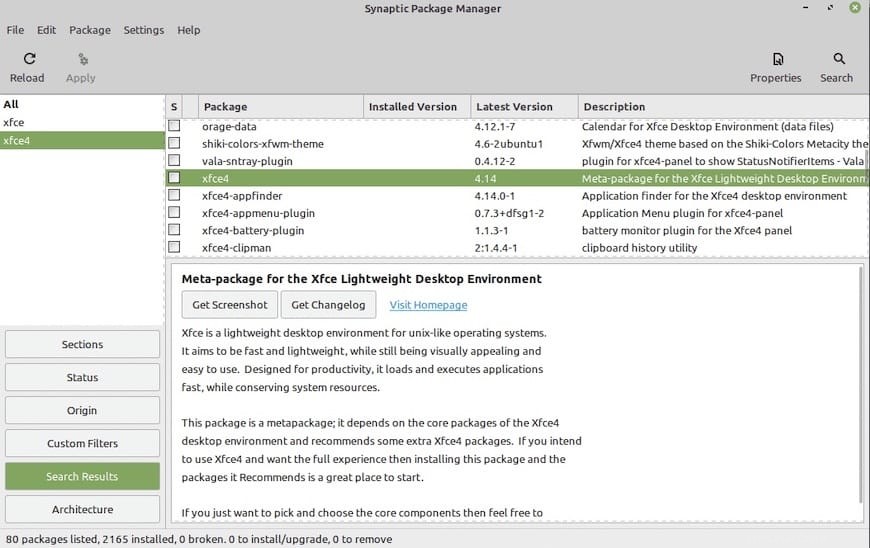
Fai clic sul pacchetto xfce4 e seleziona Contrassegna per l'installazione dal menu contestuale:
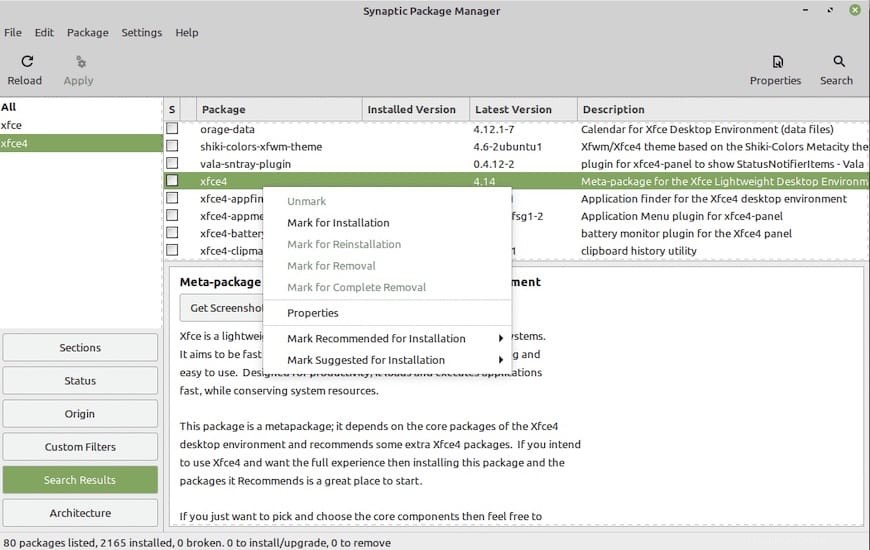
Fai clic su Segna per selezionare le dipendenze per l'installazione:
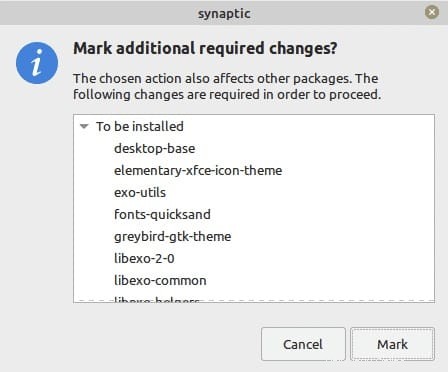
Una volta completata l'installazione, vedrai la seguente finestra. Fai clic sul pulsante Chiudi per chiudere la finestra:
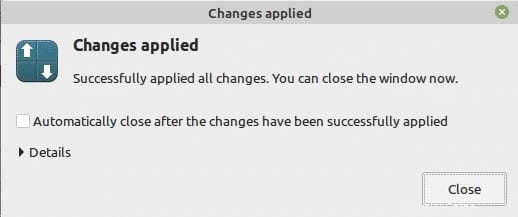
Infine, riavvia il sistema utilizzando il seguente comando:
reboot
Passaggio 3. Accesso a XFCE Desktop su Linux Mint.
Una volta che il sistema è attivo, viene visualizzata la seguente schermata di accesso per accedere fare clic sull'icona come evidenziato di seguito:
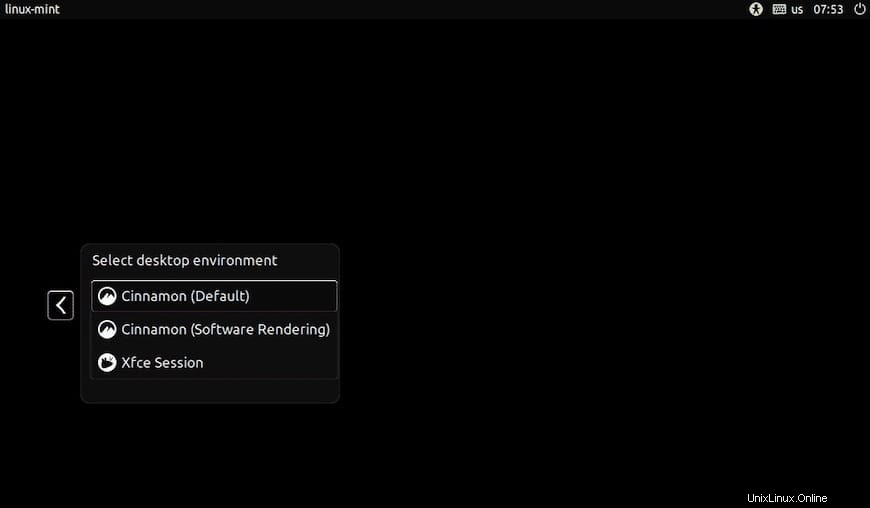
Congratulazioni! Hai installato con successo XFCE. Grazie per aver utilizzato questo tutorial per installare l'ultima versione di XFCE Desktop sul sistema Linux Mint. Per ulteriore aiuto o informazioni utili, ti consigliamo di controllare il Sito Web XFCE.