Introduzione
Docker è un insieme di prodotti platform-as-a-service utilizzati per avviare e gestire i container. Gli sviluppatori utilizzano i container Docker per lo sviluppo e la distribuzione di applicazioni perché forniscono ambienti virtuali isolati, leggeri.
In questo tutorial, scopri come installare Docker su Ubuntu 20.04. Copriamo anche i comandi di base per iniziare.

Prerequisiti
- Ubuntu 20.04 installato su sistema operativo a 64 bit
- Un account utente con sudo privilegi
- Riga di comando/terminale (Ctrl+Alt+T oppure Menu Applicazioni> Accessori> Terminale )
- Repository software Docker (opzionale)
Installa Docker su Ubuntu 20.04
Ci sono due opzioni per l'installazione di Docker sul tuo sistema Ubuntu:
- Installazione utilizzando il repository Docker ufficiale
- Installazione utilizzando i repository predefiniti
Quando scarichi un pacchetto dal repository Ubuntu predefinito, potrebbe non essere l'ultima versione. Se è importante installare la versione più recente (o specifica) di Docker, utilizza il repository ufficiale.
Opzione 1:installazione di Docker dal repository ufficiale
Fase 1:aggiornamento del repository del software
Inizia aprendo una finestra di terminale e aggiornando il repository locale:
sudo apt updateAttendi il completamento del processo.
Fase 2:download delle dipendenze
Consenti al tuo sistema Ubuntu 20.04 di accedere ai repository Docker su HTTPS eseguendo:
sudo apt-get install apt-transport-https ca-certificates curl software-properties-commonIl comando sopra menzionato:
- Concede al gestore di pacchetti l'autorizzazione a trasferire file e dati su https .
- Consente al sistema di controllare i certificati di sicurezza.
- Installa curl , uno strumento per il trasferimento di dati.
- Aggiunge script per la gestione del software.
Fase 3:aggiunta della chiave GPG di Docker
Quindi, aggiungi la chiave GPG per garantire l'autenticità del pacchetto software:
curl -fsSL https://download.docker.com/linux/ubuntu/gpg | sudo apt-key add -
Fase 4:installazione del repository Docker
Ora installa il repository Docker usando il comando:
sudo add-apt-repository "deb [arch=amd64] https://download.docker.com/linux/ubuntu $(lsb_release -cs) stable"Il comando installa l'ultimo repository per la tua versione specifica di Ubuntu (in questo caso, 20.04 Focal Fossa).
Passaggio 5:installazione dell'ultima finestra mobile
Inizia aggiornando di nuovo il repository:
sudo apt updateOra puoi installare l'ultima versione Docker con:
sudo apt-get install docker-cePassaggio 6:verifica dell'installazione Docker
Per confermare l'installazione controlla la versione di Docker:
docker --version
Dovrebbe mostrare la versione Docker, come nell'immagine sopra.
Passaggio 7:abilita il servizio Docker
Per avviare il servizio Docker, esegui i seguenti comandi:
sudo systemctl start dockerAbilita Docker per l'esecuzione all'avvio con:
sudo systemctl enable dockerPer verificare lo stato del servizio, utilizzare il comando:
sudo systemctl status docker
L'output dovrebbe mostrare che Docker è active (running) .
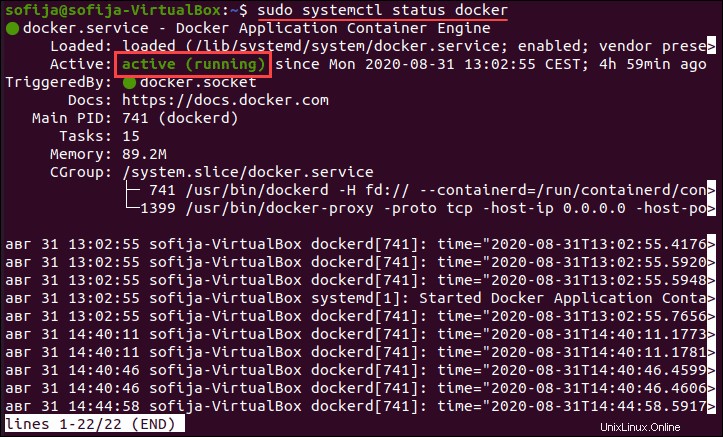
Opzione 2:installazione di Docker dai repository predefiniti
Fase 1:aggiornamento del repository locale
Apri una finestra di terminale e aggiorna il repository locale con:
sudo apt updatePassaggio 2:disinstallazione delle vecchie versioni Docker
Prima di installare il software, assicurati di rimuovere tutti i vecchi pacchetti Docker su Ubuntu 20.04 eseguendo il comando:
sudo apt-get remove docker docker-engine docker.ioPassaggio 3:installazione di Docker
Ora installiamo Docker su Ubuntu 20.04. Esegui il seguente comando nella finestra del terminale:
sudo apt install docker.io
Digita y e premi Invio per confermare l'installazione. Una volta completata l'installazione, l'output ti avvisa che Docker è stato installato.
Passaggio 4:verifica dell'installazione Docker
Per verificare l'installazione controlla la versione Docker:
docker --versionL'output mostra la versione Docker, come nell'immagine sottostante.

Fase 5:avvio del servizio Docker
Avvia il servizio Docker eseguendo:
sudo systemctl start dockerQuindi, abilitalo per l'esecuzione all'avvio:
sudo systemctl enable dockerPer controllare lo stato del servizio, esegui:
sudo systemctl status docker
L'output dovrebbe verificare che Docker sia active (running ) .
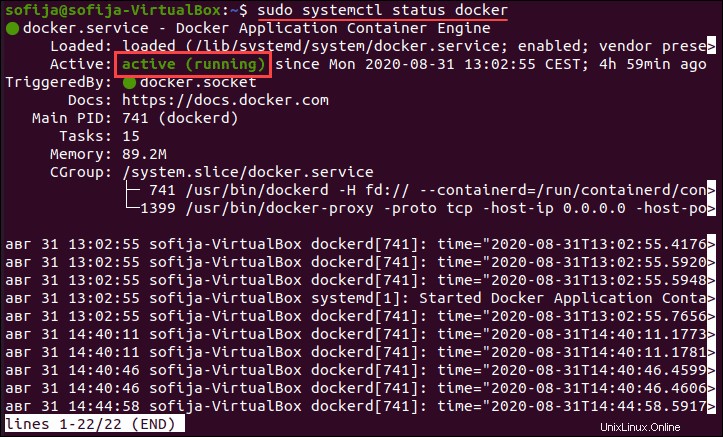
Usa Docker su Ubuntu 20.04
La sintassi di base per i comandi della finestra mobile è:
sudo docker [option] [command] [argument]Esegui i comandi Docker senza Sudo
Per impostazione predefinita, puoi utilizzare solo la docker comandi con privilegi di root. Ubuntu richiede l'uso di sudo prefisso. Ad esempio, se provi a eseguire un hello-world contenitore, l'autorizzazione mostra l'output è stata negata.

Si consiglia di mantenere le impostazioni così come sono. Tuttavia, puoi evitare di digitare sudo ogni volta. Aggiunta dell'utente alla docker gruppo concede privilegi equivalenti a root.
1. Innanzitutto, crea la docker gruppo con il comando:
sudo groupadd docker2. Quindi, digita il seguente comando (assicurandoti di sostituire [utente] con il tuo nome utente):
sudo usermod -aG docker [user]3. Abilita le nuove impostazioni con:
su - [user]4. Infine, controlla per confermare che l'utente ora fa parte del gruppo Docker eseguendo:
id -nG
5. Ora puoi eseguire la docker run hello-world comando senza sudo prefisso.

Lavorare con le immagini Docker
Le immagini Docker sono file che contengono il codice sorgente, le librerie, le dipendenze, gli strumenti e altri file necessari a un contenitore. Puoi creare immagini Docker con Dockerfiles o utilizzare quelle esistenti disponibili su Docker Hub.
Per scaricare una nuova immagine Docker, usa il comando:
docker pull [image_name]Se non conosci il nome esatto dell'immagine, cercala nel repository di Docker con:
docker search ubuntuDopo aver lavorato con Docker per un po' di tempo, raccoglierai un registro locale di immagini. Visualizza un elenco di tutte le immagini Docker sul sistema con:
docker images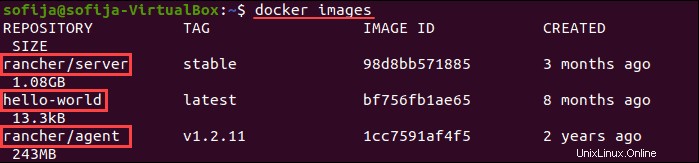
Lavorare con i container Docker
I container Docker sono ambienti virtuali isolati che vengono eseguiti in base all'immagine Docker assegnata loro.
Per eseguire un contenitore basato su un'immagine Docker esistente, utilizza il comando:
docker run [image_name]L'uso del comando sopra esegue un contenitore ma non ti sposta all'interno di esso. Per eseguire un contenitore in modalità interattiva e passare al prompt dei comandi del contenitore, eseguire:
docker run -it [image_name]Un altro utile comando della finestra mobile è elencare tutti i contenitori sul sistema. Per elencare tutti i contenitori attivi, digita:
docker container psPer visualizzare tutti i contenitori (attivi e inattivi), esegui:
docker container ps -a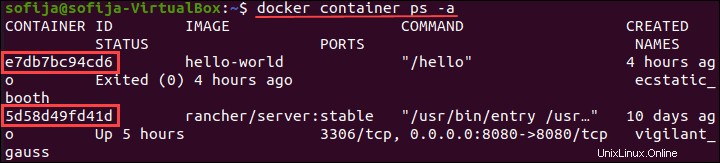
Utilizzo dei volumi Docker
Il modo migliore per preservare i dati generati all'interno di un container è montare su di essi i volumi Docker. I volumi montati non dipendono dal ciclo di vita del container e possono condividere i dati tra container.
Crea un nuovo volume Docker con:
docker volume create [volume_name]Per creare un contenitore e montarvi un volume, segui la sintassi:
docker run --mount source=[volume_name],destination=[path_in_container] [docker_image]Per ulteriori informazioni sui volumi Docker e su come condividere tra contenitori, fare riferimento a Volumi Docker:come creare e iniziare.