Come tutti sappiamo, Docker Container è la tecnologia molto richiesta nel mondo IT. Con l'aiuto dei container Docker, gli sviluppatori e gli amministratori interni possono impacchettare la loro applicazione e le sue dipendenze ed eseguirla da una configurazione di elaborazione a un'altra.
In questa guida, illustreremo passo dopo passo come installare Docker e Docker Compose su Rocky Linux 8.
Requisiti minimi per Docker
- 2 GB di RAM o superiore
- 2 vCPU/CPU (processore a 64 bit)
- Linux 8 Rocky minimo
- Utente Sudo con privilegi
- 20 GB di spazio libero su /var
- 1 Nic Card
- Connessione Internet stabile
Esaminiamo i passaggi di installazione di Docker,
Passaggio 1) Installa gli aggiornamenti e riavvia
Accedi a Rocky Linux e installa tutti gli aggiornamenti disponibili, quindi riavvia il sistema una volta.
$ sudo dnf update -y $ reboot
Passaggio 2) Configura il repository dei pacchetti Docker e installa Docker
Per installare la versione più recente e stabile di Docker, configura il suo repository di pacchetti ufficiale utilizzando il comando seguente,
$ sudo dnf config-manager --add-repo=https://download.docker.com/linux/centos/docker-ce.repo
Ora esegui il seguente comando dnf per installare la finestra mobile,
$ sudo dnf install -y docker-ce
L'output dei comandi vorrebbe di seguito:
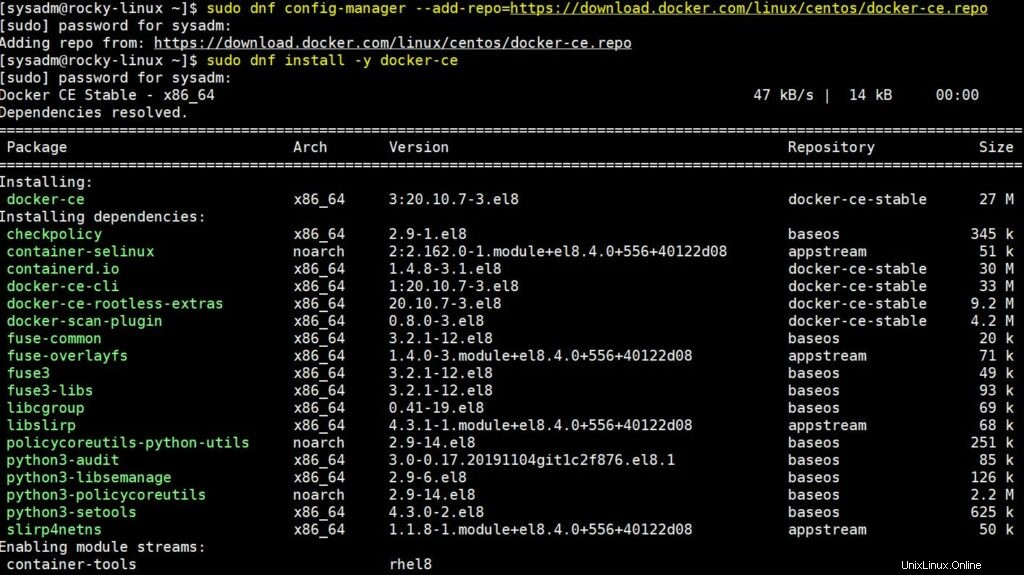
Nota:nel caso in cui ricevi l'errore container.io durante l'installazione del pacchetto docker-ce, esegui il seguente comando,
$ sudo dnf install docker-ce --allowerasing -y
Passaggio 3) Avvia e abilita il servizio Docker
Una volta installata la finestra mobile, avvia e abilita il suo servizio utilizzando i seguenti comandi systemctl,
$ sudo systemctl start docker $ sudo systemctl enable docker
Per verificare lo stato di esecuzione della finestra mobile,
$ sudo systemctl status docker
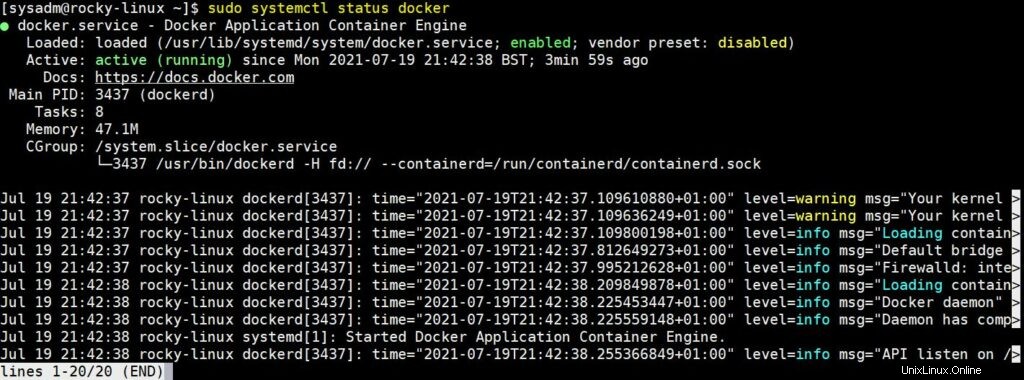
Perfetto, l'output sopra conferma che il servizio Docker è attivo e funzionante.
Se desideri che l'utente locale gestisca ed esegua i comandi della finestra mobile, aggiungi l'utente al gruppo della finestra mobile utilizzando il comando sotto.
$ sudo usermod -aG docker $USER
Dopo aver eseguito il comando precedente, disconnettersi e accedere una volta in modo che il gruppo docker sia associato all'utente e l'utente possa eseguire i comandi docker senza sudo.
[[email protected] ~]$ docker --version Docker version 20.10.7, build f0df350 [[email protected] ~]$
Verifichiamo l'installazione della finestra mobile nel passaggio successivo.
Passaggio 4) Verifica dell'installazione della finestra mobile
Per testare l'installazione della finestra mobile, esegui hello-world container utilizzando il seguente comando della finestra mobile,
$ docker run hello-world
Uscita,
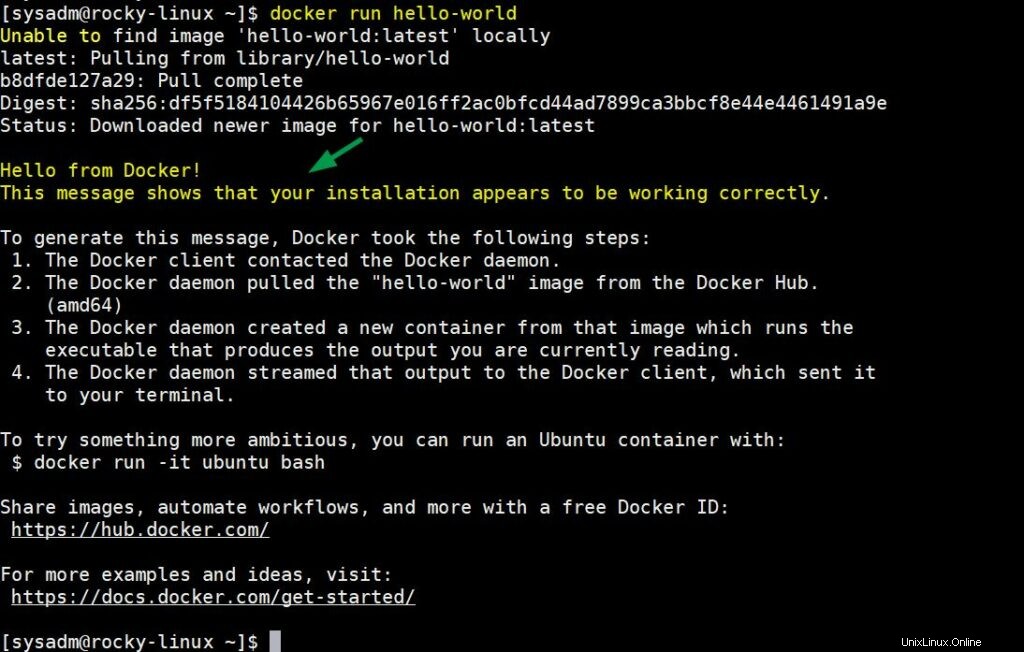
L'output sopra conferma che il contenitore "hello-world" è stato avviato correttamente e conferma anche che la finestra mobile è stata installata correttamente.
Passaggio 5) Installa Docker-Compose
Il comando Docker Compose consente di avviare più contenitori in una volta sola. Quindi, per installarlo, esegui i seguenti comandi uno dopo l'altro.
$ dnf install -y curl $ sudo curl -L "https://github.com/docker/compose/releases/download/1.29.2/docker-compose-$(uname -s)-$(uname -m)" -o /usr/local/bin/docker-compose $ sudo chmod +x /usr/local/bin/docker-compose $ docker-compose --version docker-compose version 1.29.2, build 5becea4c $
L'output sopra mostra che docker-compose della versione 1.29.2 è stato installato correttamente. Questo è tutto dalla guida. Spero che tu l'abbia trovato informativo. Per favore condividi il tuo feedback e le tue domande nella sezione commenti qui sotto.