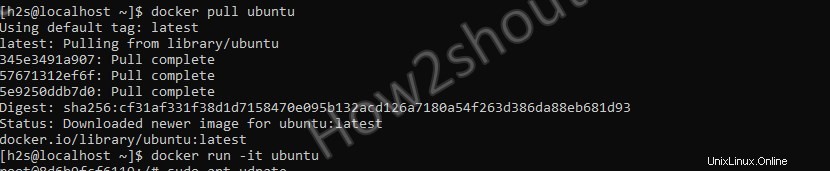Docker Community Edition è un software open source disponibile per l'installazione su quasi tutti i sistemi operativi più diffusi. Possiamo installare facilmente vari software basati su container per eseguire varie attività comuni e lato server. Tuttavia, per usare la finestra mobile, dobbiamo prima installarla e qui mostreremo come farlo in Rocky Linux.
Oltre all'edizione Community, Docker è disponibile anche per Enterprise. Nonostante la community edition abbia tutte le funzioni necessarie per far funzionare i container e possa essere utilizzata su server e su macchine di sviluppo e test. Se puoi fare a meno del supporto aziendale e di alcune funzioni di gestione, puoi optare per l'Open-source.
Considerando che l'Enterprise Edition è destinata all'uso produttivo nelle aziende. Deve essere concesso in licenza, ma differisce solo marginalmente in termini di funzionalità:in primo luogo, i clienti Enterprise ricevono supporto da Docker. Inoltre, il "Docker Trusted Registry" consente il rilascio all'interno di un'azienda solo di immagini selezionate. Con il "Piano di controllo universale" è disponibile un'interfaccia web per la gestione dell'infrastruttura del container.
Installazione Docker CE su Rocky Linux 8
I passaggi per installare Docker su Rocky Linux saranno gli stessi per RHEL, CentSO e Alma Linux 8, quindi se ne stai utilizzando uno, puoi seguire questo tutorial.
1. Aggiungi il repository Docker su Rocky Linux
I pacchetti Docker da installare non sono disponibili nel repository predefinito di Rocky Linux, quindi abbiamo bisogno di quello fornito dagli sviluppatori ufficiali.
sudo dnf config-manager --add-repo=https://download.docker.com/linux/centos/docker-ce.repo
2. Aggiorna per ricostruire la cache del repository
Anche se il sistema riconoscerà automaticamente il repository aggiunto e i suoi pacchetti, esegui comunque il comando update per ricostruire la cache-
dnf update
3. Esegui il comando per installare la finestra mobile su Rocky Linux
Infine, ciò di cui abbiamo bisogno per avere Docker è sul nostro sistema operativo Linux. Basta eseguire il singolo comando fornito per ottenere tutti i componenti oi pacchetti principali di cui abbiamo bisogno per installare questa piattaforma container.
sudo dnf install docker-ce docker-ce-cli containerd.io
4. Abilita e avvia il servizio Docker
Una volta completata l'installazione. avviamo il servizio Docker su Rocky Linux e consentiamo anche che venga eseguito automaticamente con l'avvio del sistema.
sudo systemctl enable docker sudo systemctl start docker
Controlla lo stato del servizio per sapere che funziona correttamente.
systemctl status docker
5. Aggiungi il tuo Utente al gruppo Docker
Una volta completata l'installazione, per eseguire Docker dobbiamo usare sudo ogni volta, però, per risolvere questo problema, possiamo aggiungere il nostro utente di sistema al gruppo docker. Questo influenzerà il demone Docker ed eseguirà i container come un utente normale.
sudo usermod -aG docker $USER
Dopodiché, affinché la modifica abbia effetto, disconnettiti e riconnettiti una volta o digita semplicemente-
newgrp docker
6. Controlla le informazioni Docker
Per confermare che funziona senza sudo , eseguiamo un comando per conoscere tutte le informazioni chiave relative a questa piattaforma container installata.
docker info
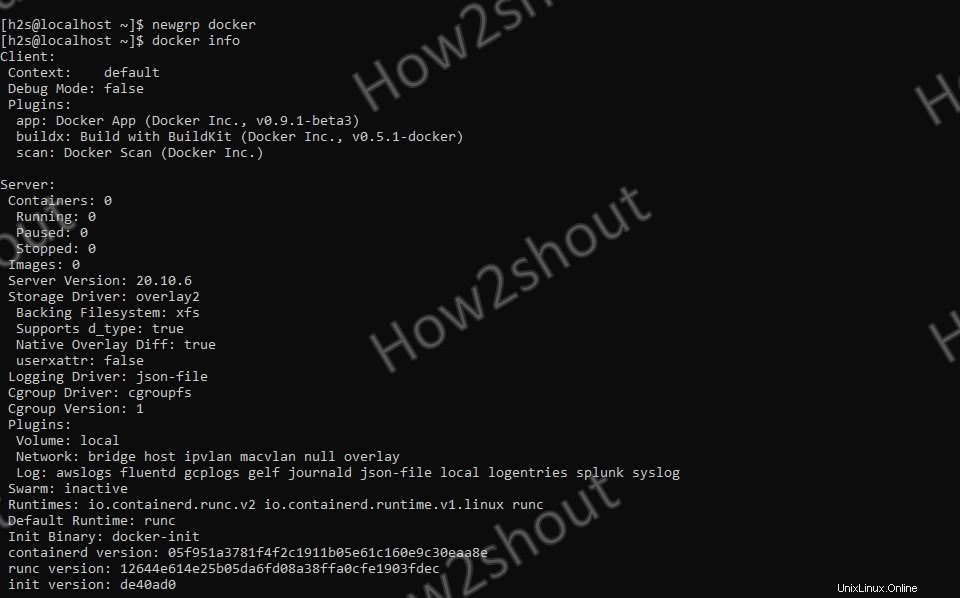
7. Installa il tuo primo container
Se sei qui in questo passaggio, tutto finora funziona perfettamente. Quindi, estraiamo alcune app docker come Ubuntu per l'esecuzione in un contenitore.
docker pull ubuntu
Il comando precedente estrarrà e installerà l'ultima versione LTS di Ubuntu sul tuo contenitore in esecuzione nella finestra mobile Rocky Linux. Una volta fatto ciò, per accedere alla sua bash, digita semplicemente-
docker run -it ubuntu