Joomla CMS su un server ISPConfig in 10 semplici passaggi

Versione 1.2
Autore:
Joomla è un popolare Content Management System (CMS).
Con questo "come fare per", ti guido a configurare Joomla CMS sul tuo server ISPConfig. Probabilmente puoi configurare Joomla in diversi modi, ma io preferisco il modo descritto qui.
In questo come, userò solo come esempio:
- Presumo anche che questa sia la tua prima configurazione Joomla per il tuo sito joomla, questo non è un aggiornamento!
- Sito web:www.myjoomlawebsite.tld
- Websitenumber all'interno di ISPConfig:web1
- I tuoi siti web sono archiviati in /var/www
- Database MySQL:web1_db1
- Nome utente MySQL:web1_u1
- Password MySQL:mysqlpassword
- Amministratore (utente FTP) per il sito web:webadmin
Eccoci:
Passaggio 1:crea un sito Web:
In ISPConfig, crea un sito Web tramite "Nuovo sito" nel menu principale.Nella scheda denominata "Base" usa www per il nome host e myjoomlawebsite.tld per il nome di dominio. Abilita gli script MySQL e PHP per questo sito Web ma disabilita la modalità provvisoria PHP.
Fase 2:crea un utente amministratore per il sito web:
In ISPConfig, crea un utente amministratore, in modo da poter caricare/scaricare il sito Web in un secondo momento tramite FTP. Ad esempio, utilizzeremo il nome di accesso "webadmin"per l'amministratore.
Nel menu principale seleziona "ISP Manager", seleziona il tuo nuovo sito web chiamato myjoomlawebsite.tld nell'albero della struttura e premi sul tab "Utente e Email". Premi "nuovo" e definisci un nuovo utente e il suo indirizzo email. Assegna a questo utente i diritti di amministratore e premi "Salva".
Fase 3:crea un database MySQL per il sito Web:
Fai clic sulla scheda denominata "Opzioni" e crea un nuovo database per il sito web.
ISPConfig ti mostrerà:
Nome database:web1_db1
Utente database:web1_u1
Quindi definisci una password per l'utente del database e premi "Salva".
Fase 4 – Scarica Joomla sul desktop locale:
Scarica l'ultima versione stabile di Joomla, che al momento è la versione 1.0.11.
Puoi scaricarla da:
http://forge.joomla.org/sf/frs/do/viewRelease/projects.joomla/frs.joomla_1_0.1_0_11 scegliendo il file Joomla_1.0.11-Stable-Full_Package.zip.
Dopo aver scaricato Joomla, estrailo nella cartella dei file di tua scelta.
Passaggio 5:disattivare Register Globals Emulation:
Nella cartella dei file in cui hai estratto i file Joomla, troverai un file globals.php.
Aprilo con un editor di testo e cambia la riga:
define( 'RG_EMULATION', 1 );
in
define( 'RG_EMULATION', 0 );
Modificando 1 in 0, l'emulazione globale viene disattivata, operazione consigliata per motivi di sicurezza.
Passaggio 6:carica Joomla sul tuo server web:
Ora puoi caricare Joomla, usando il tuo client FTP preferito.
URL:ftp://myjoomlawebsite.tld/web
nome utente e password come definiti al PASSAGGIO 2.
Nota:devi caricare tutti i file Joomla TRANNE un file chiamato configuration.php.
Fase 7:visita il tuo nuovo sito Joomla:
Ora puoi puntare al tuo sito Joomla con il tuo browser preferito.
L'indirizzo (esempio) secondo il mio how è:http://myjoomlawebsite.tld
Qui vedrai la schermata di configurazione di Joomla:
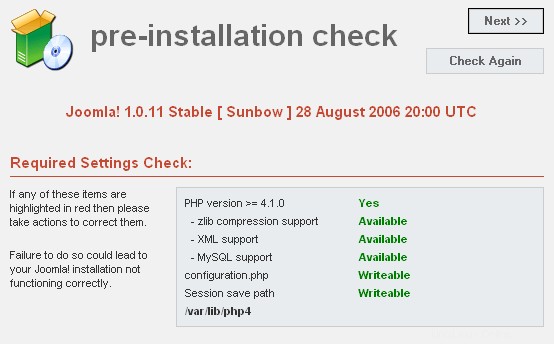
Vedrai che in "Verifica impostazioni consigliate" è tutto verde, il che significa che tutto è a posto.
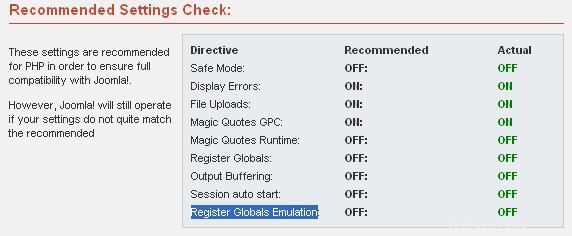
Fase 8 – Impostazione delle autorizzazioni:
Ora dobbiamo rendere le directory/file Joomla scrivibili per Apache, perché in questo momento non lo sono!
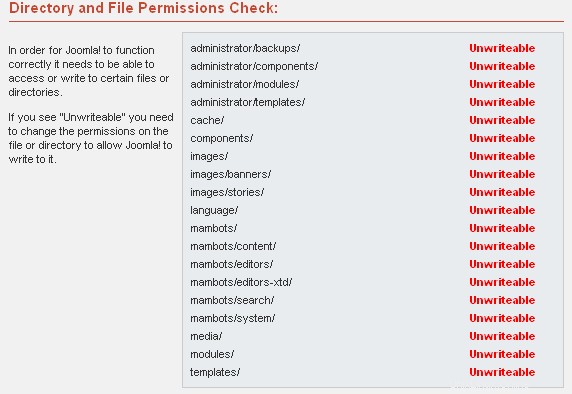
Per renderli scrivibili per Apache, accedi al tuo server come root.
Se usi php5 come modulo (php5mod) sul tuo server ISPConfig esegui i seguenti comandi:
cd /var/www/web1/
E rendi lo spazio web scrivibile per Apache:
chown -R -v -f www-data:www-data web/*
ALTERNATIVA:
Se utilizzi php5-cgi con suPHP abilitato sul tuo server ISPConfig, esegui i seguenti comandi:
cd /var/www/web1/
chown -R -v -f webadmin:web1 web/*(Ricorda che "web1" e il nome utente "webadmin" sono secondo il mio esempio, usa invece il tuo numero web e nome utente!)
Nel tuo browser e dopo aver fatto clic su "Ricontrolla" nell'angolo in alto a destra di nella nostra schermata di configurazione di Joomla vedrai che le directory/file necessari sono scrivibili.
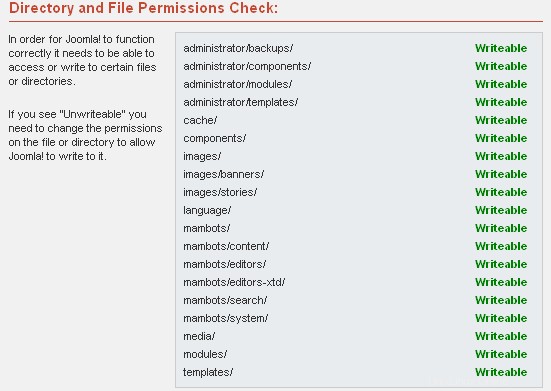
Se tutto sembra a posto e salva, puoi fare clic su "AVANTI" per continuare la configurazione.
PASSAGGIO 9 - Continua la configurazione di Joomla:
- Accetta il contratto di licenza facendo clic su "AVANTI".
- Compila il modulo come mostrato qui:
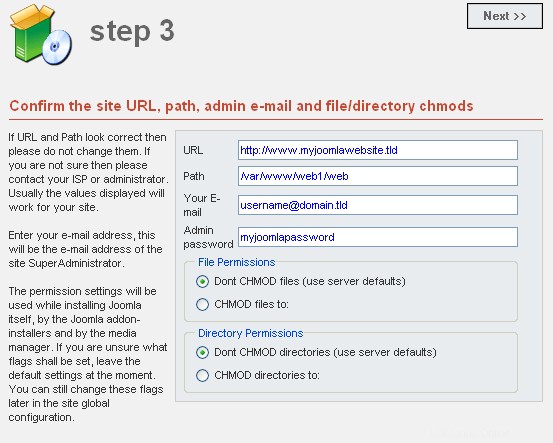
(Utilizza il tuo nome database MySQL e il tuo nome utente MySQL e password MySQL).
Premi "AVANTI" per continuare.
- Assegna un nome al tuo nuovo sito Web Joomla e premi "AVANTI" per continuare.
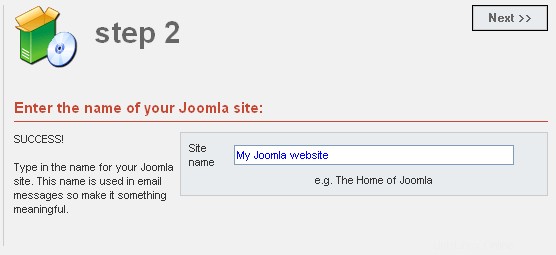
- Compila il modulo come mostrato qui, quindi premi "AVANTI" per continuare.
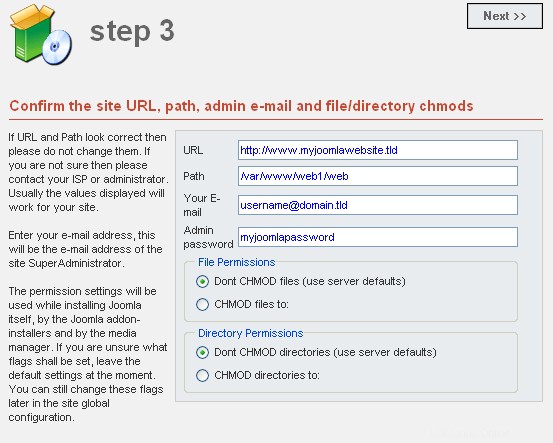
- Se leggi "Congratulazioni! Joomla è installato. Hai finito.
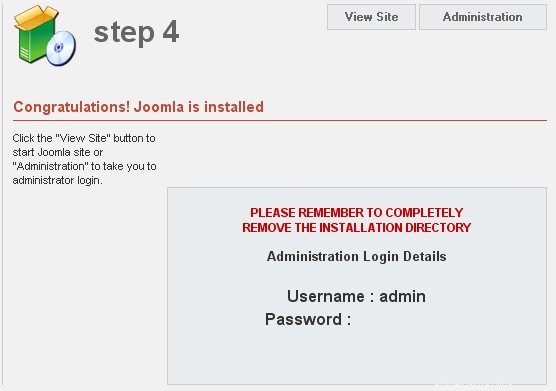
NON DIMENTICARE IL NOME UTENTE E LA PASSWORD DI JOOMLA ADMINISTRATOR!
- Premi "Amministratore" nell'angolo in alto a destra.
Vedrai questa schermata, il che significa che non abbiamo ancora rimosso la directory di installazione.
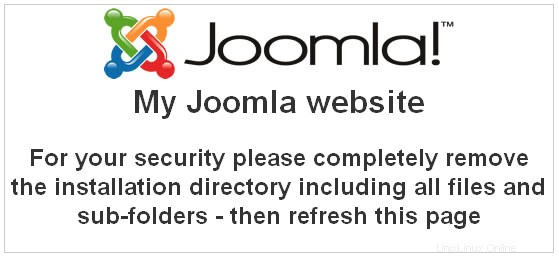
Passo 10 – Rimuovi la directory di installazione e visita il tuo sito Joomla:
Per rimuovere la directory di installazione di Joomla, accedi al tuo server come root.
Vai al tuo Web Joomla con il comando:
cd /var/www/web1/web
(web1 è secondo il mio esempio, usa il tuo numero web!)
o
cd /var/www/www.myjoomlawebsite.tld/web
Dopo aver inserito il comando dir. Vedrai la directory di installazione chiamata "installazione".
Puoi rimuoverla con il comando:
rm –rf installation
Nel tuo browser Internet puoi visitare il frontend del tuo sito Joomla CMS puntando a http://www.myjoomlawebsite.tld.
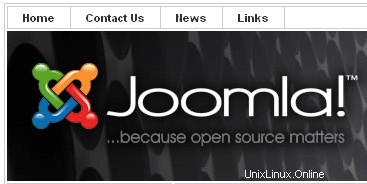
Puoi visitare il backend all'URL http://www.myjoomlawebsite.tld/administrator, accedere con il tuo account amministratore Joomla e iniziare con Joomla.
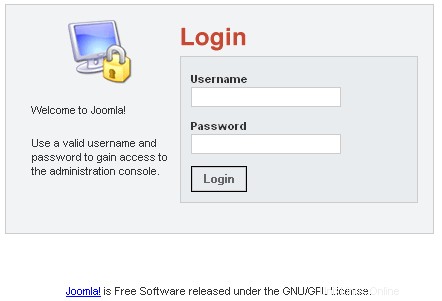
Una nota finale:
Se esegui php5-cgi+suPHP per il tuo sito Joomla sul tuo server ISPConfig, definisci i permessi come mostrato nell'immagine qui sotto. Puoi farlo all'interno di Joomla nel menu principale in:Sito> Configurazione globale> Server.
