VMware Server viene eseguito su un sistema operativo host esistente (Linux o Windows) come mostrato di seguito. Questo è un modo rapido per iniziare con VMware. Fare riferimento al nostro articolo introduttivo su VMware per ottenere una comprensione di alto livello sui fondamenti della virtualizzazione.
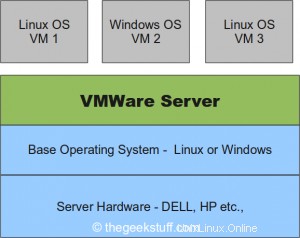
1. Scarica VMware Server 2
Vai alla pagina di download di VMware Server. VMware Server 2 è gratuito. Tuttavia, dovresti registrarti sul sito Web VMware per ottenere la chiave di licenza.
Nella pagina di download sono disponibili le seguenti opzioni di download. Nel mio caso, ho scaricato il formato binario .rpm.
- VMware Server 2 per sistemi operativi Windows – Formato binario .exe
- VMware Server 2 per sistemi operativi Linux – Formato binario .gz
- VMware Server 2 per sistemi operativi Linux – Formato binario .rpm
2. Installa VMware Server 2
Installa VMware Server 2.0.2 rpm come mostrato di seguito.
# rpm -ivh VMware-server-2.0.2-203138.i386.rpm Preparing... ########################################### [100%] 1:VMware-server ########################################### [100%] The installation of VMware Server 2.0.2 for Linux completed successfully. You can decide to remove this software from your system at any time by invoking the following command: "rpm -e VMware-server". Before running VMware Server for the first time, you need to configure it for your running kernel by invoking the following command: "/usr/bin/vmware-config.pl". Enjoy, --the VMware team
3. Configura VMware Server 2 utilizzando vmware-config.pl
Esegui vmware-config.pl come mostrato di seguito. Assicurati di inserire il numero di serie appropriato che hai ottenuto dal sito Web di vmware.
Accetta i valori predefiniti per tutto. L'output parziale di vmware-config.pl è mostrato di seguito.
# /usr/bin/vmware-config.pl Do you accept? (yes/no) yes Do you want networking for your virtual machines? (yes/no/help) [yes] Please specify a name for this network. [Bridged] Your computer has multiple ethernet network interfaces available: eth0, eth1. Which one do you want to bridge to vmnet0? [eth0] Do you want to be able to use NAT networking in your virtual machines? (yes/no) [yes] Please specify a name for this network. [NAT] Do you want this program to probe for an unused private subnet? (yes/no/help) [yes] Do you wish to configure another NAT network? (yes/no) [no] Do you want to be able to use host-only networking in your virtual machines? [yes] Please specify a name for this network. [HostOnly] Do you want this program to probe for an unused private subnet? (yes/no/help [yes] Do you wish to configure another host-only network? (yes/no) [no] Please specify a port for remote connections to use [902] Please specify a port for standard http connections to use [8222] Please specify a port for secure http (https) connections to use [8333] The current administrative user for VMware Server is ''. Would you like to specify a different administrator? [no] Using root as the VMware Server administrator. In which directory do you want to keep your virtual machine files? [/var/lib/vmware/Virtual Machines] Please enter your 20-character serial number. Type XXXXX-XXXXX-XXXXX-XXXXX or 'Enter' to cancel: AAAAA-BBBBB-CCCCC-DDDDD Starting VMware services: Virtual machine monitor [ OK ] Virtual machine communication interface [ OK ] VM communication interface socket family: [ OK ] Virtual ethernet [ OK ] Bridged networking on /dev/vmnet0 [ OK ] Host-only networking on /dev/vmnet1 (background) [ OK ] DHCP server on /dev/vmnet1 [ OK ] Host-only networking on /dev/vmnet8 (background) [ OK ] DHCP server on /dev/vmnet8 [ OK ] NAT service on /dev/vmnet8 [ OK ] VMware Server Authentication Daemon (background) [ OK ] Shared Memory Available [ OK ] Starting VMware management services: VMware Server Host Agent (background) [ OK ] VMware Virtual Infrastructure Web Access Starting VMware autostart virtual machines: Virtual machines [ OK ] The configuration of VMware Server 2.0.2 build-203138 for Linux for this running kernel completed successfully.
4. Vai a VMware Infrastructure Webaccess
Come parte di vmware-config.pl, avvia tutti i servizi VMware richiesti e si aggiunge anche allo script di avvio. Per verificare se tutti gli script VMware vengono avviati correttamente durante l'avvio, riavviare il server.
Vai a https://{host-os-ip}:8333/ui per accedere alla console di accesso Web VMware Infrastructure. Ciò richiederà il login e la password come mostrato di seguito. LoginName è root. La password è la password di root del sistema operativo host.
 Fig: Accesso a VMware Web Access
Fig: Accesso a VMware Web Access
Nel prossimo articolo, discuteremo su come creare una macchina virtuale utilizzando l'accesso Web dell'infrastruttura.