ILOHAMAIL sul tuo server ISPConfig in 10 semplici passaggi
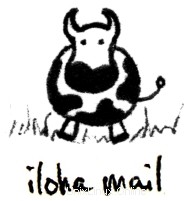
IlohaMail:
Versione 1.0
Autore:
IlohaMail viene fornito con istruzioni chiare, ma con questo come, mi piace spiegare come farlo funzionare sul nostro server Perfect con ISPConfig.
Questo come ti aiuterà per configurare IlohaMail senza SSL. Quando hai finito, hai un bel client webmail all'URL http://webmail.myhostingcompany.tld.
Per myhostingcompany.tld, usa ovviamente il tuo nome di dominio.
Il passaggio 3 è necessario solo se ti piacciono le funzioni extra di IlohaMail, come il calendario/scheduler.
In questo come, userò solo come esempio:
- IlohaMail-0.8.14-rc3
- Presumo che questa sia la tua prima configurazione per IlohaMail, questo non è un aggiornamento!
- Sito web:http://webmail .myhostingcompany.tld
- Il tuo nome host completo:server1.myhostingcompany.tld
- Numero di sito Web all'interno di ISPConfig:web1
- I tuoi Web sono archiviati in /var/www
- Database MySQL :web_db1
- Nome utente MySQL:web1_u1
- Password MySQL:mypassword
Eccoci:
Passaggio 1:crea un sito web
In ISPConfig, crea un sito Web tramite "Nuovo sito" nel menu principale.Nella scheda denominata "Base" utilizza webmail per il nome host e myhostingcompany.tld per il nome di dominio. Abilita gli script MySQL e PHP per questo sito Web ma disabilita la modalità provvisoria di PHP.
Fase 2:crea un utente amministratore per il sito web
In ISPConfig, crea un utente Amministratore, in modo da poter caricare il sito successivamente via FTP:Nel menu principale seleziona “ISP Manager”, seleziona il tuo nuovo sito web chiamato webmail.myhostingcompany.tld nell'albero della struttura e premi il tab “Utente ed e-mail”.
Premere “nuovo” e definire un nuovo utente e il suo indirizzo e-mail. Assegna a questo utente i diritti di amministratore e premi "Salva".
Passaggio 3:crea un database MySQL per il sito Web:
Fare clic sulla scheda denominata "Opzioni" e creare un nuovo database per il sito Web.ISPConfig mostrerà:
Nome database:web1_db1 (esempio)
Utente database:web1_u1 ( esempio)
Quindi definisci una password per l'utente Database e premi "Salva".
Fase 4:scarica IlohaMail
Puoi scaricare IlohaMail dall'URL http://ilohamail.org/main.php?page=Download sul tuo computer desktop.Al momento sono disponibili due versioni:
IlohaMail- 0.8.14-rc3, che è la versione corrente e stabile.
IlohaMail-0.9, che è la versione di sviluppo.
Sebbene la versione 0.9 abbia la maggior parte delle funzionalità, consiglio la versione 0.8.14-rc3 per un ambiente di produzione.
Dopo aver scaricato IlohaMail, estrarlo nella cartella di file di tua scelta.
Passaggio 5 – Configura IlohaMail per il nostro server ISPConfig
Nota:puoi effettuare molte impostazioni, menzionerò solo quelle importanti per una configurazione di base.Sfoglia la cartella dei file IlohaMail estratta.
In quella cartella, apri la cartella conf.
Modifiche da apportare al file conf/login.php:
In questo file troverai una riga con:
$default_host ="";
Cambia questo nel nome host completo del tuo server, come:
$default_host ="server1.myhostingcompany.tld";
La porta predefinita per IlohaMail è IMAP sulla porta 143.
Se vuoi usare pop3 invece di IMAP cambia la riga:
$default_port =143;
in:
$default_port =110;
Ne nascondiamo anche alcuni opzioni della schermata di accesso:
$hide_host =1;
$hide_protocol =1;
$hide_rootdir =1;
$hide_lang =1;
Nota:valore 1 =nascondi, valore 0 =mostra
La riga:$logout_url ="index.php"; ci dice dove andare, quando un utente si disconnette.
Puoi qui definire il file/URL di tua scelta.
Puoi anche cambiare la riga
$VDOMAIN_DETECT[" domain1.com"] ="mail.domain1.com";
Into
$VDOMAIN_DETECT["domain1.com"] ="server1.myhostingcompany.tld";
E la riga
$VDOMAIN_DETECT["domain2.net"] ="mail.domain2.net";
in:
$VDOMAIN_DETECT["domain2.net"] ="server1.myhostingcompany.tld ";
Modifiche da apportare al file /conf/conf.php:
Dato che vogliamo usare IlohaMail con tutte le funzioni, usando il database MySQL, dobbiamo cambiare la riga:
$backend ="FS";
in
$backend ="MySQL";
Per abilitare la funzione calendario e utilizzare i segnalibri valore =0
Per disabilitare la funzione calendario e i segnalibri, utilizzare valore =1
$DISABLE_CALENDAR =0;
$DISABLE_BOOKMARKS =0;
Puoi indica ai tuoi utenti di posta dove segnalare lo SPAM cambiando la riga:
$report_spam_to="";
in
$r eport_spam_to="[email protected]";
(Definisci un indirizzo email esistente nel tuo dominio, dove gli utenti possono segnalare lo spam).
Definisci il tuo server SMTP.
A questo punto puoi scegliere tra “Corriere” e “Sendmail”.
Se utilizzi Postfix, lascia la riga $SMTP_TYPE ="sendmail"; così com'è!
Modifiche da apportare al file conf/db_conf.php
Cambia le righe:
$DB_HOST="";
$DB_USER="";
$DB_PASSWORD="";
in:
$DB_HOST="localhost";
$DB_USER="web1_u1";
$DB_PASSWORD="mypassword";
(La password definita al PASSO 3).
PASSAGGIO 6 – database MySQL
Nella directory mySQL nella cartella del file IlohaMail, troverai un file chiamato sql.Puoi usare questo file per creare le tabelle del database mySQL.
In questo esempio, lo faccio con phpMyAdmin.
Puoi accedere al tuo database tramite il tuo browser Internet tramite l'URL http://webmail.yourhostingcompany.tld:81/phpmyadmin/
Se non hai installato phpMyAdmin, puoi scaricarlo da http ://www.ispconfig.org/downloads.htm
Accedi a phpMyAdmin con l'account utente mySQL come menzionato/definito al PASSO 3.
In phpMyAdmin:
- seleziona il tuo database
- seleziona l'icona SQL per avviare una query
- scegli il tuo file sql Nella directory mySQL nella cartella dei file di IlohaMail e premi “Start”
- Puoi uscire da phpMyAdmin
PASSAGGIO 7 – caricamento di IlohaMail
Ora puoi caricare IlohaMail, utilizzando il tuo client FTP preferito.URL:ftp://webmail.myhostingcompany/web
nome utente e password come definiti al PASSAGGIO 2.
PASSAGGIO 8 – rendere la directory DATA leggibile/scrivibile per Apache
Accedi al tuo server come root.Esegui i comandi:
cd /var/www/web1/web(web1 è solo un esempio e deve essere lo stesso numero web menzionato al PASSO 3).
dir(Ora vedrai la directory dei dati).
Concedi i privilegi di lettura/scrittura del processo del server web a tutte le cartelle nella directory dei dati:
chown -R www-data:www-data data(Questo è il modo in cui funziona su Debian Linux, altre distribuzioni potrebbero differire).
PASSAGGIO 9 – accedi al tuo nuovo webmailclient
Ora puoi puntare al tuo nuovo client webmail con il tuo browser preferito.L'indirizzo secondo il mio how to è:
http://webmail.myhostingcompany.tld
Puoi accedere con qualsiasi combinazione di account e-mail (nome utente/password) valida.
Nota:non utilizzare [email protected] come nel pacchetto Uebimiau fornito da ISPConfig.
Utilizzare solo nome utente e password.
Dopo il tuo primo accesso, dovresti effettuare alcune impostazioni prima di iniziare a utilizzare IlohaMail.
Qui, la prima cosa che devi fare è definire la tua identità.
Puoi definire più di un'identità per un indirizzo email ma è necessario almeno uno.
PASSAGGIO 10:personalizzazione di IlohaMail
Puoi cambiare i colori predefiniti di IlohaMail.Per cambiare i colori, l'unica cosa che devi fare è aprire il file /var/www/web1/web/source/themes/default/override.inc e cambiare il colori desiderati modificando i valori. (Web1 è solo il mio esempio).
Ulteriori informazioni su IlohaMail:
http://ilohamail.org/main.php